Host your own private forum with MyBB
Install this customizable forum software on your web hosting in a matter of minutes
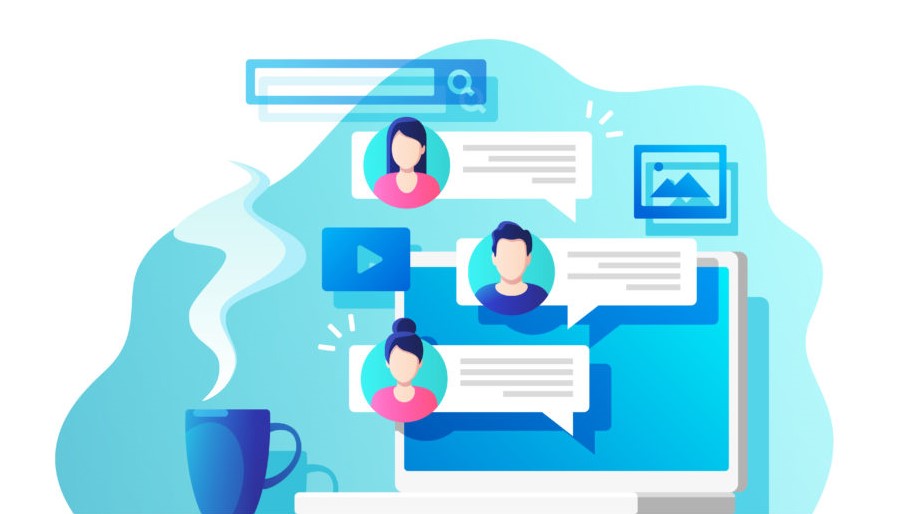
Forums are a popular discussion tool on websites that help create tight-knit communities. MyBB is a free, open-source forum software option that’s multilingual, easy to administer, and extendable through hundreds of themes and plugins.
In this guide, we’ll show you how to install MyBB on Hostinger, covering all the steps you need to perform to make your new forum go live.
Step 1: Select MyBB in the Hostinger Auto Installer
MyBB is one of hundreds of applications with an automatic installation process on Hostinger.
In your Hostinger website administration panel, click on Website and choose Auto Installer. Click the Select button under Other to bring up a select box of other options. These aren’t in alphabetical order, so scroll through until you find MyBB, then click Select.
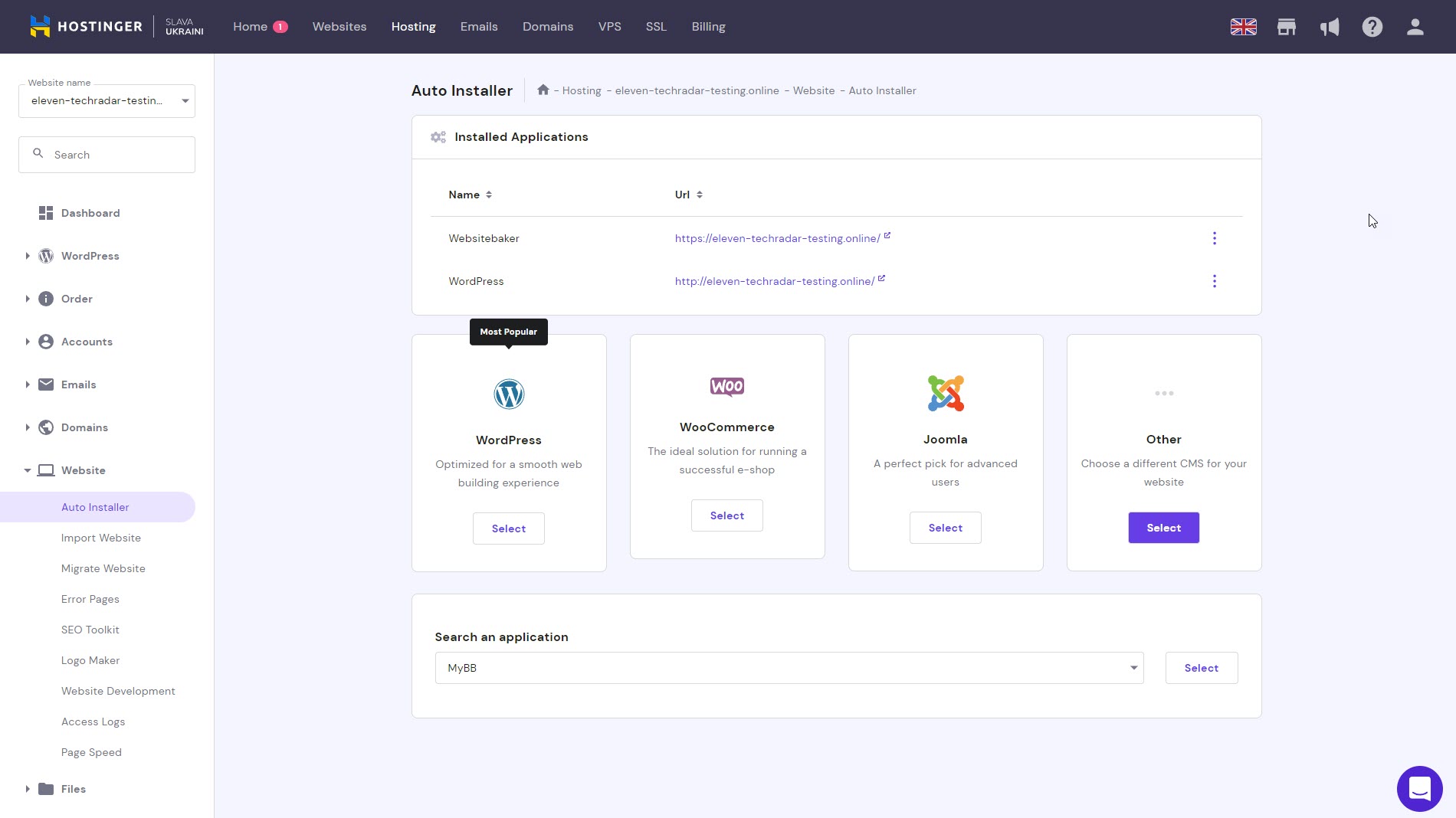
Step 2: Install MyBB
You have several options for the initial setup of your forum. Enter your website title, plus email address, administrator username, and a password you will use for your forum.
Click Advanced to see more options. Here, you can decide whether MyBB is installed in a subdirectory on your hosting plan, and specify whether to use an existing MySQL database or create a new one.
Creating a new database will keep your MyBB data separate from other applications’ data, so it’s preferable. You should specify a new password if you’re creating a new database, or enter the correct password for an existing database.
Are you a pro? Subscribe to our newsletter
Sign up to the TechRadar Pro newsletter to get all the top news, opinion, features and guidance your business needs to succeed!
Click Next to continue.
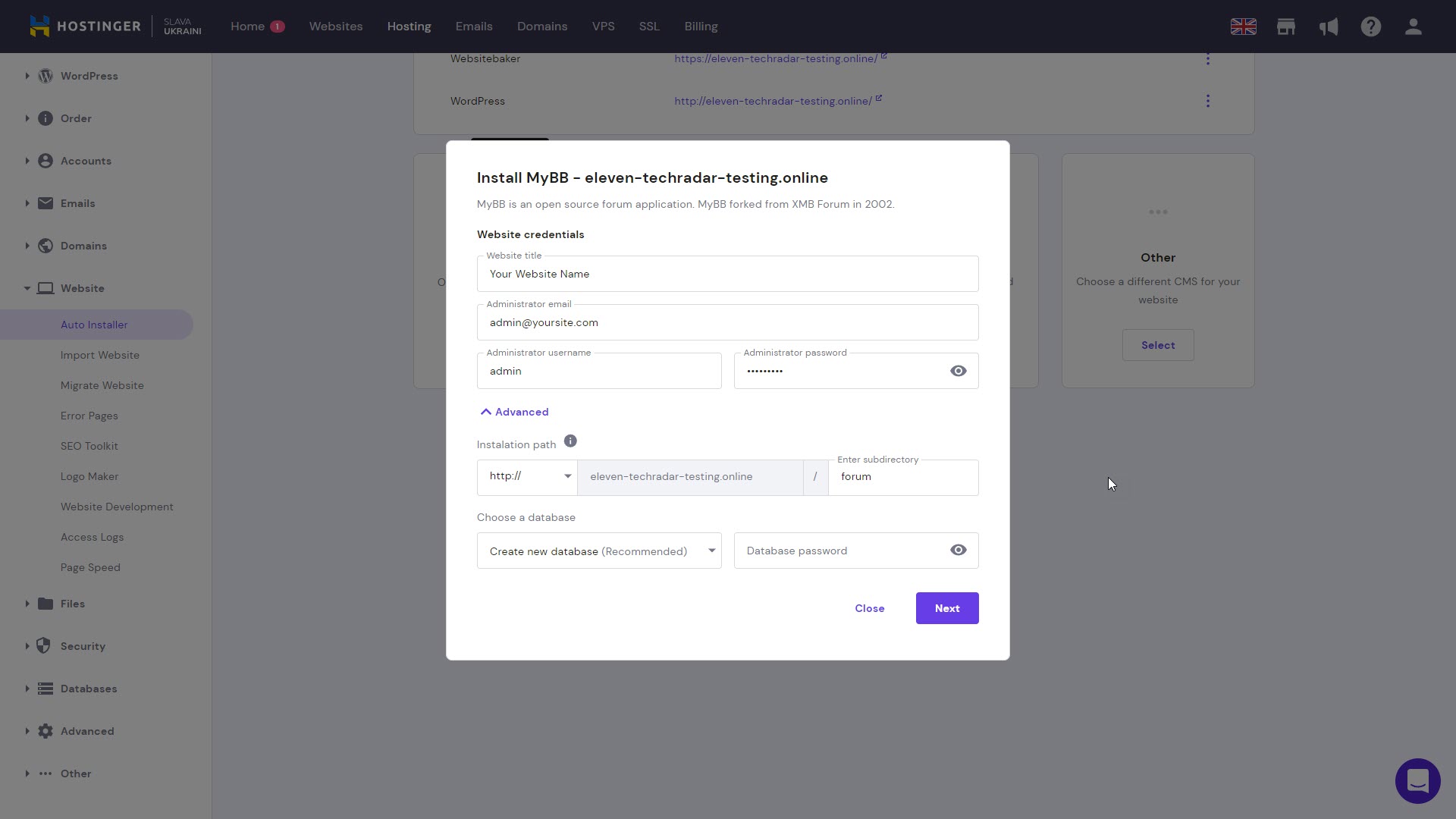
Step 3: Select the application version and update schedule
On the next page, you can choose which version of MyBB to install, and whether to always update to the latest version. The settings will default to installing the latest minor (non-experimental) version of MyBB, and only update when minor versions are available. We recommend you stick with these default settings.
Click Install to continue.
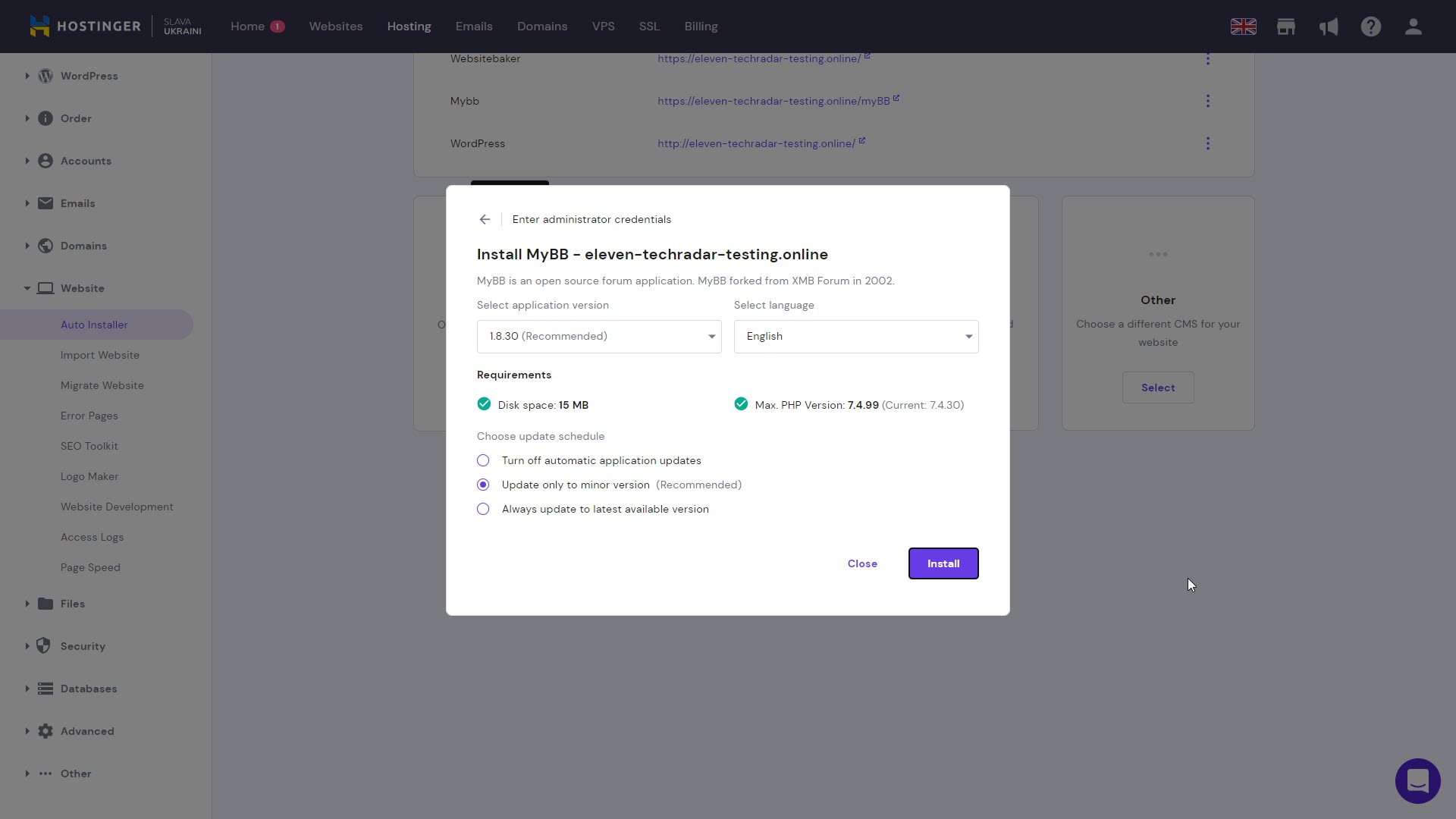
Step 4: Log in to MyBB as an administrator
After MyBB is successfully installed, the application URL will be listed in your Hostinger Administration Panel under Installed Applications. Click on the link to visit your new forum.
Click Login and enter the administrator username and password you created earlier. Once logged in, you’ll see a link for Admin CP in the top menu bar. Click this to reach the administration section of your MyBB forum.
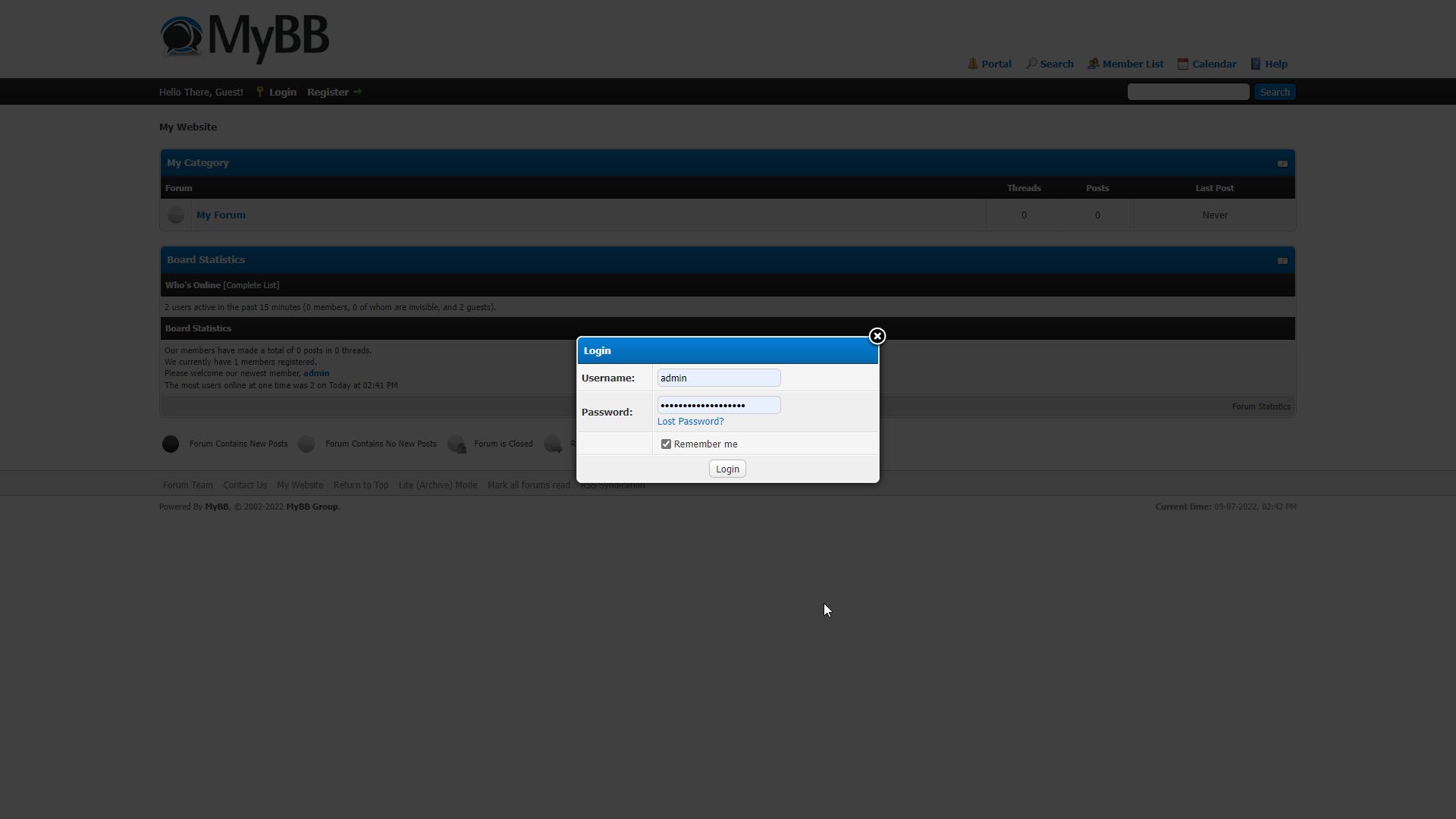
Step 5: Create your forums
MyBB is highly configurable software with hundreds of settings to tweak. Now it’s installed, let’s create forums for your users.
Go to the Forums & Posts tab. A new MyBB installation will have a single forum set up that you can edit by clicking on Options, and you can add more by clicking on Add New Forum.
Besides setting a title and description for each forum, you can choose more advanced options like user permissions, passwords, and forum style in this section.
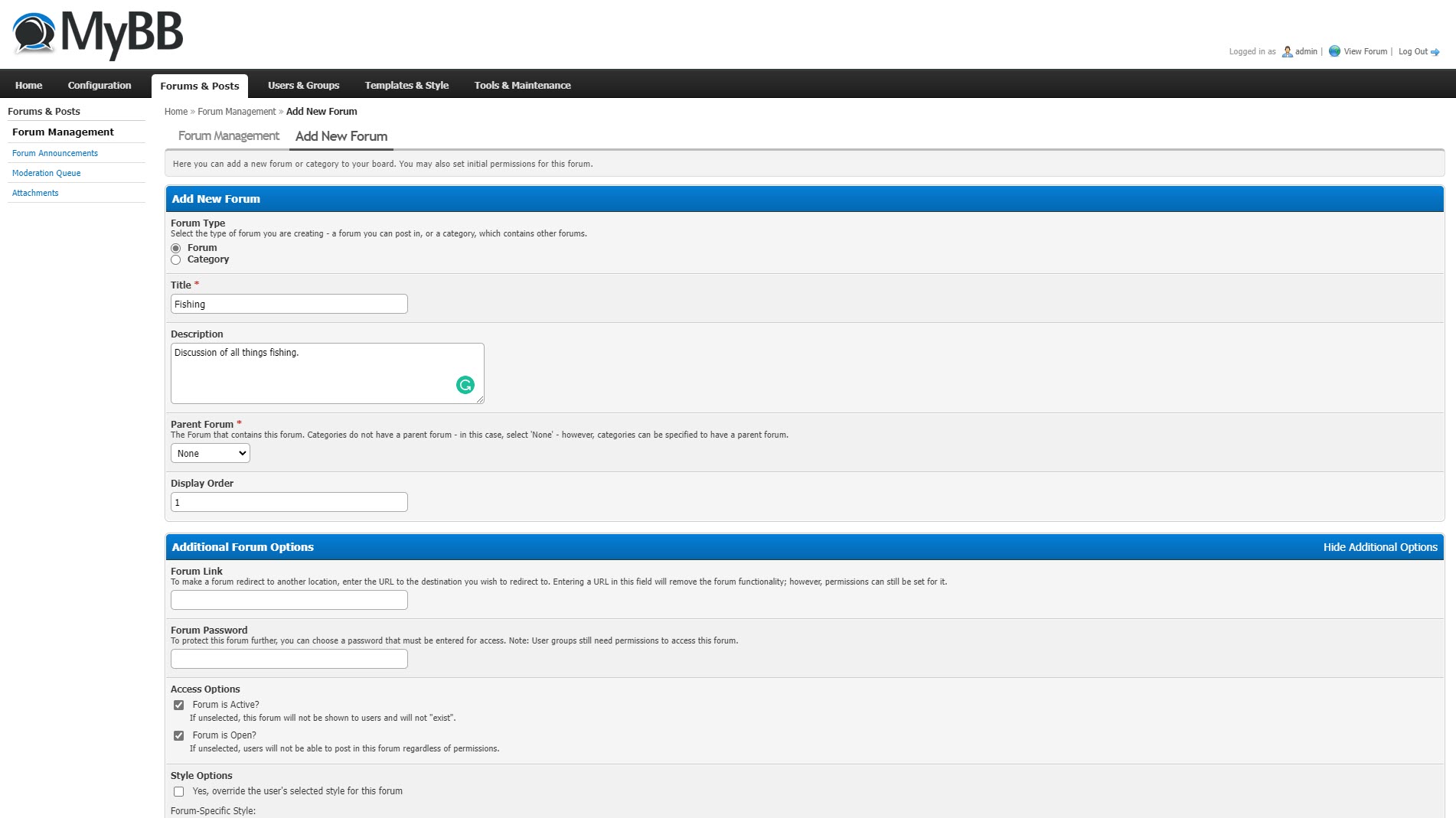
Step 6: Choose a theme
It’s easy to change your MyBB forum’s overall look and feel by using themes. Click on Templates & Style and select Browse Themes. Here, you’ll find hundreds of themes that overhaul the entire look of your forum.
Click Download to copy a theme to your computer. To use this theme on your forum, move to the Import a Theme tab and click on Choose File. Select the XML file you’ve just downloaded and pick Import Theme.
Head back to the Themes tab and select Options beside your newly installed theme. Select Set as Default to make it the new default theme for your forum.
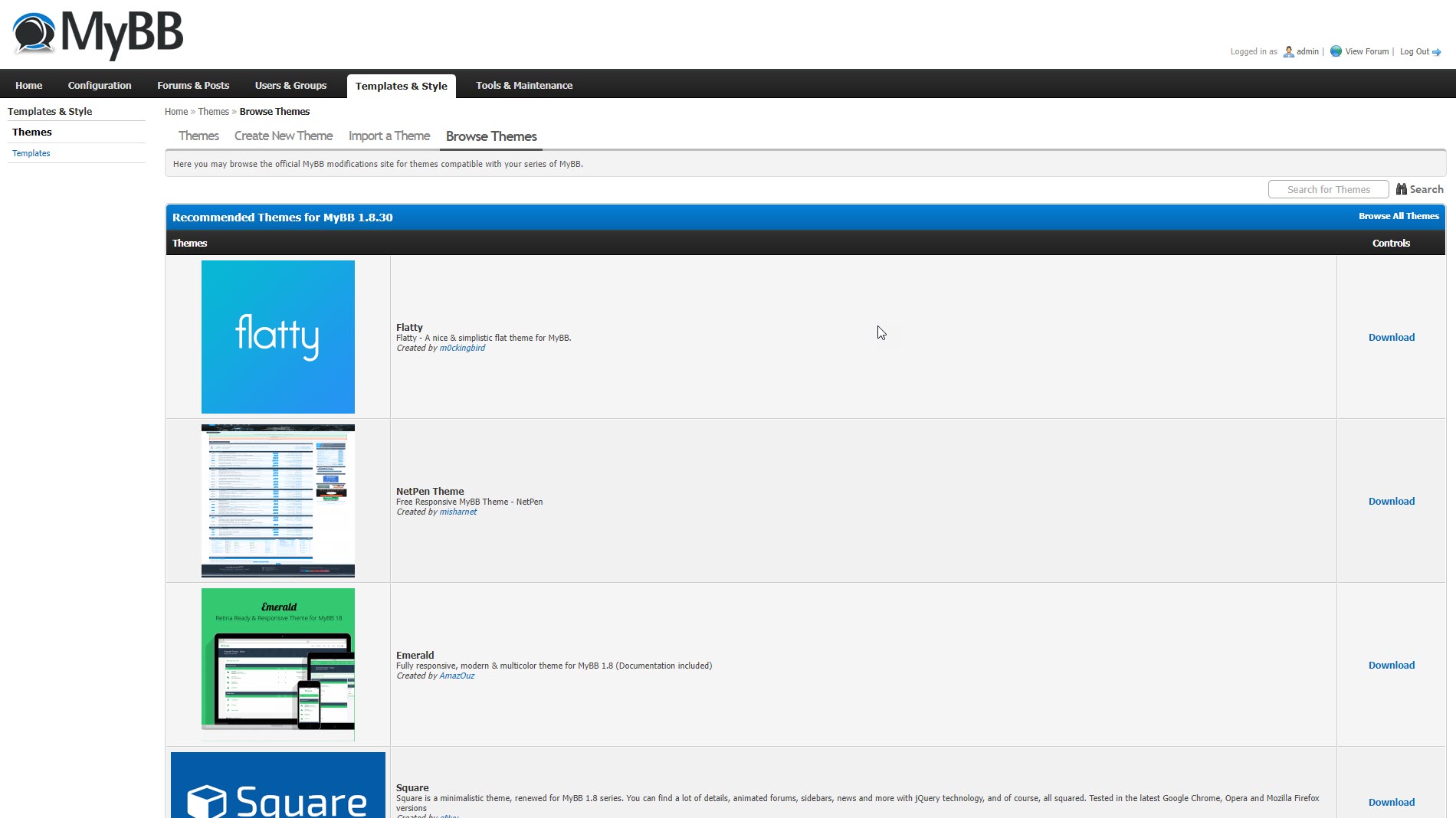
Step 7: Other settings
You’ll undoubtedly want to customize your forum, and MyBB’s Configuration tab is where you’ll find a wealth of settings.
Important sections include Site Details, where you can set the forum URLs and your contact details, and General Configuration, where you can decide on things like image Captchas and forum post moderation.
Plugins is another exciting section here. You can browse and install over 500 extensions to your forum, to add fun and interactivity.
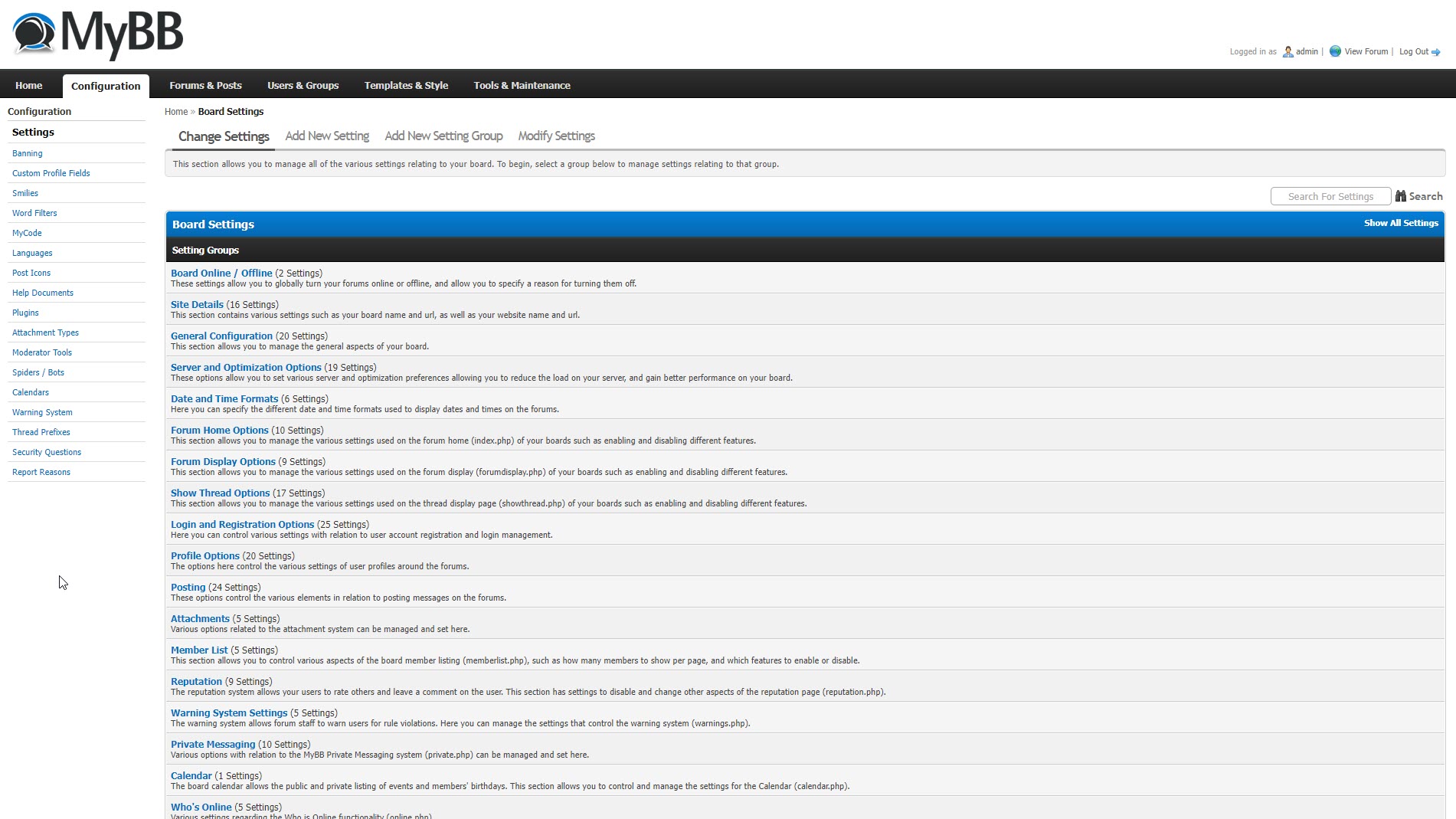
Summary
MyBB is a powerful forum software option for websites. It can be installed in a few minutes using Hostinger’s Auto Installer, and quickly molded through a few configuration settings.
An alternative to installing MyBB is to use a WordPress forum plugin such as bbPress. You can also engage with your audience through social media using the latest social media management tools.
Read more in this series:
- How to start a blog with Joomla
- Build your own CRM using SugarCRM
- How to host your files online using Nextcloud Hub
- How to start your own help desk with Hesk
- How to build an HR System using OrangeHRM
- How to generate your own invoices using Invoice Ninja
- How to install live chat software with Sales Syntax
- Run your own ecommerce platform with PrestaShop
- How to create your own website with Soholaunch
- How to launch your own website with WebsiteBaker
- How to learn search engine optimization with SEO Panel
- How to kickstart your own Ancestry.com alternative with webtrees
- How to install a free ERP software called Dolibarr
- Demand gen vs lead gen: What's the difference?
- Build your own calendar application with WebCalendar
- Set up your own groupware service with Tiki Wiki CMS
- How to build your own email marketing service with phpList
- A Google Photos alternative: Store your photos online with Piwigo
- How to start with project management using The Bug Genie
- Make your own poll platform with LimeSurvey
- Roll out your own Wikipedia clone with MediaWiki
- How to host your own learning management software with Moodle LMS
- Set up an accounting system with FrontAccounting
- Produce your own bills with BoxBilling
Richard brings over 20 years of website development, SEO, and marketing to the table. A graduate in Computer Science, Richard has lectured in Java programming and has built software for companies including Samsung and ASDA. Now, he writes for TechRadar, Tom's Guide, PC Gamer, and Creative Bloq.
