How to add and manage bots in Discord on your desktop or iOS and Android
Your personal virtual assistant for your server
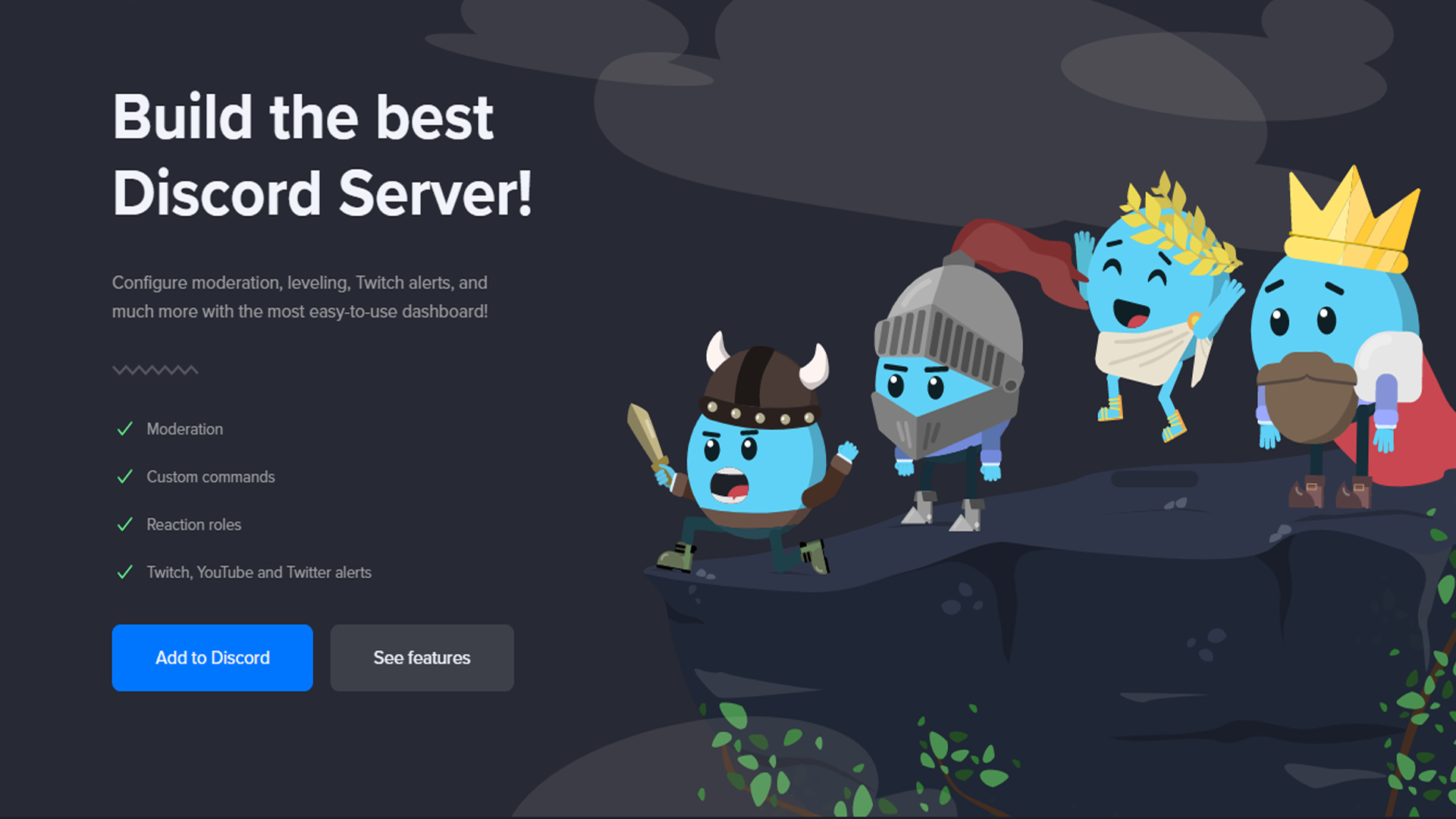
Quick steps
- Go to MEE6
- Select "Add to Discord"
- Grant the MEE6 access to your Discord Account & Server
In Discord, bots are friendly, free-to-use, artificial intelligence apps that you can add to help improve and enhance your server.
They can automatically welcome users, ban or kick out anyone who’s disruptive, send out alerts for when you’re streaming on Twitch, and even allow you to play games.
You just need to pick one from a variety of popular bot websites and add them to your server. All the coding and the difficult process of creating them from scratch has already been done for you.
With this in mind, we'll be using MEE6 – one of the most popular Discord bots – as an example of how to set one up to welcome new users to servers, without you having to do any additional work.
Tools and requirements
- Discord client (desktop or browser app)
- Internet connection
- MEE6 (or another specific bot website)
Steps
- Select the bot you want to use. In this case, we’ll be using the MEE6 bot.
- Select "Add to Discord".
- Authorize access to your Discord account. Having selected "Add to Discord", an external pop-up box will open in your web browser, explaining that "MEE6 wants access to your Discord account".
- MEE6 is a safe and highly recognized bot, so select "Authorize" to allow MEE6 access to your account so that it can be used on your server.
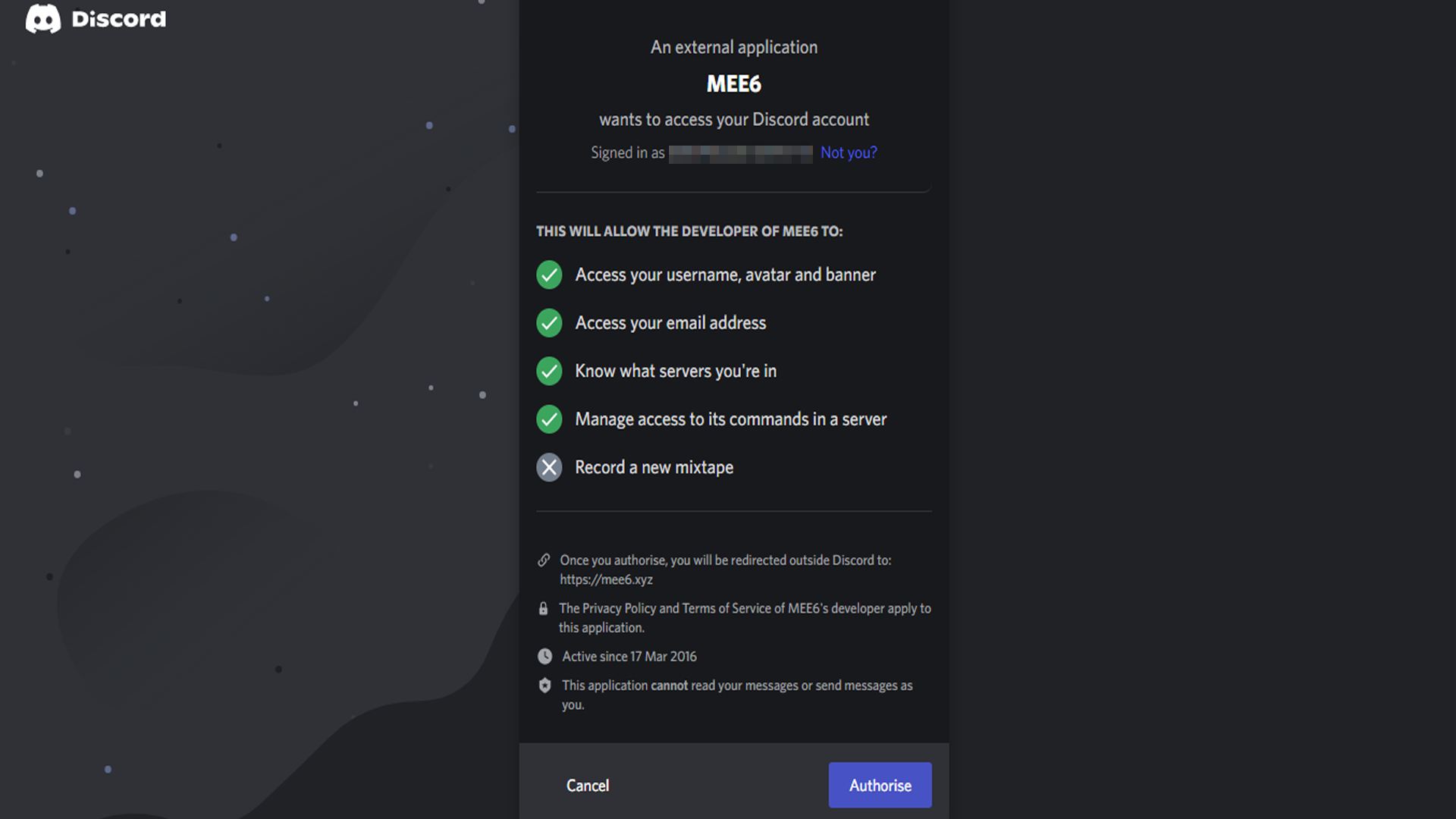
- Select the server to which you wish to add the bot. You'll be redirected to the MEE6 website, where a list of servers will appear – as long as you’re a member of them and have certain permissions. Keep in mind that you should not add or change bots on a server you don’t own without first having a discussion with said server's admin or owner. In this case, we'll be adding the bot to our own server.
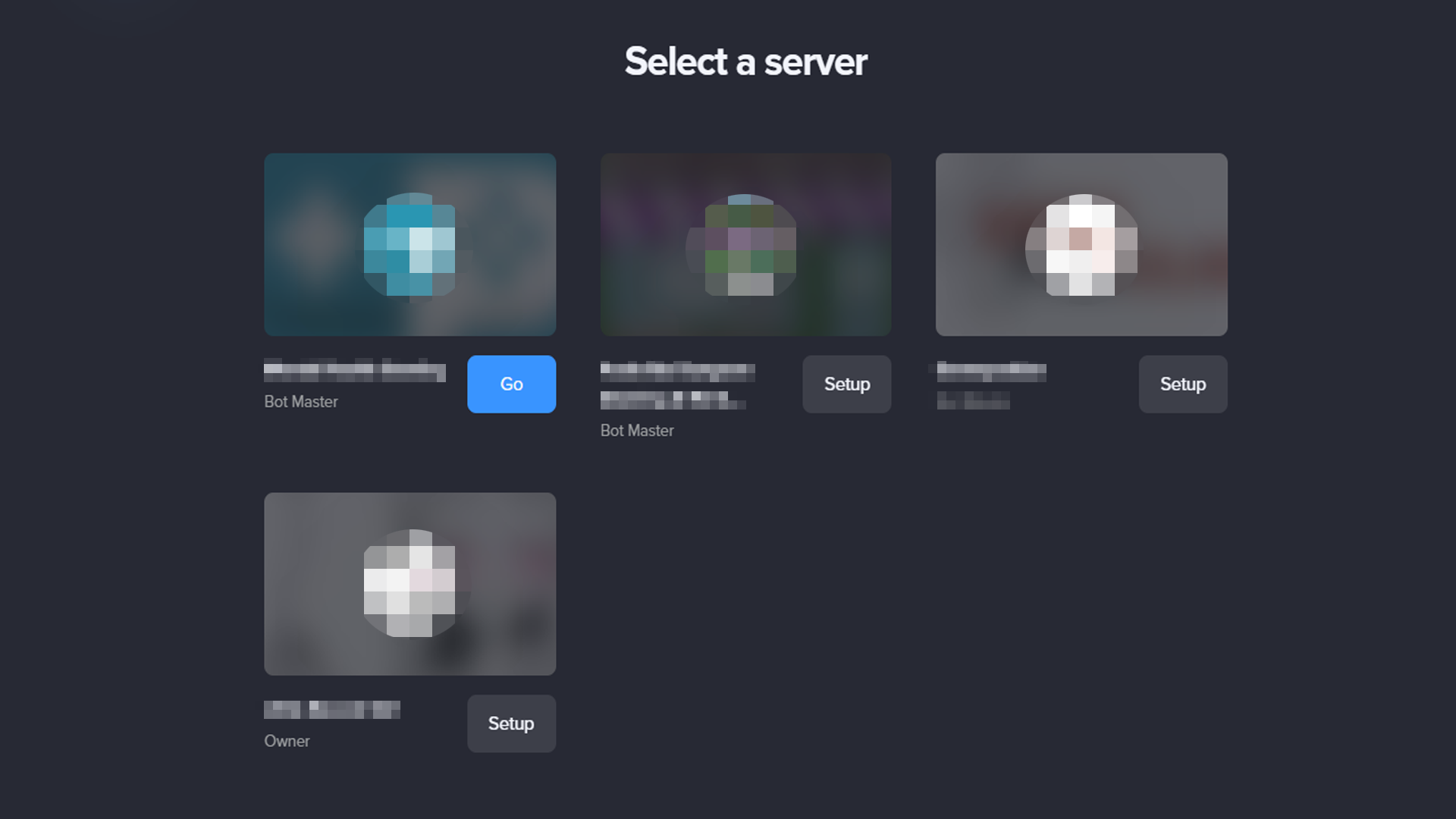
- Grant MEE6 access to your Discord server. Another external pop-up box will appear, asking you to confirm the server to which you're granting MEE6 access. To allow this, you must have "Manage Server" permissions for that server. In this case we do, since we're the owner of the server.
- Click "Continue", and you'll be presented with a list of permissions that the bot is asking you to grant. These include: administrator, manage rolls, manage channels, ban members, and more. Click "Authorize" to continue, and complete the Captcha on the following page. It's worth noting that the bot cannot and will not read or send messages as you.
How to use MEE6 as a Welcoming Bot in Discord
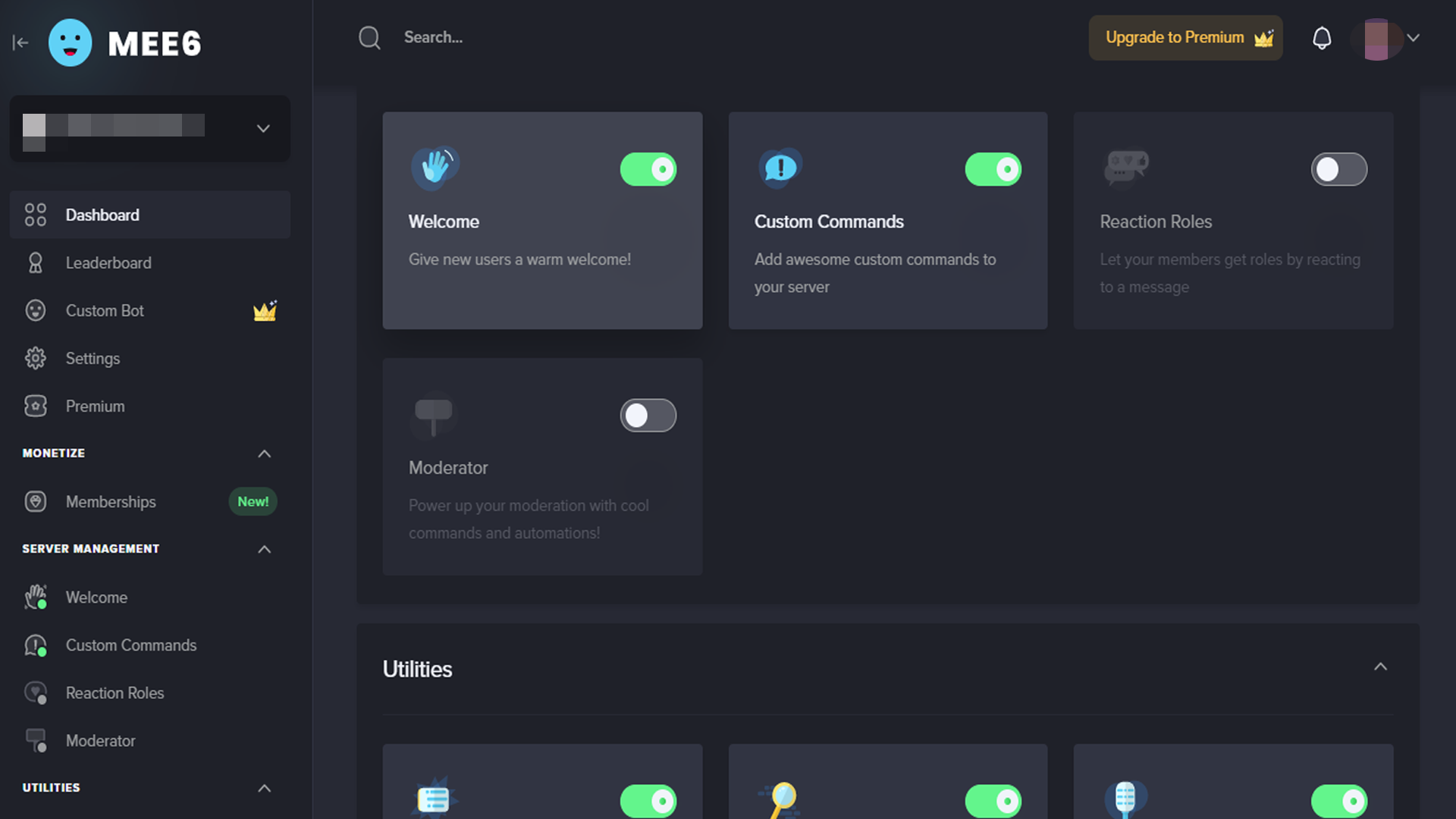
- Go to the MEE6 Dashboard and select the "Welcome" tab. Now when accessing the MEE6 website, you’ll be greeted with the dashboard. From here you can edit and customize how the bot works with your server.
By selecting the "Welcome" tab, you'll be presented with the option to pick which channel on your server the bot's welcoming messages will appear, and how they’re displayed. To customize your welcome message further, you'll require a paid premium membership of MEE6.
In the image below, we can see that the channel "general" has been selected. As such, when a new user joins the server, the bot will post the welcome message on that channel only.
You can change the text or use the default wording for your welcome message. Scroll down for the option to have the bot send a private message to new users, to give a role to a new user, or post a leaving message if they make the decision to leave your server.
You can return to this tab on your MEE6 dashboard at any time to make any changes.
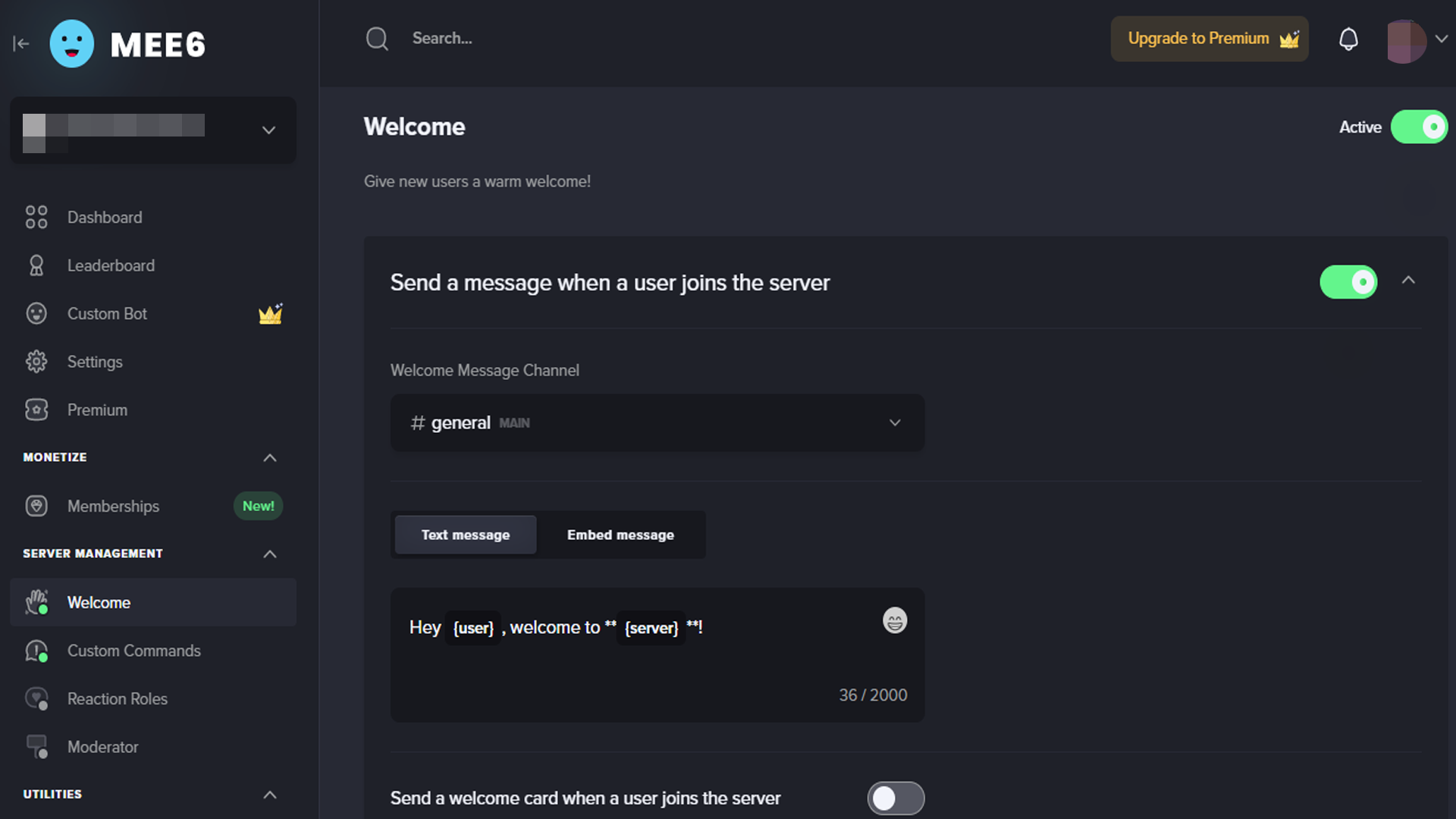
- Go to the server you granted MEE6 access to earlier, and have a new user join. If you’ve followed the previous steps, then having a new user join your server will enable the bot to automatically post the welcome message in the channel you chose it to appear in.
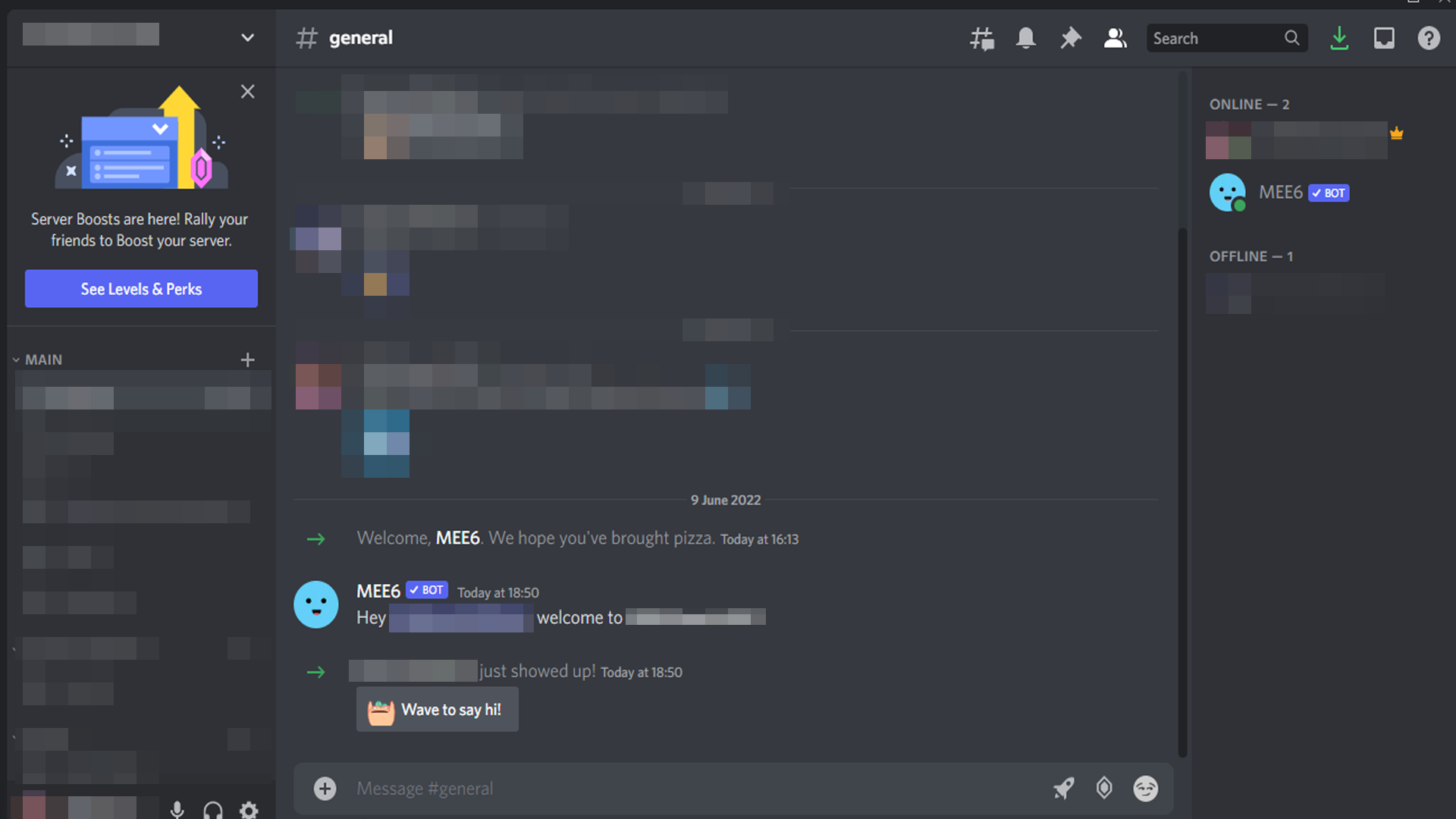
How to use MEE6 as a Moderator Bot in Discord
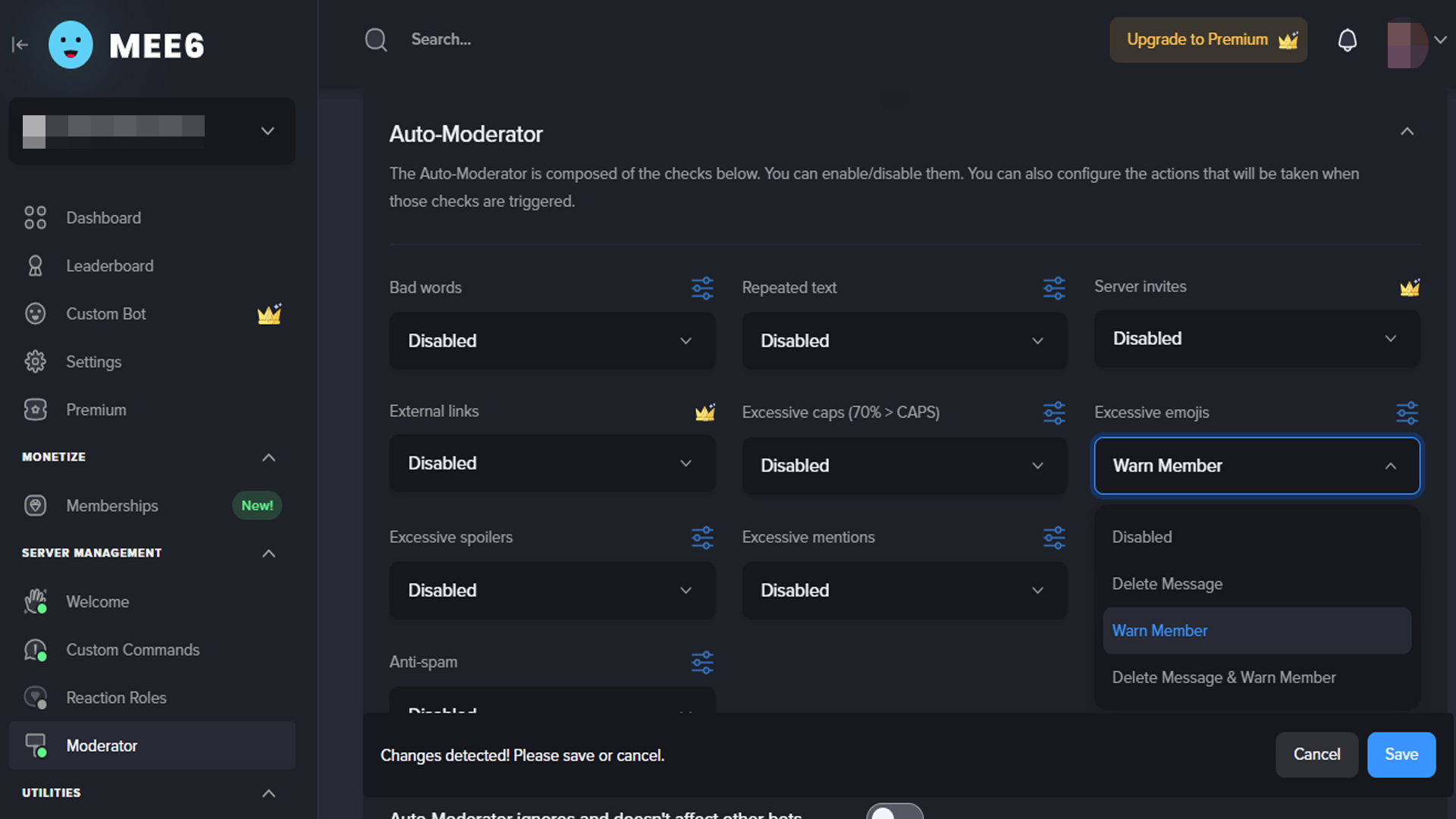
- Go to your MEE6 Dashboard and select "Moderator".
- Select "Yes" when prompted to enable the plug-in.
- Scroll down to "Auto-Moderator" and select the rules you want the bot to invoke. For each rule, you can decide to have the bot delete a message posted by a user, warn a member that they broke a rule of the server, or delete the message and issue a warning to the user.
- For example, we can have a bot delete a message if someone uses an excessive number of emojis, warn a member that they have posted an excessive use of emojis – or both, if you wish.
- Once you're happy with the bot, select "Save Changes".
How to remove a bot from your Discord
Steps
- Go to your Discord Server.
- Right-click the bot. You can find the list of members on the right-hand side of your server, which will include bots.
- Select "Kick MEE6". You'll need the permissions and authority to kick a bot from a server – which you'll have if you are the server owner.
Final thoughts
There are a lot of bots to choose from, all of which can perform different tasks and enable a variety of functions on your server. You can find them from a myriad of different websites, but some popular choices are:
- Helper.gg Allows you to turn your server into a support ticket system, which is great for managing customer support if you run a business or organization.
- Doubler Counter Prevents people making multiple accounts to join a server, and verifies their IP address so if someone is banned, they can’t make a new account and rejoin your server.
- ProBot Similar to other moderator bots, but it allows you to customize welcome messages.
If you’re concerned about which bots to use, and aren't confident about granting them permissions on your server, feel free to research further or ask other Discord users if a particular bot is right for you and your server’s needs.
Get daily insight, inspiration and deals in your inbox
Sign up for breaking news, reviews, opinion, top tech deals, and more.

- Daryl BaxterSoftware & Downloads Writer