How to add another Face ID to iPhone or iPad Pro
Need to add another Face ID to iPhone or iPad Pro? It's easy to add your face to your kid's iPhone, or your significant other's face to yours

So you want to add another Face ID to iPhone or iPad Pro? You've come to the right place! There's lots of reasons why having another Face ID appearance on your device can be useful. Perhaps you want to show your partner you completely trust them with your phone or maybe you're keen to keep an eye on what your kid is up to. Then there's those of us who wear makeup and glasses, which the Face ID function doesn't always recognise as being the same person.
Whatever your reason for wanting to add another Face ID to iPhone or iPad Pro, you'll find that it's a fairly straightforward process. And actually, Face ID on the best iPhone and best iPad has actually come a long way recently, which means it's easier to use than ever before.
For example, the pandemic made Face ID rather tricky with all of us being masked up every time we set foot outside the house. But as of iOS 14.5, you can now quickly and easily figure out how to unlock your iPhone while wearing a mask. Which is a huge relief for those of us who still prefer to mask up when we're out and about.
And when it comes to being able to add another Face ID to iPhone or iPad Pro, the process is also super straightforward. While you still can't add a Face ID of yourself while masked as your iPhone will recognise that your face is obstructed, you can add one alternate Face ID appearance per device - unfortunately, no more than that at this stage.
You also can't limit the second person's permissions; both IDs will have near-instant, total access to that iPhone or iPad Pro. So be certain the second person is worthy of your trust before you go and grant them access to your device. You'll need to be running iOS 12 or later too, to be able to add the second Face ID. To help you get the job done, here's everything you need to know to add another Face ID to iPhone or iPad Pro.
How to add two Face IDs to iPhone or iPad
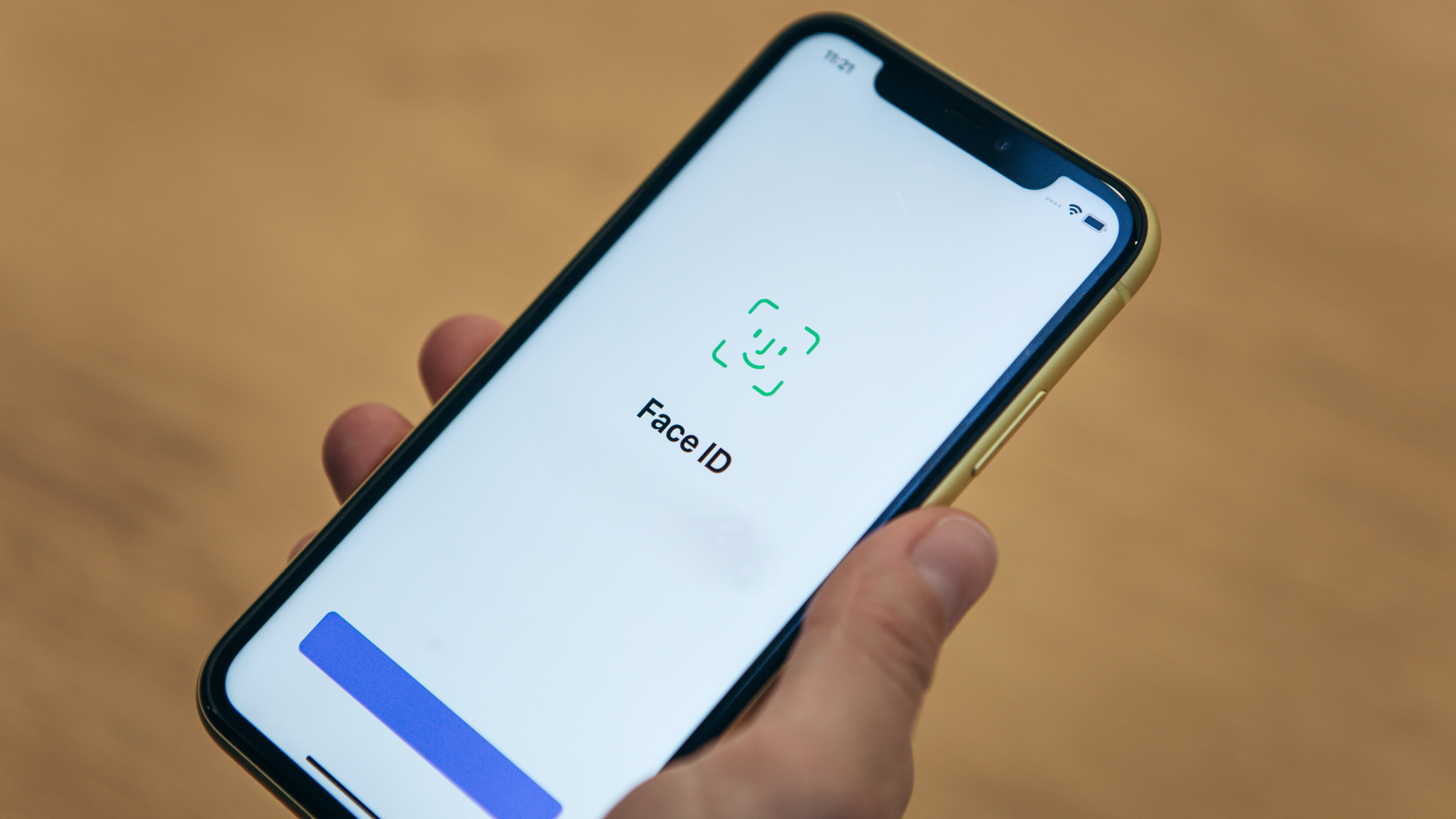
To add another Face ID to iPhone or iPad Pro, the first thing you want to do is to go to the Settings app, scroll down to the third section to find Face ID & Passcode. Tap it, and you'll be prompted to enter your passcode before you can proceed. You won't be able to use your face to unlock this menu.
You'll need to find the option Set up an Alternate Appearance and select it. The iPhone or iPad will then take you or your trusted person through the necessary steps to add their Face ID.
Get daily insight, inspiration and deals in your inbox
Sign up for breaking news, reviews, opinion, top tech deals, and more.
If you instead see Reset Face ID, that means you already have two Face IDs set up on the device. Unfortunately, there's no option to delete one face profile and save the other – you'll need to erase both before adding two new ones.
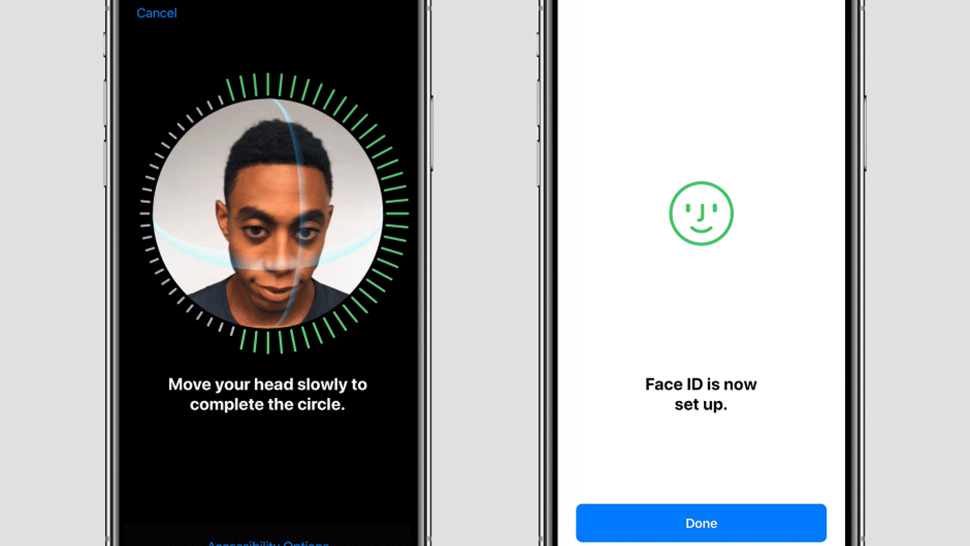
To create the second Face ID, you (or the other person) must look straight ahead at the camera with your face centered in frame. When prompted, rotate your face slowly in a circle until the iPhone indicates that it has a clear portrait of your face. Hit Continue, then repeat the process to complete your Face ID profile.
If you're physically unable to rotate your neck, you can tap Accessibility Options on this screen for an alternative method of capturing your ID.
With that, you've added a second Face ID! If you want to limit what that person can do with their Face ID, go back to Settings > Face ID & Passcode. You can turn off Face ID unlock for iTunes, the App Store, Apple Pay, or Password Autofill. Unfortunately, this will mean that your face won't unlock these features either; you'll have to use your passcode.
Michael Hicks began his freelance writing career with TechRadar in 2016, covering emerging tech like VR and self-driving cars. Nowadays, he works as a staff editor for Android Central, but still writes occasional TR reviews, how-tos and explainers on phones, tablets, smart home devices, and other tech.
