How to back up a Samsung phone
Keep your data safe

It’s always worth having a backup of your smartphone data, as that way if your phone is lost or broken, you’ll be able to restore your data to another device.
If you have a Samsung phone then you have multiple ways to back up your data, including using either Samsung Cloud or Google Drive for the backup.
Below, we’ve explained both methods in full, as well as how to back up your data on a PC or Mac, and even how to do it remotely.
How to back up a Samsung phone using Google Drive
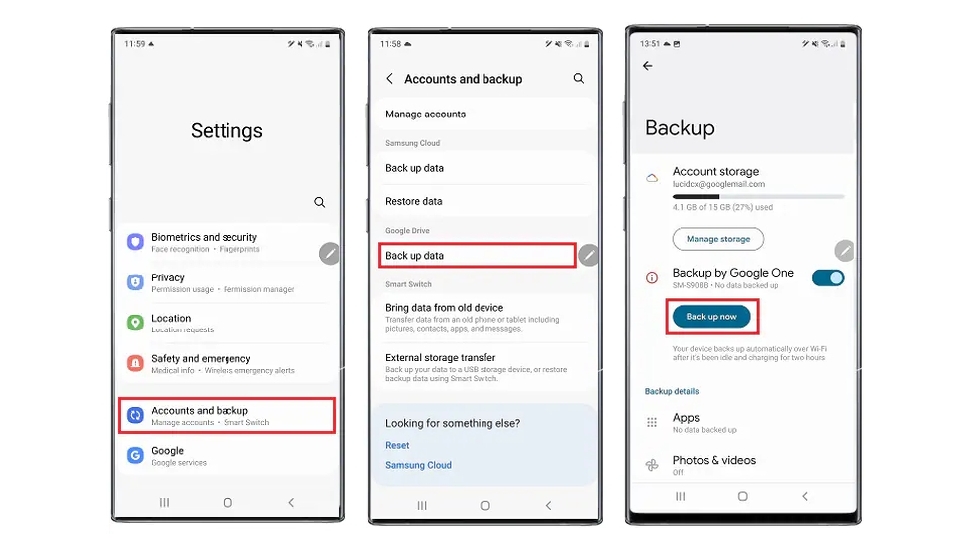
Google Drive is available for backing up your data on most Android phones, including Samsung ones. The process for using it is simple too. If your Samsung phone is running Android 12, then just head to Settings > Accounts and backup, then tap ‘back up data’ under the Google Drive heading.
This will then bring up a screen showing how much free space you have in your Google Account, and how much space is required to back up various things (such as apps, photos, and call history). From here, just tap ‘back up now,’ and your data will begin being backed up to Google Drive.
This could take a while, but a progress bar will show you how far through the process it is, and you can continue using your phone while it’s being backed up.
If you’re using an older version of Android then the process is similar, but slightly different.
Get daily insight, inspiration and deals in your inbox
Sign up for breaking news, reviews, opinion, top tech deals, and more.
With Android Nougat and Oreo you head to Settings > Cloud and accounts > Backup and restore, while with Android Marshmallow, Lollipop and KitKat you go Apps > Settings > Backup and reset, and with Android Pie you go Settings > Accounts and Backup > Backup and restore, then find the option you want under the Google Account heading.
How to back up a Samsung phone using Samsung Cloud
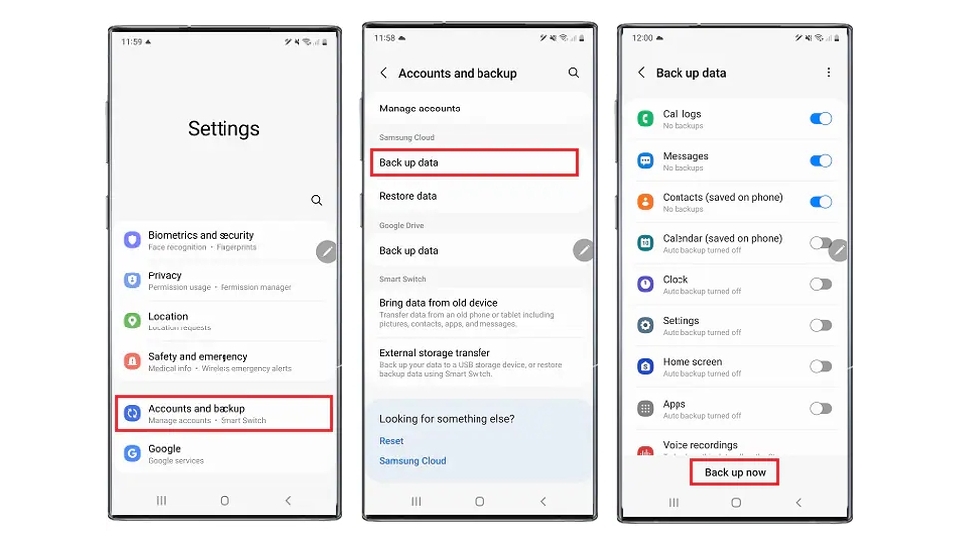
This being a Samsung phone you can also back the data up to your Samsung account, using Samsung Cloud, and the process is very similar to using Google Drive.
If your phone runs Android 12, then head to Settings > Accounts and backup, then under the Samsung Cloud heading tap ‘back up data’. There’s also a ‘restore data’ option here, which is how you can restore from a previous backup.
From the back up data screen, select which types of data you’d like to back up, then hit ‘back up now.’ You can see a progress percentage for each data type and for the complete backup, and you can keep using your phone while this is being carried out. Once it’s finished, hit the ‘done’ button.
The process varies a little on other Android versions. If your Samsung phone runs Android Nougat or Oreo, then head to Settings > Clouds and accounts > Backup and restore > Back up data. Then select the data you want to back up and tap ‘Back Up.’
For Android Marshmallow, Lollipop and KitKat, you should head to Apps > Settings > Cloud > Backup. From there, select the data you want to back up and press ‘Back up now.’ Finally, for Android Pie, head to Settings > Accounts and backup > Backup and restore > Back up data > Back up.
How to back up a Samsung phone to a PC or Mac
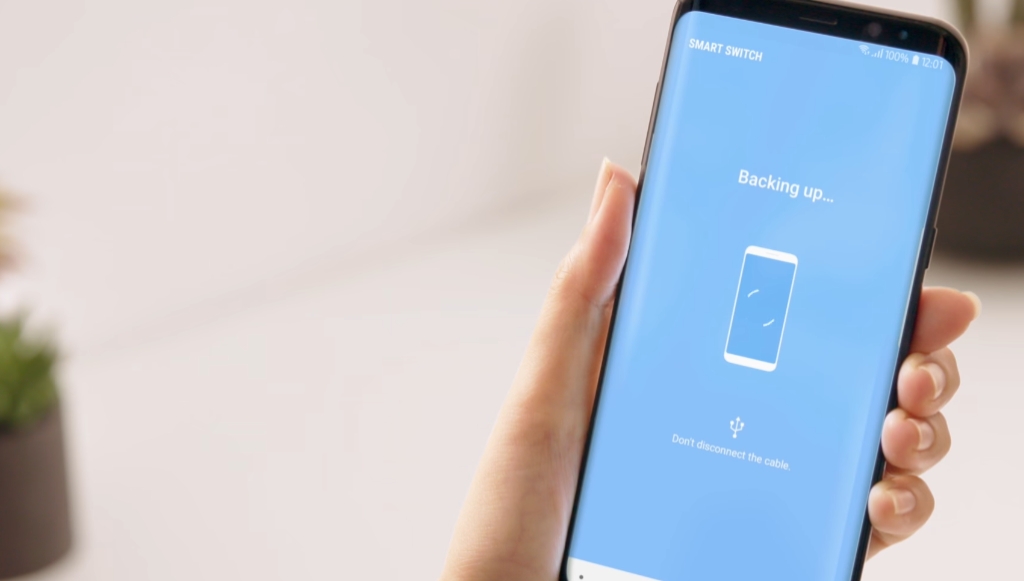
If you’d rather back the contents of your Samsung phone up to a computer than the cloud, then that’s easy too.
To do this, first download Samsung Smart Switch to your PC or Mac, then open it and connect your phone to your computer using a USB cable. Then simply hit the button labeled ‘backup,’ tap ‘Allow’ on your phone if prompted to, and wait for the process to complete, then tap ‘OK.’
Note that you can also select the ‘More’ option and then ‘Preferences’ if you’d like to encrypt the backup or select which content you’d like to copy.
If your device isn’t recognized by Smart Switch then you can also try reinstalling the device drivers, which is another option from the ‘More’ menu.
To restore a backup from Smart Switch, you should instead hit ‘Restore,’ then ‘Restore Now’ to use the latest backup, or ‘Select a different backup’ for an older one.
How to back up a Samsung phone remotely
If you’ve lost your Samsung phone and don’t have the contents backed up, it might not be too late, because as long as the Find My Mobile service is set up and your phone is on and has a data connection, you can back it up from afar.
To do this, head to the Find My Mobile site then log into your Samsung account, select the device you want to back up, and hit the ‘back up’ button.
Then select which types of information you want to back up to Samsung Cloud, and press ‘Back up.’ Tick ‘agree’ on the pop-up box that appears, then press ‘back up,’ and the process will start. This way even if your phone is gone for good, its data doesn’t have to be. Though there are ways to find lost Android phones too.
James is a freelance phones, tablets and wearables writer and sub-editor at TechRadar. He has a love for everything ‘smart’, from watches to lights, and can often be found arguing with AI assistants or drowning in the latest apps. James also contributes to 3G.co.uk, 4G.co.uk and 5G.co.uk and has written for T3, Digital Camera World, Clarity Media and others, with work on the web, in print and on TV.