How to back up an Apple watch
Secure your Watch’s data effortlessly

With seamless iPhone integration, the Apple Watch keeps you connected digitally while tracking your body’s metrics and giving precise insights into your health and fitness. It’s essential to know how to back up an Apple Watch since it records and stores information about your health, along with your preferred watch faces, app data, and other general settings.
Whether you're upgrading to another of the best smartwatches by Apple or ensuring your information is safe, we’ll walk you through the backup process in this guide. However, do note that the Apple Watch data backup happens automatically when the Watch and iPhone are paired and close to each other. A backup also triggers when you unpair the Apple Watch from your iPhone.
And before we proceed, check out the best AirPods to complement your Apple Watch and elevate your workouts with superior audio.
Tools and requirements
- iPhone paired with your Apple Watch
- iCloud or computer access
Steps for how to backup Apple watch
- Keep your Apple Watch paired and connected with your iPhone.
- Open Settings on iPhone.
- Tap your name > iCloud > iCloud Backup > Back Up Now.
Step by step guide to backup Apple watch
Learn how to set up and pair your Apple Watch with your iPhone if they’re not already paired.
In the steps below, we show you how to back up an Apple Watch to iCloud.
To back up using Windows, follow these steps: Pair your Apple Watch and iPhone > Connect your iPhone to the computer > Launch iTunes > Click the iPhone icon (top left) > Under Summary, scroll down to Backups and select This Computer > Click 'Back Up Now'.
Follow these steps to back up using a Mac: Pair your Apple Watch and iPhone > Connect your phone to the computer > Open Finder > Click on your phone’s name under Locations > Select where to back up the data > Click 'Back Up Now'.
Get daily insight, inspiration and deals in your inbox
Sign up for breaking news, reviews, opinion, top tech deals, and more.
1. Ensure your iPhone and Apple Watch are paired
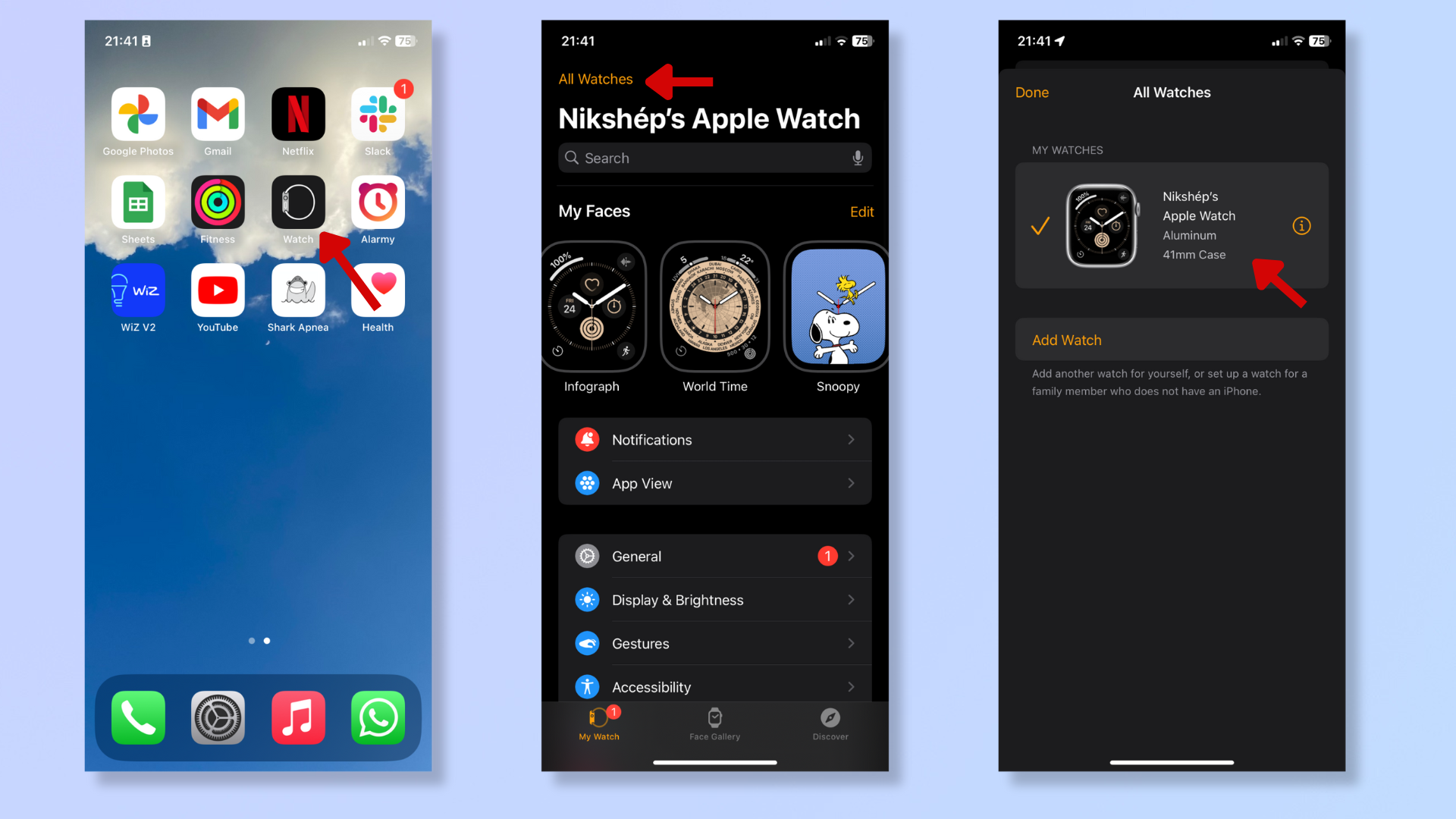
To verify your iPhone and Apple Watch are paired, open the Watch app on your iPhone and tap 'All Watches' (top left corner). You’ll find your watch under 'My Watches' if it’s paired.
Ensure Bluetooth is enabled on both devices so they’re connected (Settings > Bluetooth > Toggle on Bluetooth).
2. Open Settings > Tap your name
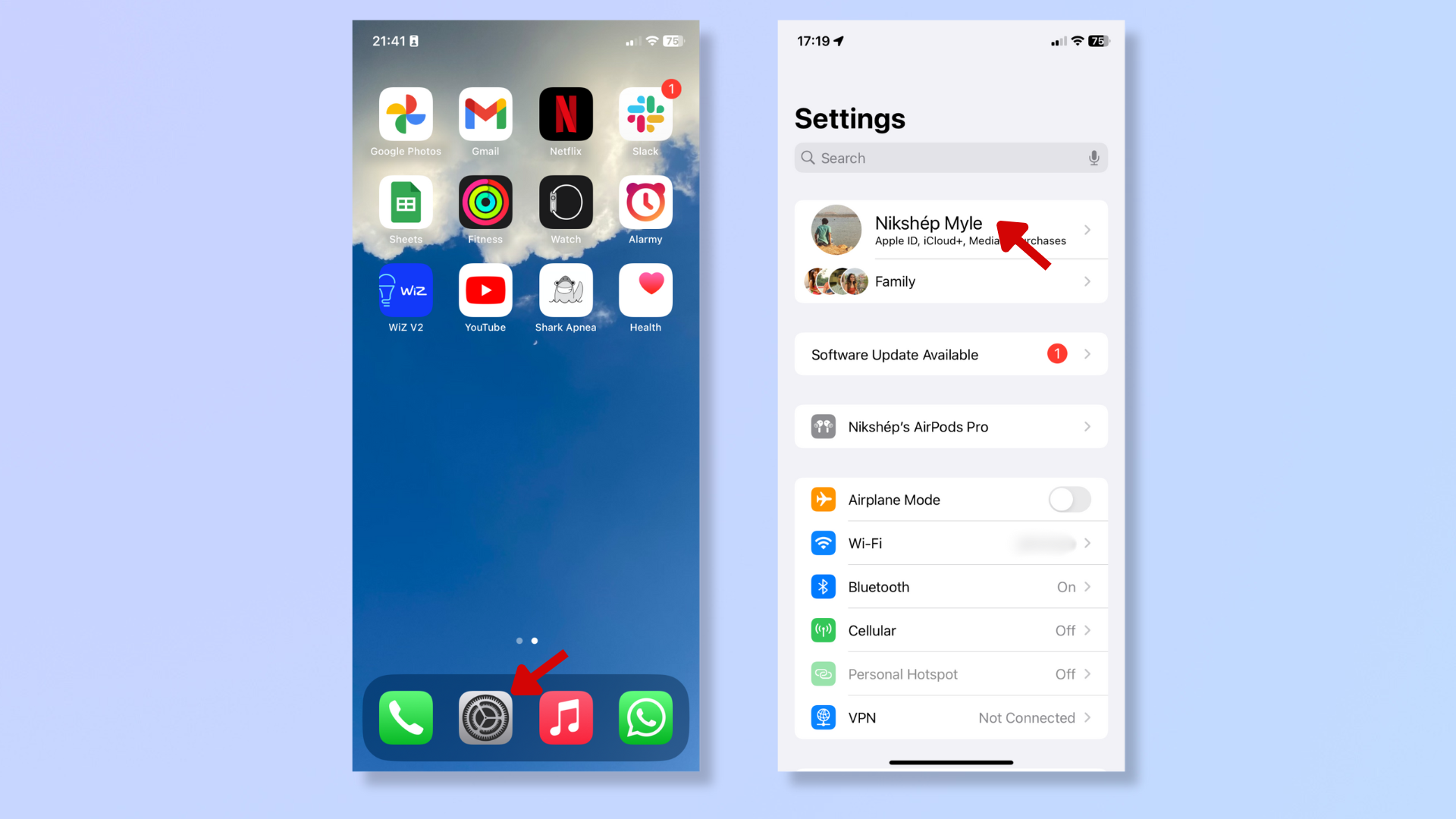
Next, open Settings on your iPhone and tap your name at the top.
3. iCloud > Tap iCloud Backup > Back Up Now
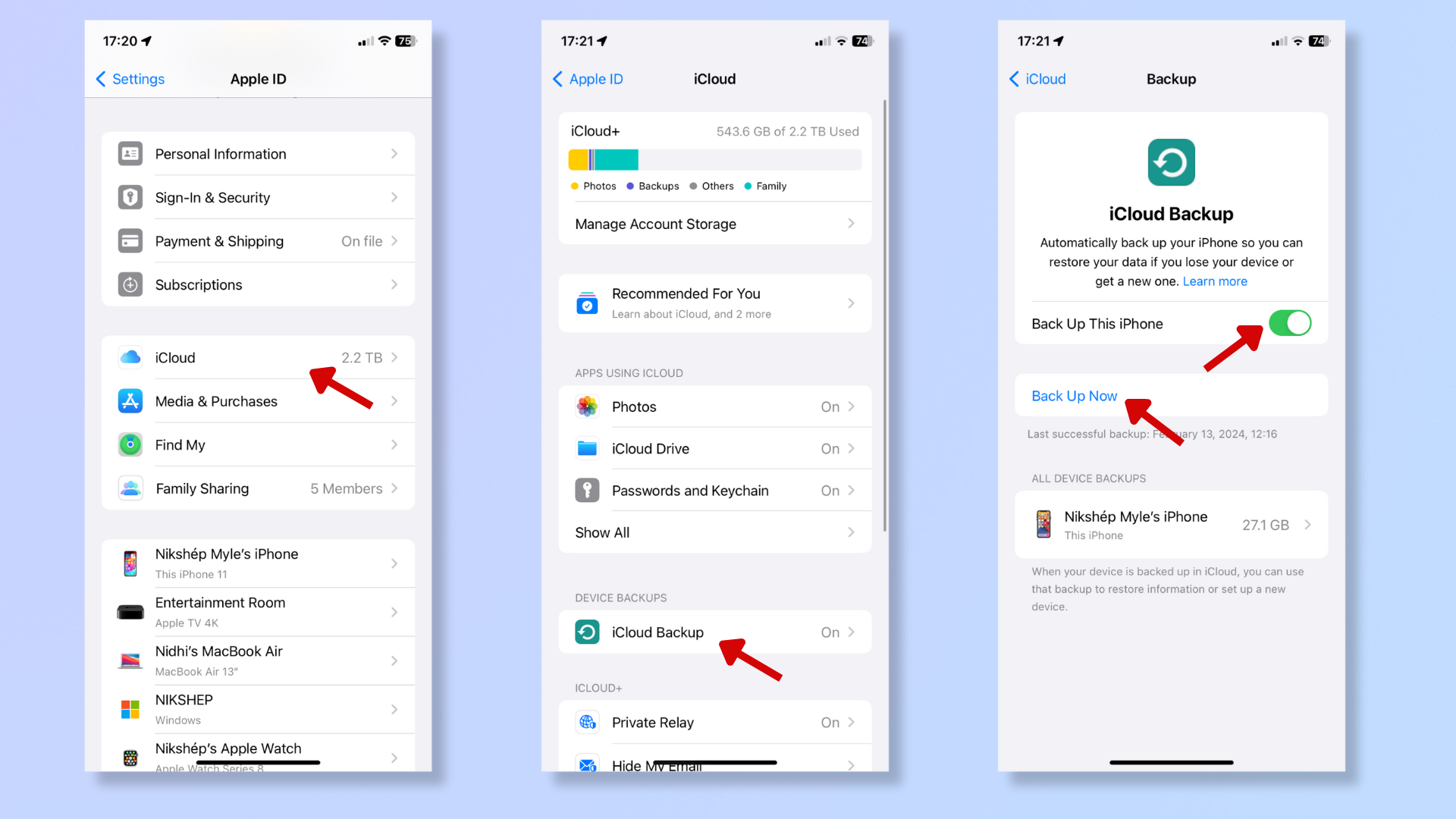
Tap iCloud, tap iCloud Backup (under Device Backups), and then press 'Back Up Now'. You’ll also want to toggle on 'Back Up This iPhone' to ensure your iPhone backs up automatically daily.
FAQs
What data does the Apple Watch backup include?
The Apple Watch backup includes (but isn’t limited to):
- Health and fitness data (like workouts, awards, and history).
- Present watch face, additional watch faces, and complications.
- Home-screen app layout.
- Notification preferences.
- Time zone.
- App-specific data for built-in apps.
- System settings.
What does the Apple Watch backup not include?
Your Apple Watch backup will not include:
- Debit or credit cards used for Apple Pay on your Watch.
- Bluetooth pairings.
- Apple Watch passcode.
How do you backup an Apple Watch for a family member without an iPhone device?
If you’ve used Family Setup to set up an Apple Watch for a family member who doesn’t have an iPhone, their watch’s data will directly back up to iCloud. The backup will trigger when the watch is connected to Wi-Fi and charging.
Final thoughts
Backing up your Apple Watch is hassle-free because it initiates automatically when your iPhone gets close to it. But with the steps described above, you can manually trigger a Watch backup and rest assured that your health data, app information, and personal settings are safely stored and easily recoverable.
For more on the Apple Watch, read our guides on how to use the Apple Watch Double Tap gesture, how to record a workout on your Apple Watch, and how to find your missing Apple Watch.
Nikshep Myle is a freelance writer covering tech, health, and wellbeing. He has written for popular tech blogs like Tom's Guide, GadgetReview, SlashGear, and Creative Bloq, and has extensively reviewed consumer gadgets. When he’s not writing, you’ll find him meditating, gaming, discovering new music, and indulging in adventurous and creative pursuits.