How to build a website using Wix
Create a professional site with this step-by-step guide
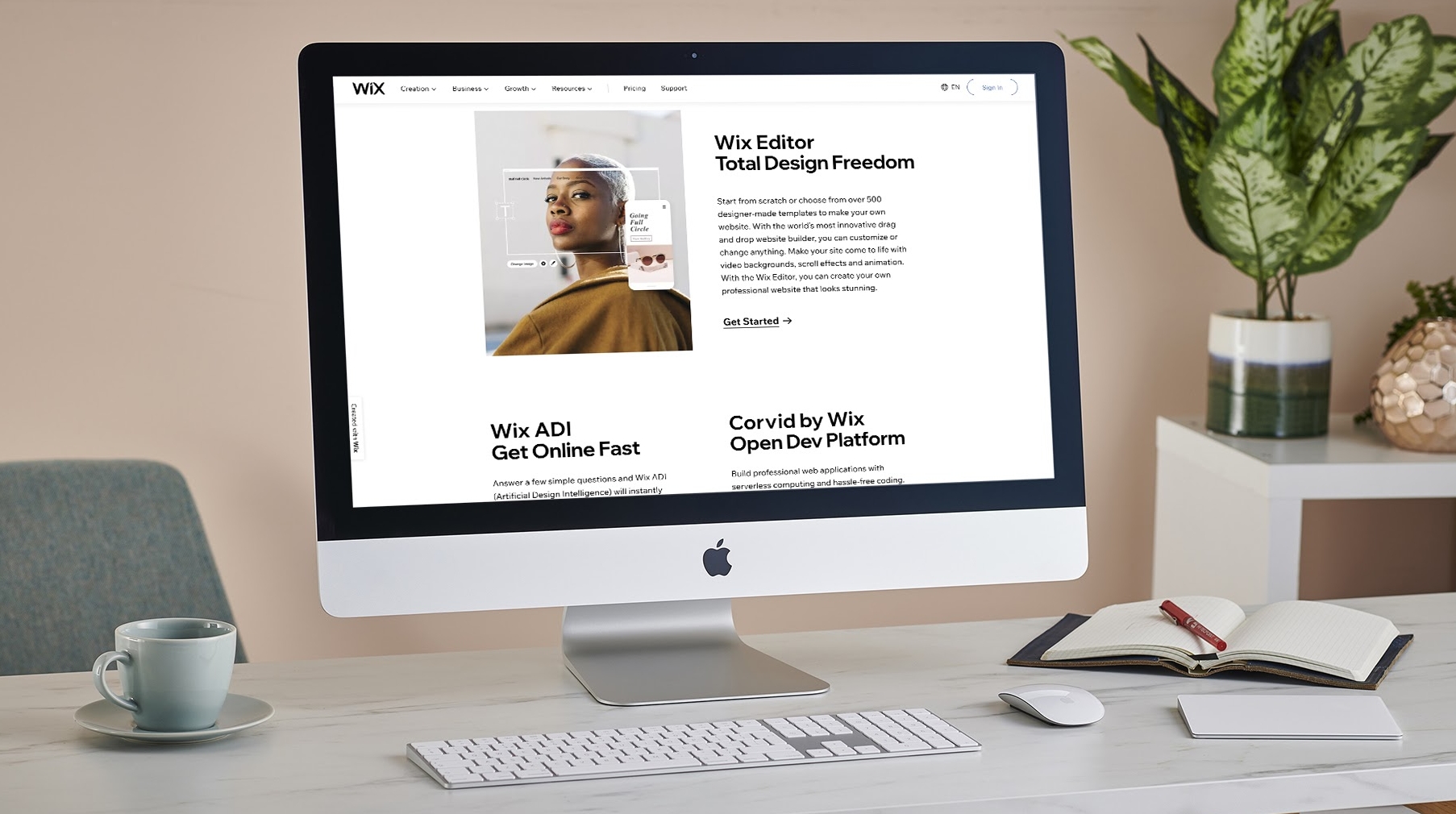
While all website builder services are being hyped as the simple way to create a website from scratch, they seldom get simpler than Wix. So, if you’re looking for a site-building solution that will simplify this task for you without bursting your budget, look no further than Wix.
Wix is an easy-to-use, budget-friendly, yet feature-rich site builder that will make sure that the lack of technical know-how won’t stop you from building a professional-looking site. With hundreds of stunning templates, tons of widgets for integrating third-party sites and services, and a user-friendly, drag-and-drop editor you can truly tailor your site’s appearance to your heart’s content.
Covering a wide variety of topics and industries from ecommerce platforms to personal blogs, it seems that Wix has a bit of something for everyone.
However, despite being user-friendly, with endless editing and customization choices, Wix may seem somewhat overwhelming for first-time users, especially for those who are creating their first site ever.
To help them out, we’ve come up with this step-by-step guide covering all the critical things you should know before starting to build your own site with Wix - so, let’s jump right into it.
Plus, if you want to save on your Wix subscription you can use one of our Wix promo codes now.
Steps to creating a website with Wix
Before you start with the first steps, you’ll want to figure out your site’s purpose, secure a catchy, easy-to-spell, and SEO-friendly domain name, and purchase a secure, stable, and scalable web hosting solution with strong technical support. Once you’ve got this covered, continue with the following steps.
Are you a pro? Subscribe to our newsletter
Sign up to the TechRadar Pro newsletter to get all the top news, opinion, features and guidance your business needs to succeed!

1. Create an account with Wix
To get started with Wix, go to its official site and click on the button in the center of the home page called “Get Started” – it’s as straightforward as it gets. After this, you’ll be asked to submit your e-mail address and come up with a strong password – alternatively, you can sign up with your Facebook or Google accounts.
Once it’s done, you’ll be invited to answer a couple of questions about your soon-to-be-created site such as its type, name of your business, your main goal, and features you want to have (such as ecommerce tools, live chat, and blog), and that’s it – now you can continue to your Wix dashboard.
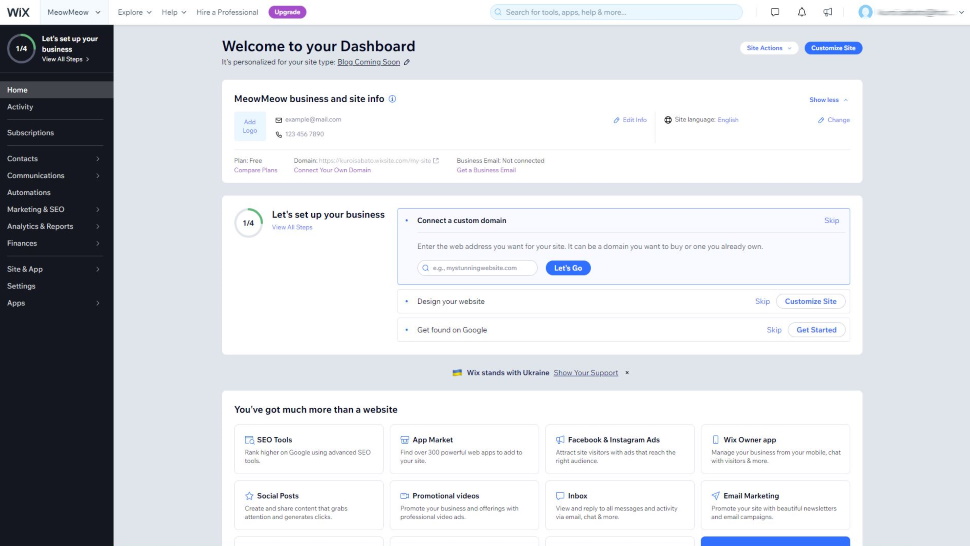
2. Choose a template for your site
The simplest way to start designing your site is to click on “Customize Site” and look carefully through available templates for the right one – or the one that comes closest to it. There’s a wide variety of pre-designed templates sorted into six categories (Minimal, Indie, Precious, Retro, Soho, and Classic), and once you pick out the one you like the most you’ll be able to continue customizing the colors, images, text fonts, and more.
Once you find the template you can work with, click the “Go to Editor” button and continue to the next step.
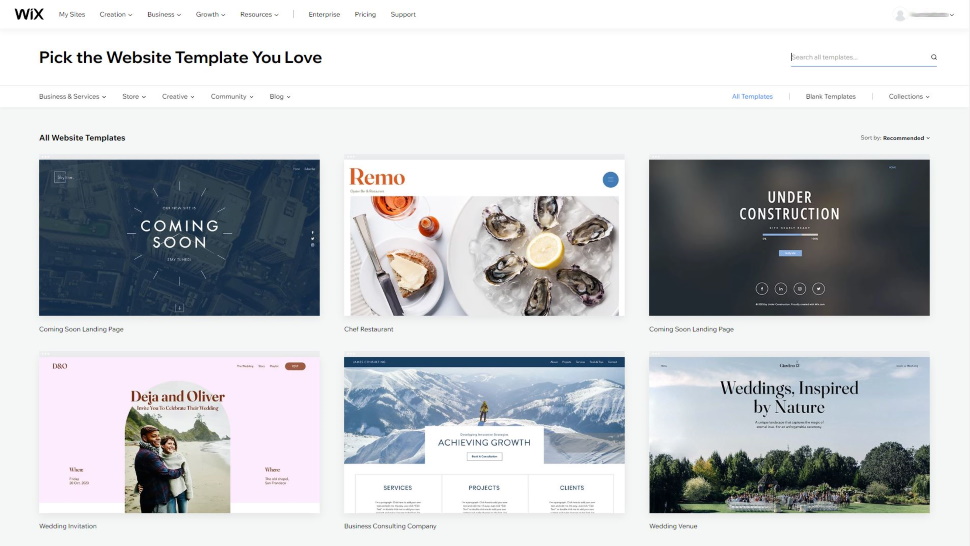
3. Tweak your site to perfection with Wix Editor
This is where your dream sites turn to reality, so let’s get to work. At the top bar of the Wix Editor you’ll notice an option to switch between mobile and desktop versions, so be sure to check how everything looks after making any major changes.
Right next to it is an option to connect your domain to Wix, but you can skip this step for now. If you continue to the left and you’ll notice the undo/redo and zoom in/out buttons, tools section, search box, and options to save and preview your site – note that auto-save is on by default, but you can easily turn it off (just press Ctrl + Alt + A).
On the left sidebar menu you’ll see all the main functions you’ll be using to edit your site – from adding pages, media, sections (like welcome, about, contact, and more), elements (text, images, buttons, stripes, lists, and so forth), applications (via the Wix App Market), to advanced business tools (such as SEO tools, video maker, and marketing integrations).
To change anything about an element you’ve added just click on that element and select the appropriate option on the popup menu (change background, layout, design, and such).
At any time, you’re free to switch between templates and use Wix Editor to customize your site design and content - and make your site truly your own. Thanks to drag-and-drop functionality, adding all sorts of elements to your site is beyond simple – anything can be added to your site with a single click.
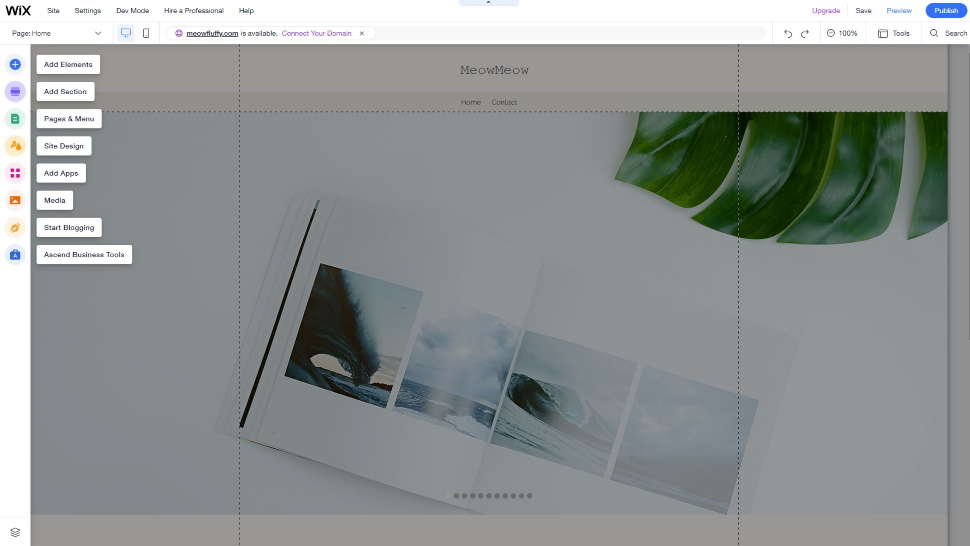
4. Don’t forget to preview and save your site
Since many users will be browsing your site from their smartphones, you’ll want to make sure your site looks as stunning on a mobile device. So, before publishing your site go to the mobile phone icon (at the top bar) and make your site as mobile-friendly as you can.
A poor mobile site design will be very poorly received, resulting in more visitors leaving your site before giving your business a chance.
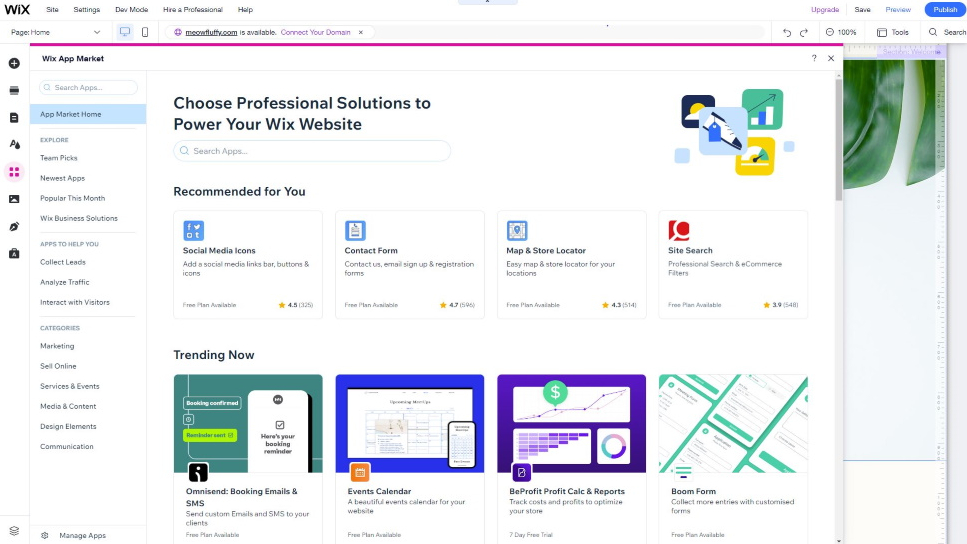
After you’ve previewed your site numerous times and made sure everything works correctly, go and save your site – yes, there is an auto-save but it may not be as agile as you might imagine.
5. Publish your site
By now, your newly-created Wix site should be ready to go and conquer cyberspace. So, click on the “Publish” button and let your site go live.
Fortunately, you’ll always have an option to re-edit your Wix site after publishing, so if you’ve made a mistake or changed your mind about something you can always make it right. Just go to your dashboard, select “Manage Site”, then “Edit” and there you go.
However, this isn’t true if you’ve had a change of heart about the template you’ve selected – once your site is published the only way to change the template is to create a site from scratch.
Build a website with Wix ADI
If you’re short on time or you lack technical confidence to go straight to Wix Editor, you can utilize Wix ADI (artificial design intelligence) to make site-building processes even swifter and simpler.
You should be automatically welcomed by ADI upon starting your site creation (if you didn't decide to skip it) and answer a couple of questions (as we did with our test site), while the ADI is building a site for you in the background.
To help ADI guess what you had in mind about the site, try to provide it with as much information as you can. And if you change your mind later on, no need to worry about that - you can edit and re-publish your Wix ADI site anytime you want.
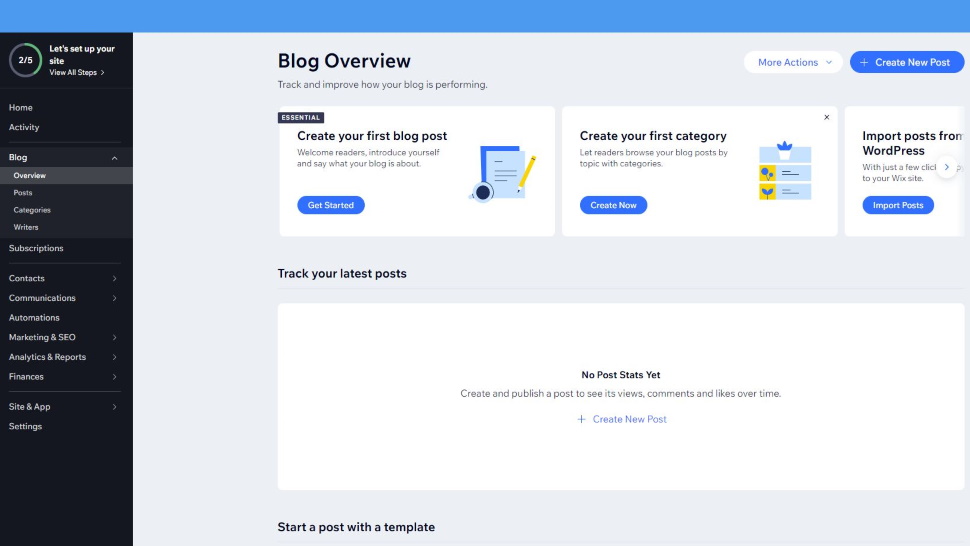
Create a blog on Wix
To add a blog to your Wix site, go to the left sidebar menu in Wix Editor and select “Add Blog” which will create a blog for you, but not before asking a few questions.
This should take no more than a couple of seconds and once the blog is created you’ll be able to create blog posts and manage them from both the editor and the dashboard. The editor works much the same as with your Wix site - you can create new posts, manage existing ones, edit blog pages, add blog elements (such as sidebars, lists, tags, and so on), and get support if you get stuck somewhere during the process.
Also, you’ll have some SEO features, categories, and tags to help you polish up your blog posts before publishing them – all for the purpose of SEO, of course.
If you wish to boost your blog with more apps, you can do it easily from your dashboard.
How much does it cost to create a website on Wix
While Wix offers 14-day free trials to everyone – which is excellent - there isn’t a true fermium edition of this site builder.
At a minimum, you’ll have to purchase a “Connect Domain” plan which will cost you $4.50 per month – however, it’s too severely restricted to be considered seriously. That is, it will force you to use the Wix subdomain and display their ads.
In addition to this, you’ll get three plans for a simple site (ranging from $4.50 to $24.50 per month), three plans for an ecommerce store (from $17 to $35 per month), and a one-and-only enterprise-level plan (without fixed pricing) that can be customized to suit the needs of any type of business.
All paid plans come with a 14-day money-back guarantee.
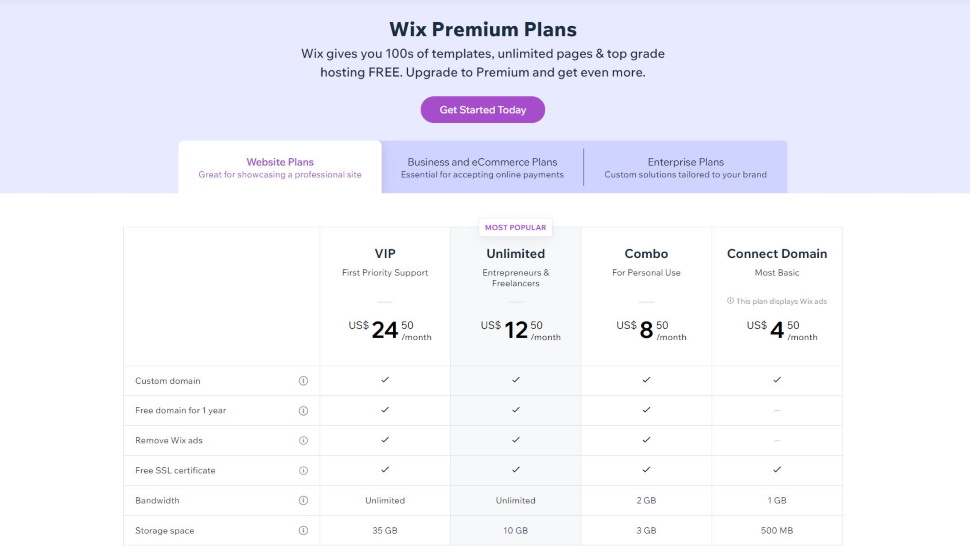
Conclusion
Now that you’ve entered the realm of do-it-yourself site builders and acquired some Wix site-building skills, you can start creating your site from scratch, or perhaps let Wix ADI take the lead - whatever floats your boat.
However, one is sure, Wix is one of the simplest yet most powerful site-building tools available today and you can try it for free straight away – so, it’s time to get cracking.
- The best small business website builder could get your organization online in minutes
Mirza Bahic is a freelance tech journalist and blogger from Sarajevo, Bosnia and Herzegovina. For the past four years, Mirza has been ghostwriting for a number of tech start-ups from various industries, including cloud, retail and B2B technology.