How to change Siri's voice on iPhone and iPad
Give Siri a fresh sound
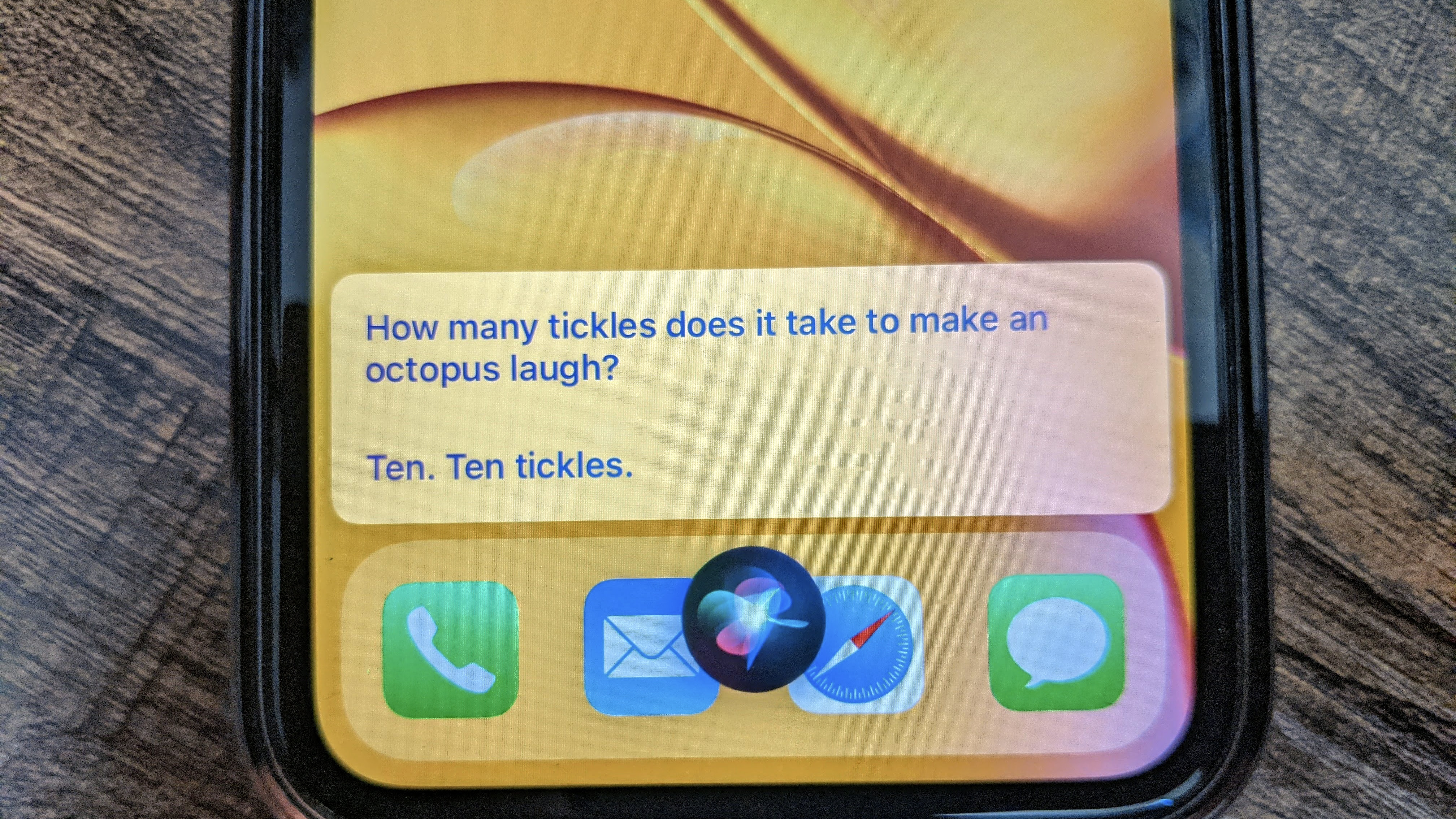
One of the big changes to Apple's voice assistant in iOS 14.5 is that it removed a default Siri voice. At the same time, it added several new Siri voice options, including different accents and multiple male and female choices.
Siri has received plenty of intelligence upgrades since its early days, with improved command comprehension, Neural Text to Speech, and other capabilities. Despite that, the VA has pretty much sounded the same since its 2011 launch, so it's definitely time to switch things up.
Here's how to change Siri's voice on your iPhone or iPad.
- Apple HomePod mini vs Apple HomePod: what’s new with the Siri smart speaker?
- iPhone 13 release date, price and every important new iPhone leak
- Everything we know about iOS 15
Siri voice settings: where to find them

Apple separates Siri settings into its own category, making them easy to find. In the Settings app, scroll down to find Siri & Search. If you're having trouble finding it, you should find the menu in the section that begins with General.
Tap Siri & Search, then Siri Voice. You can choose between American, Australian, British, Indian, Irish or South African accents. The American option gives you four voices – two male-presenting, two female-presenting – while the other variants offer just two.
If you want to change the default Siri language, go to Siri & Search > Language. You'll find plenty of English variants from which to choose.
Now we just have to wait until Apple teaches Siri how to whisper or shout to get even more variety.
Get daily insight, inspiration and deals in your inbox
Sign up for breaking news, reviews, opinion, top tech deals, and more.
Other useful Siri voice settings
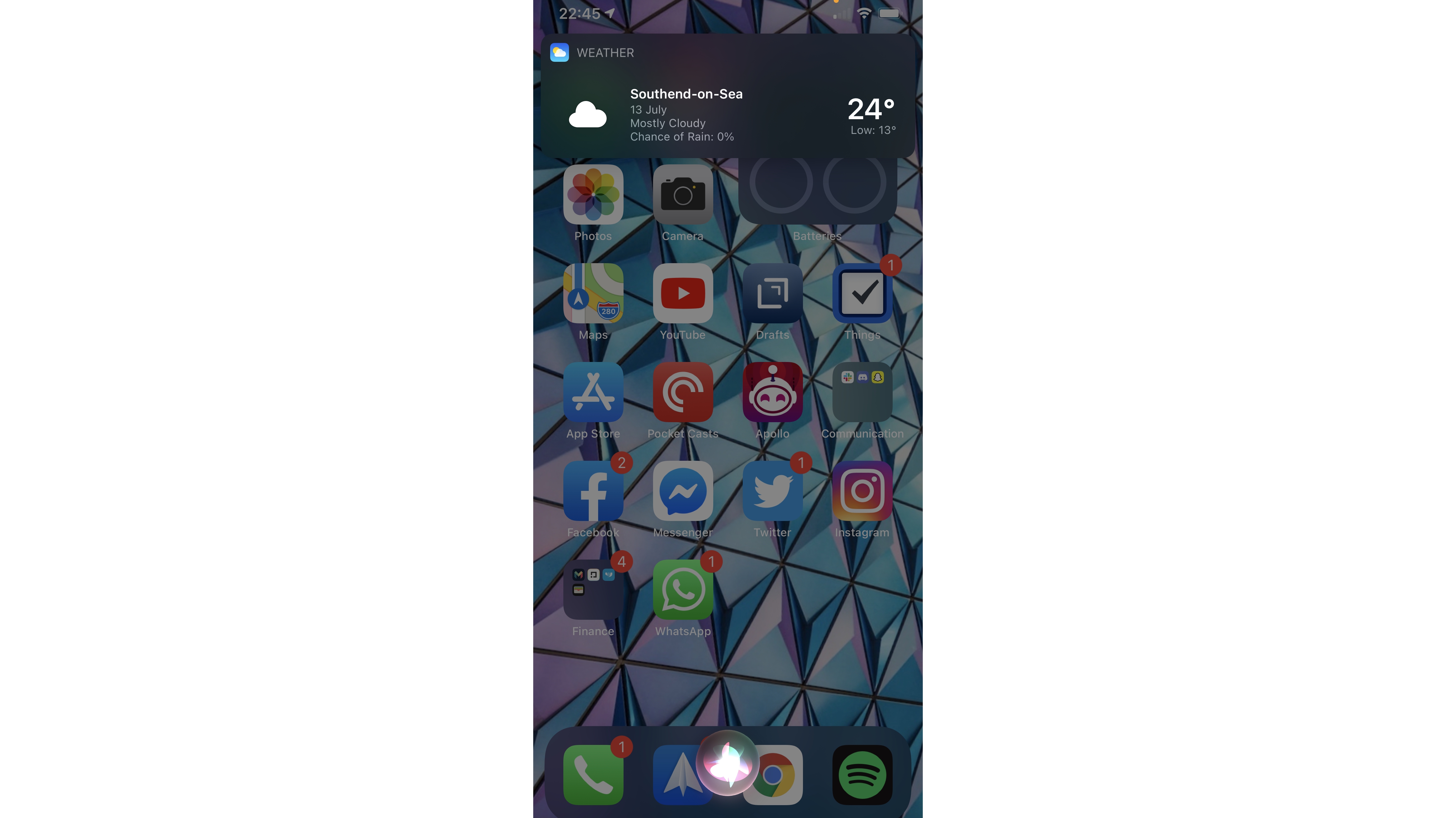
Next, you'll want to decide when you hear Siri's new voice.
Check Siri & Search > Siri Responses. While the default is 'When Silent Mode is Off', you can have Siri respond even when the Ring Switch is set to silent; another option is only to let it respond when you say 'Hey Siri'.
Whichever option you choose, Siri always responds audibly when using hands-free tech like Bluetooth headphones or Apple CarPlay.
You can also have Siri tell you who is calling for hands-free devices. Go to Siri & Search > Announce Calls to set Siri to tell you when wearing headphones or while in the car.
In the main Siri & Search menu, you can control when Siri listens to you. You can use the traditional 'Hey Siri' wake word and/ or hold down the side power button to summon it. Plus, you can decide whether or not Siri can answer questions when your phone is locked.
Michael Hicks began his freelance writing career with TechRadar in 2016, covering emerging tech like VR and self-driving cars. Nowadays, he works as a staff editor for Android Central, but still writes occasional TR reviews, how-tos and explainers on phones, tablets, smart home devices, and other tech.
