How to change video formats with Free HD Video Converter Factory
A quick and easy way to convert video formats

- Download and install Free HD Video Converter Factory
- Import your video file(s)
- Choose your conversion settings
- Export to your chosen format
Quickly and easily convert video formats
If you need to convert a video into a different format, or you need to change the settings that have been used during encoding a file, it can be hard to know where to start -- particularly if you don't want to spend any money.
A great place to start is with Free HD Video Converter Factory, which gives you everything you need to quickly and easily convert between dozens of video formats, tailoring them for whatever you have in mind.
How to download Free HD Video Converter Factory
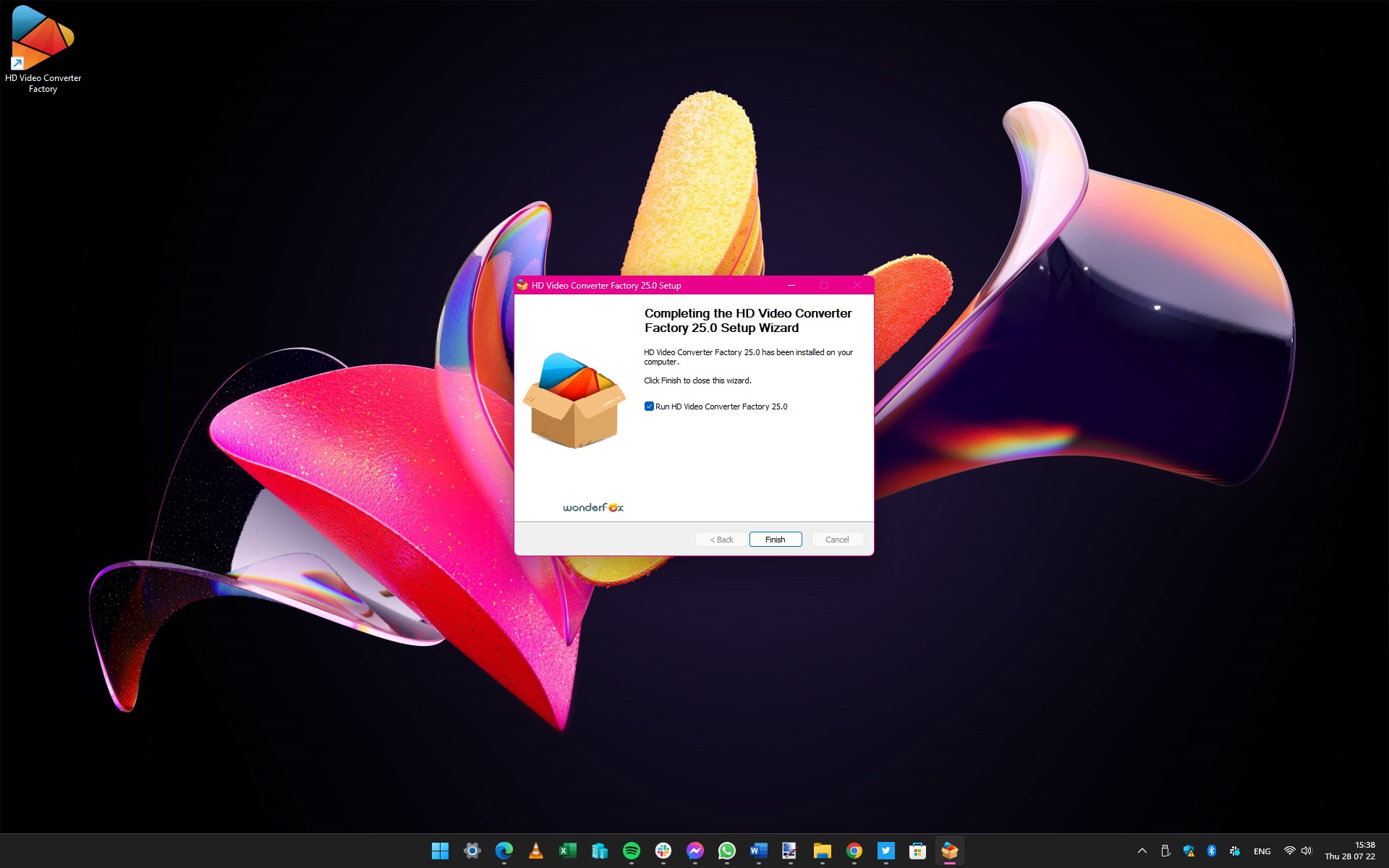
The company WonderFox produces Free HD Video Converter Factory, a free version of its paid-for HD Video Converter Factory Pro software.
As you might expect, there are a few limitations in the free version of the tool, but these do not stop the free edition from being incredibly useful.
You can download the software here; with the installer size being just under 100MB, so the download shouldn't take too long. When it's complete, run through the installation process and then launch Free HD Video Converter Factory so you can get to work converting videos.
Configuring its basic settings
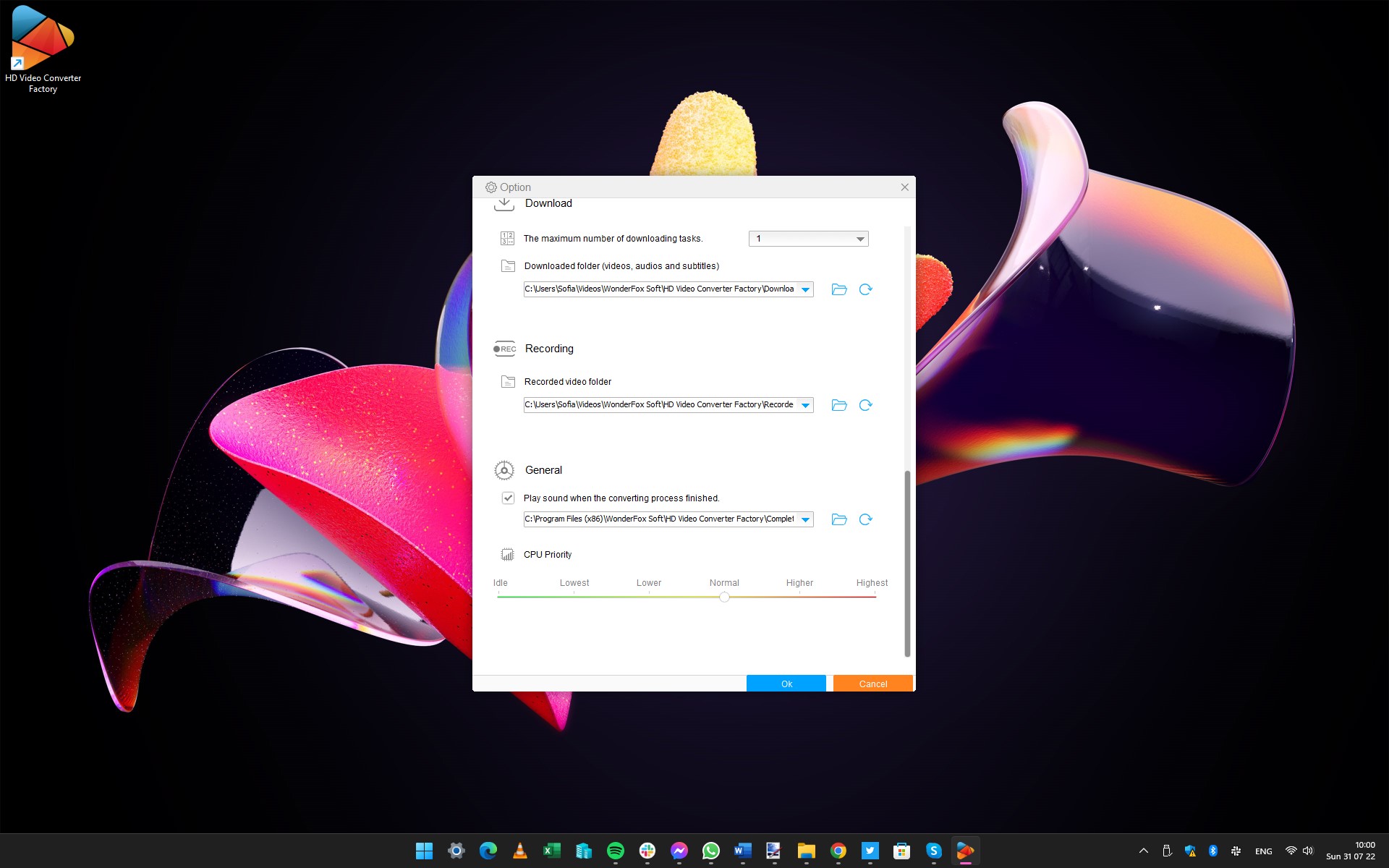
When you launch Free HD Video Converter Factory, you will notice that it is made up of two components -- the Converter and the Downloader. Before we jump in and start working with a video file, it's worth exploring some of the settings you can configure, so click the cog icon in the program's title bar.
The settings are generally fairly self-explanatory and it is completely up to you how you want converted videos to be, such as in size and quality. Some settings that are worth paying attention to are those relating to which folders should be used to store these files, whether Picture Enhancement should be used, and the CPU Priority option right at the bottom of the list.
Get daily insight, inspiration and deals in your inbox
Sign up for breaking news, reviews, opinion, top tech deals, and more.
Starting the converter
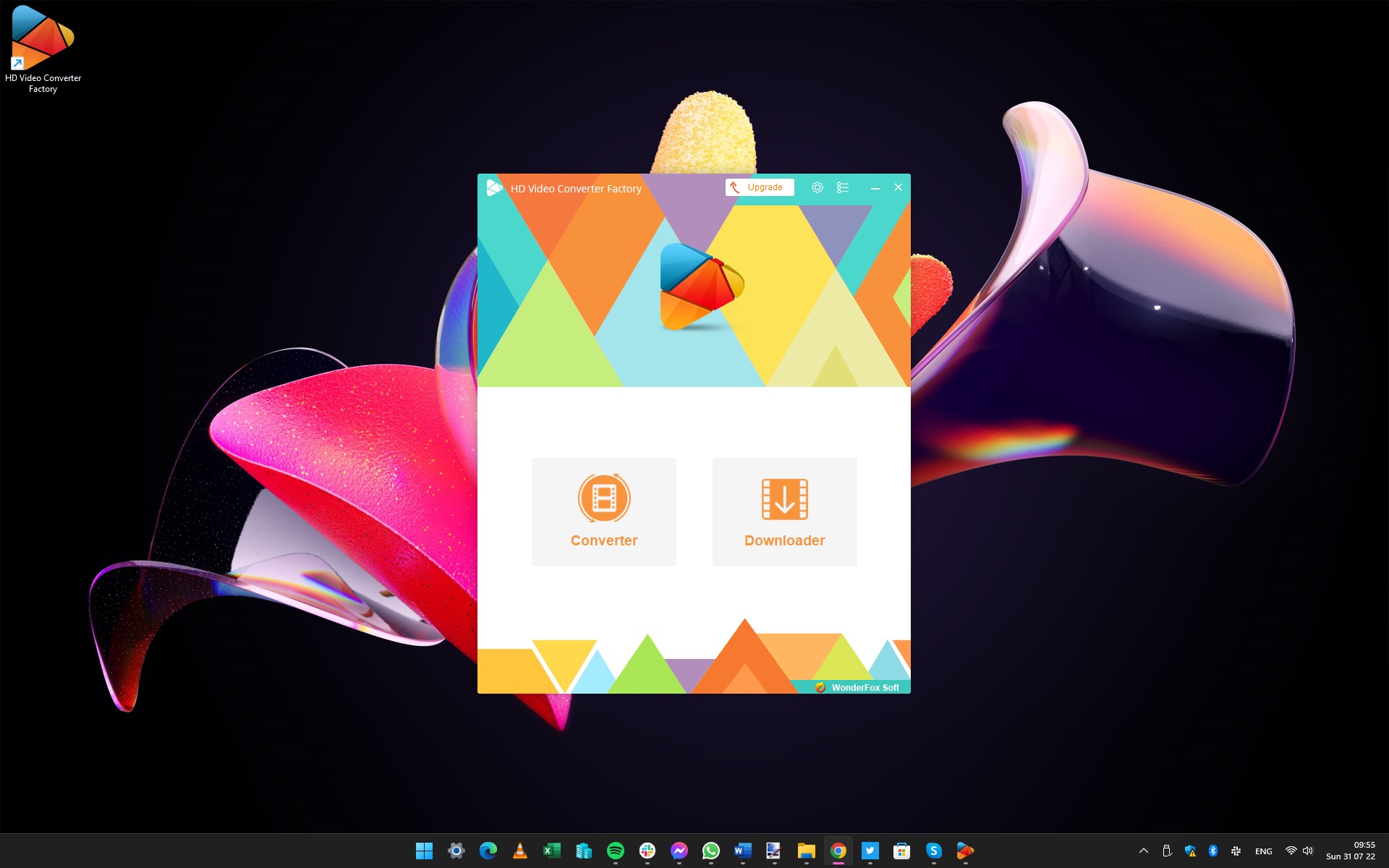
When you have configured the settings you want to use, click OK to return to the screen giving you a choice between the Converter and Downloader.
It's worth pointing out that you can check for program updates by clicking the button between the cog and minimizing buttons in the title bar -- you can then click Check for Updates to see if there is anything new to download. But for now, we are interested in converting videos between formats, so click the Converter button.
Importing video
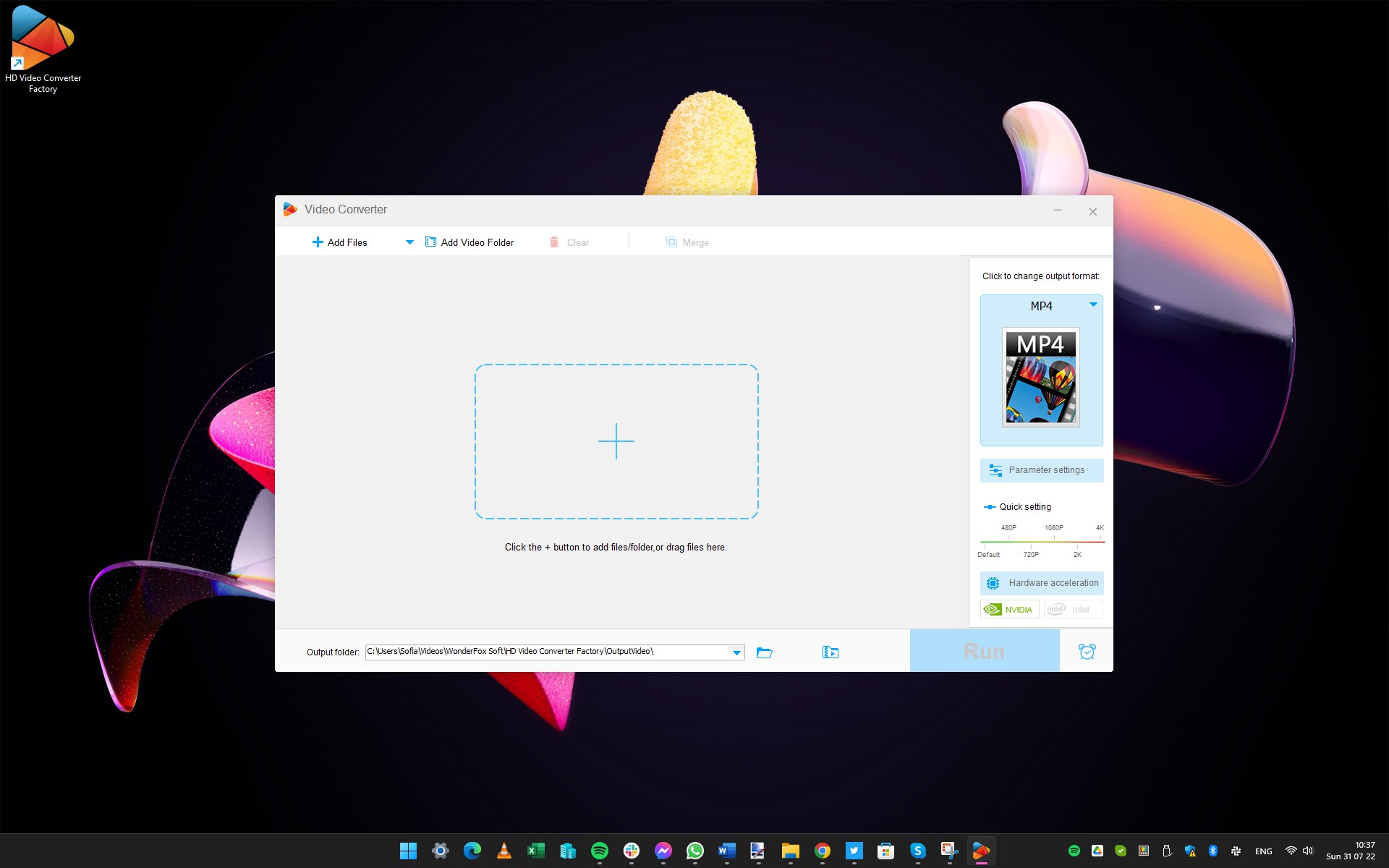
There are a few ways in which to add the videos you want to convert to Free HD Video Converter Factory. The first option is to click the Add Files button in the toolbar before navigating to the folder containing the video or videos, selecting them and clicking the Open button.
You can also click the large + button in the center of the program window to access the same video-adding dialog, or you can simply drag and drop video files from Explorer or your desktop onto this same + symbol. If you want to add a folder of videos, click the Add Video Folder button.
Video information
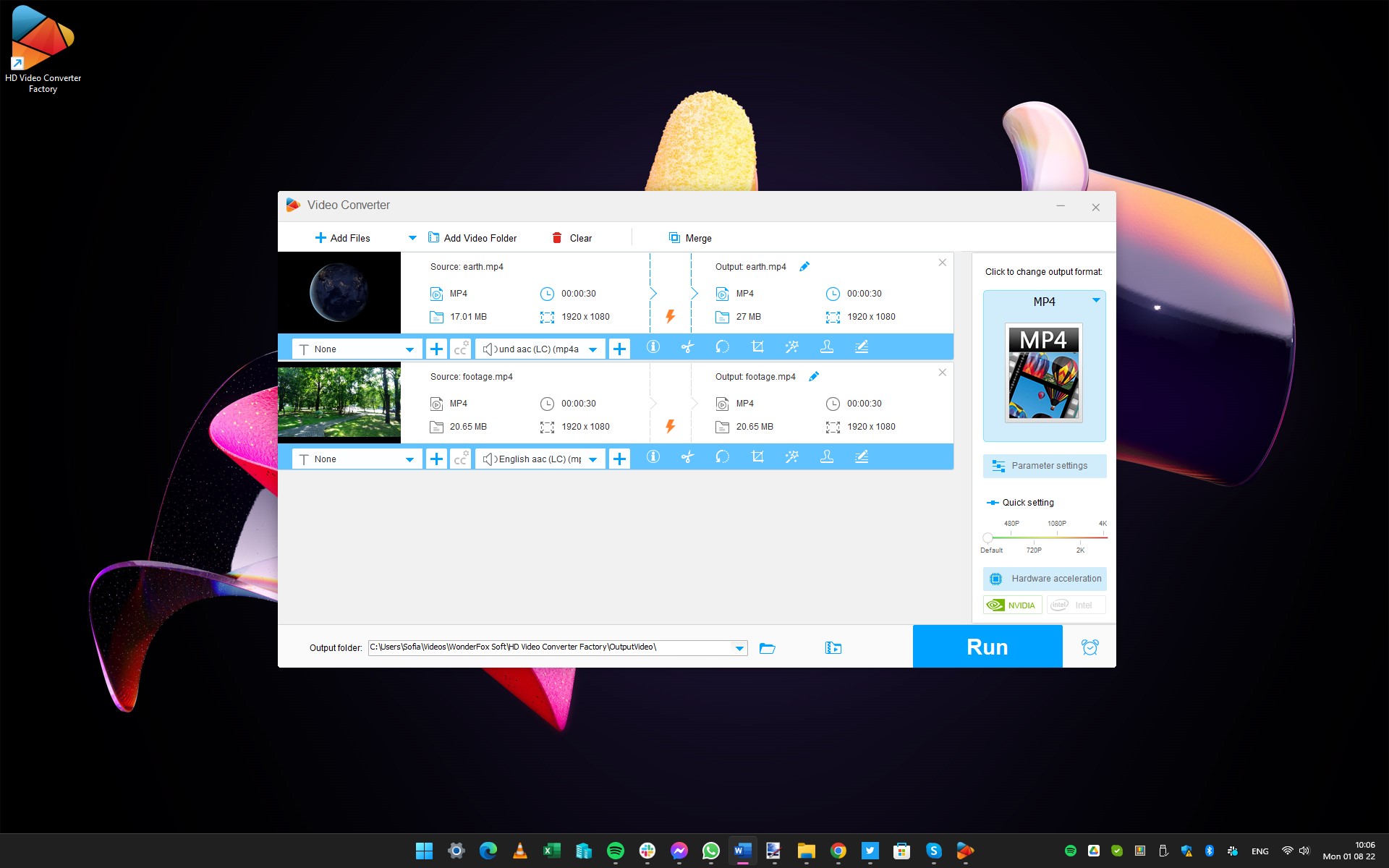
When you've loaded one or more videos into Free HD Video Converter Factory, the left-hand side of the main pane shows settings and details for the files -- such as its file size and video format.
On the right-hand side of the main pane, you will see a summary of the conversion settings that are in place at the moment. Beneath this information section, in a blue bar, you will see a series of buttons that can be used to perform various video editing options with your footage.
Video editing options
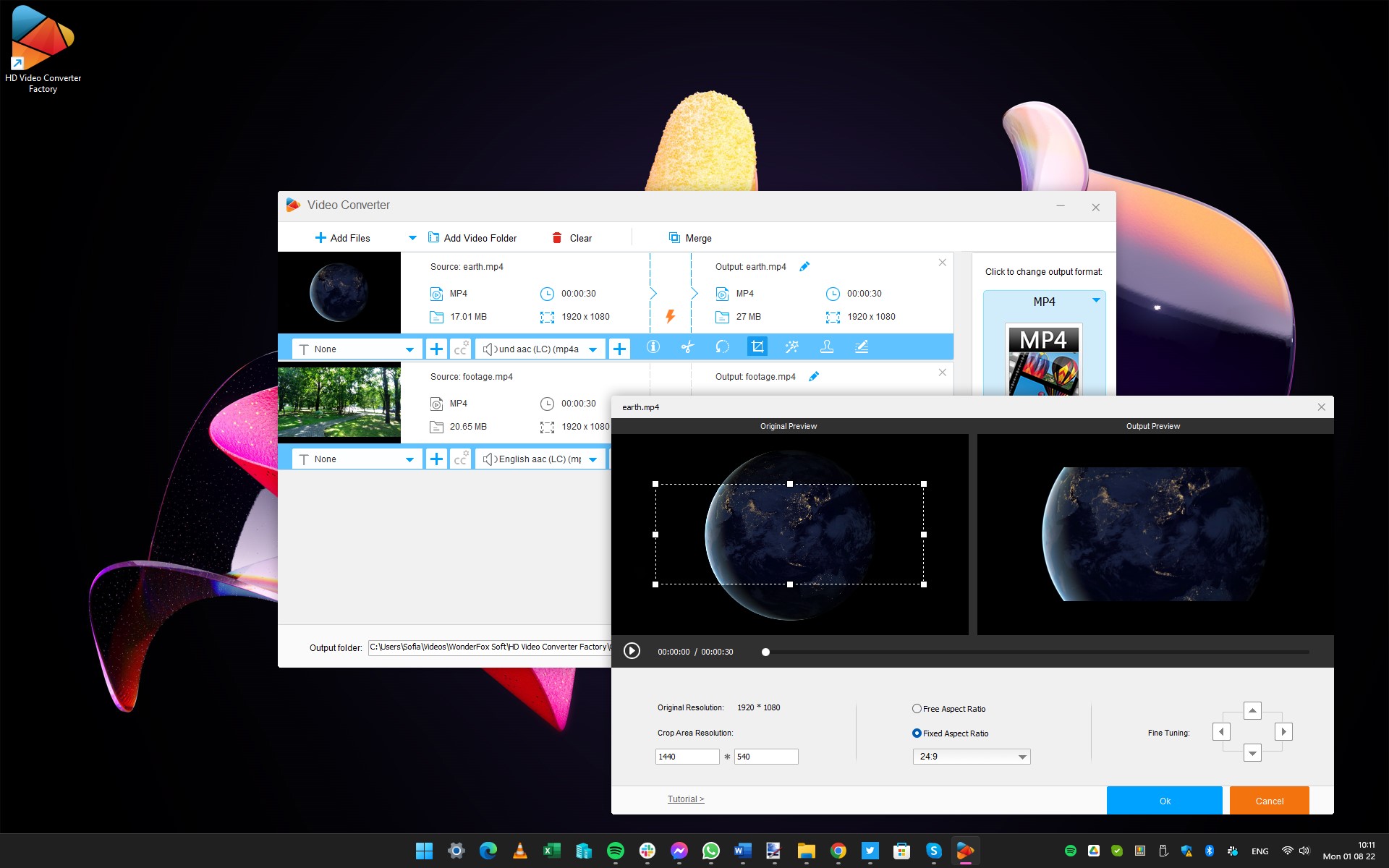
Free HD Video Converter Factory is not a fully-fledged video editor, but it does include some basic editing options. The button that shows a pair of scissors can be used to trim your videos, cutting out unwanted sections from the beginning and end; next to this is a rotation button which is handy for correcting the orientation of smartphone videos.
Next up is the cropping tool that can be used to change the aspect ratio of a video, or to zoom in on a particular section that you want to draw attention to.
Special effects
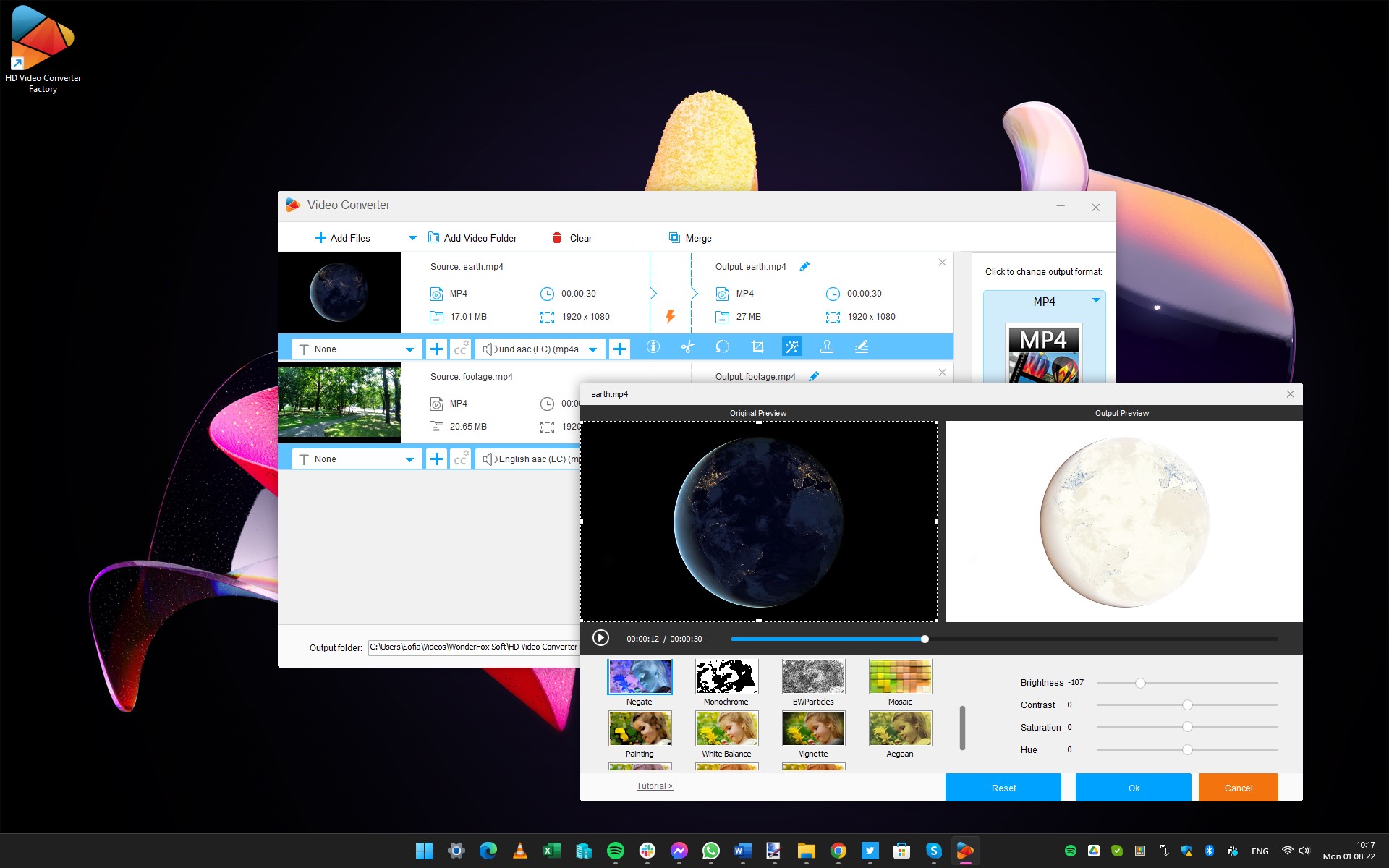
The next button looks like a magic wand which gives you access to Effects. Click the button and, just like with the cropping tool, you will see two video previews.
The first shows the original version of your video, while the second preview shows the result of any effects you apply. There are numerous effects to choose from in the lower left of the window, ranging from converting a video to greyscale or making it look like old film footage, to adding a vignette or a mosaic effect.
There are also sliders to the right which can be used to adjust the brightness, contrast, saturation and hue settings.
Additional editing options
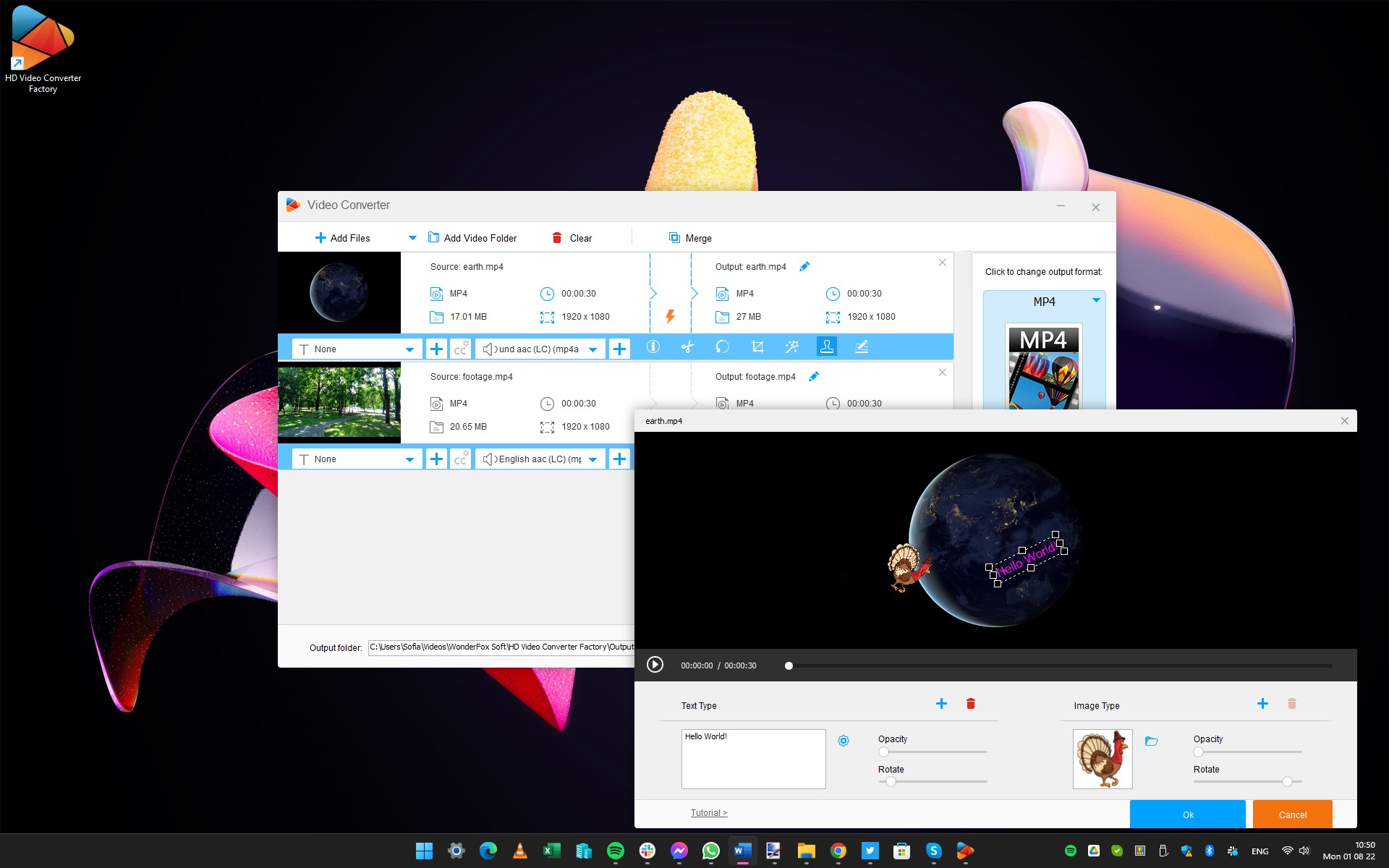
With Free HD Video Converter Factory, you can also add text and images to your video, either to serve as a watermark or simply to add useful information for a viewer.
Click the stamp button, enter the text you would like to overlay on your video and use the cog icon to configure settings such as typeface and color. Click the + button to add the text and drag it to the correct position.
The process of adding images is much the same, and for both text and images, you can select any element you have added and use the sliders to adjust rotation and opacity.
Choosing conversion settings
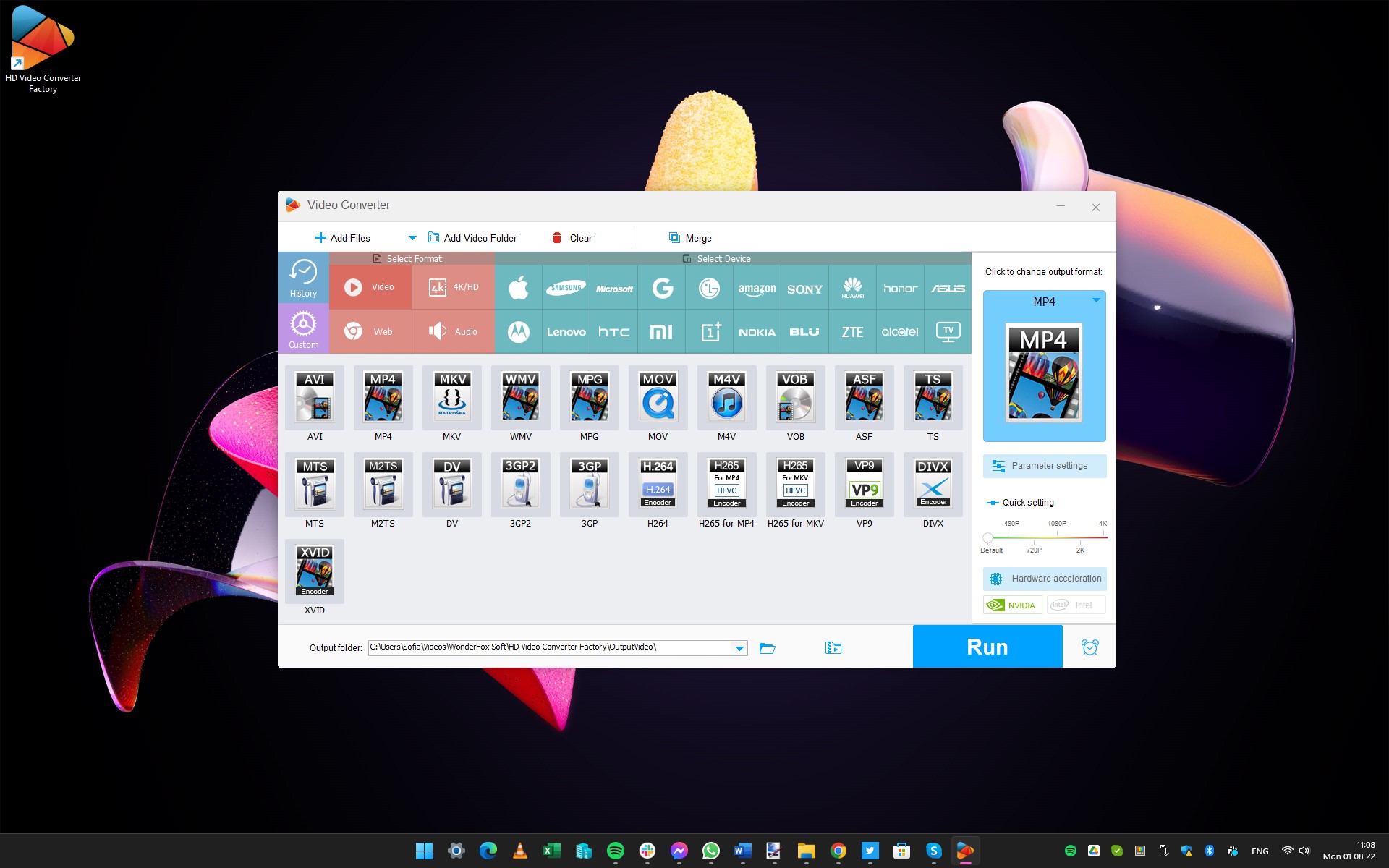
To the far right-hand side of the main program window, you can use the large button beneath the Click to change the output format label.
You can use the lower portion of the list of options that appears to choose a particular format that you would like to convert to, but in the upper half you can instead opt to convert to the format that is most appropriate for a particular device.
By selecting a specific device, you can ensure that the video is no larger than necessary, scaling it to the right resolution for the screen it is going to be viewed on.
Final conversion options
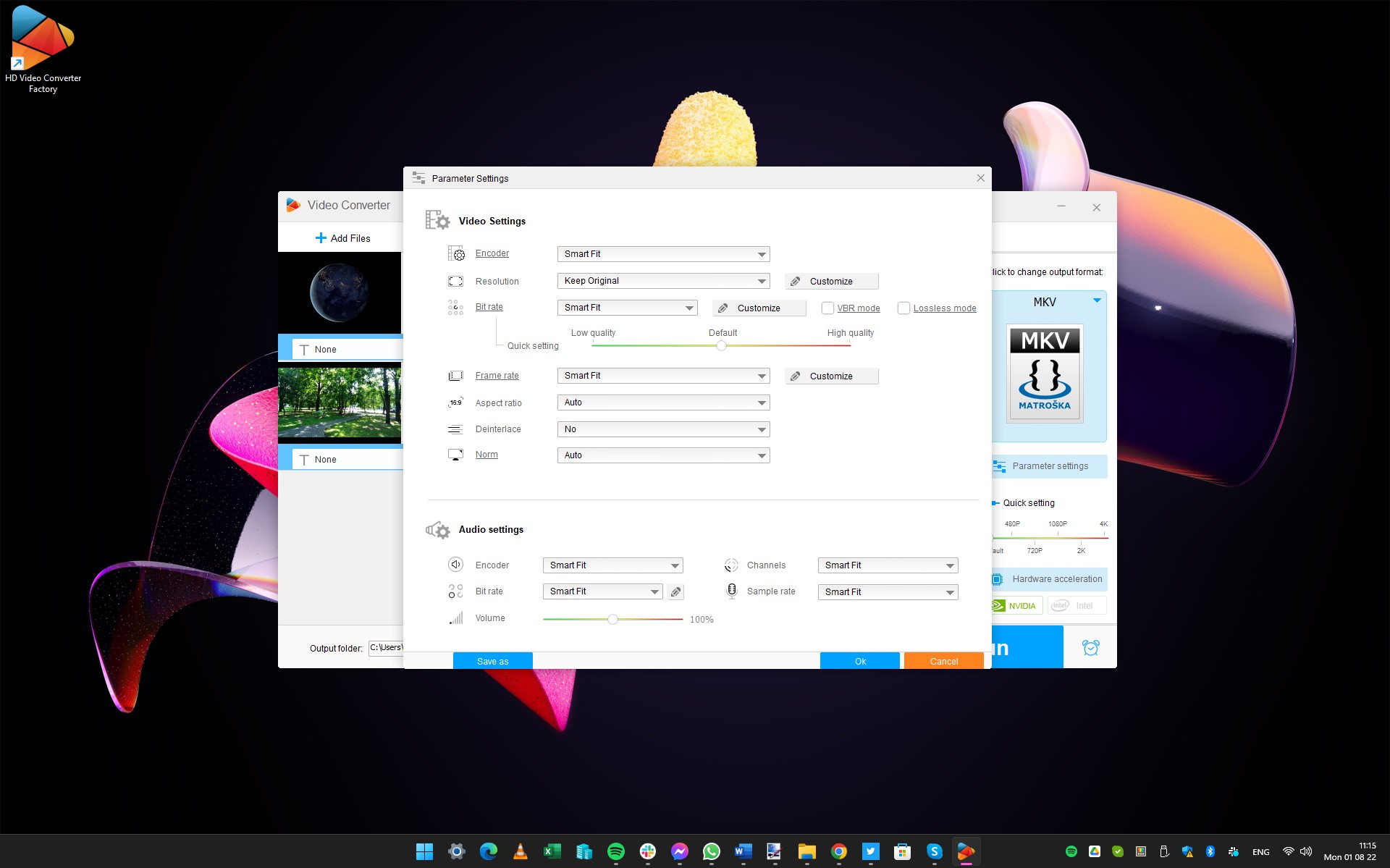
Further options can be configured by clicking the Parameter settings button. In the dialog that appears you can opt to override the default settings that are in place (referred to as Smart Fit) to use custom options.
You can tweak bit rate, frame rate, deinterlacing, and numerous other settings. You may need to experiment with the parameters to see what gives you the results you're looking for.
When you have configured all of the settings you would like to use, click the Run button to the lower right, and the converted video will be saved to the folder you have specified.
Final thoughts
Like other software from Wondersoft, Free HD Video Converter Factory does an excellent job of taking something that has the potential to be incredibly complicated, and making it into something just about anyone can do. There is a lot to the program to make it easy to recommend, but there are also alternatives.
Other video conversion utilities that are worth taking a look at include Handbrake, which has the advantage of being available for macOS and Linux in addition to Windows. Other free programs that are worth your time are Free Video Converter, Freemake Video Converter, and Any Video Converter Free.

Sofia is a tech journalist who's been writing about software, hardware and the web for nearly 25 years – but still looks as youthful as ever! After years writing for magazines, her life moved online and remains fueled by technology, music and nature.
Having written for websites and magazines since 2000, producing a wide range of reviews, guides, tutorials, brochures, newsletters and more, she continues to write for diverse audiences, from computing newbies to advanced users and business clients. Always willing to try something new, she loves sharing new discoveries with others.
Sofia lives and breathes Windows, Android, iOS, macOS and just about anything with a power button, but her particular areas of interest include security, tweaking and privacy. Her other loves include walking, music, her two Malamutes and, of course, her wife and daughter.