How to change your Amazon password or reset it
Your Amazon password for Prime, Shopping and more
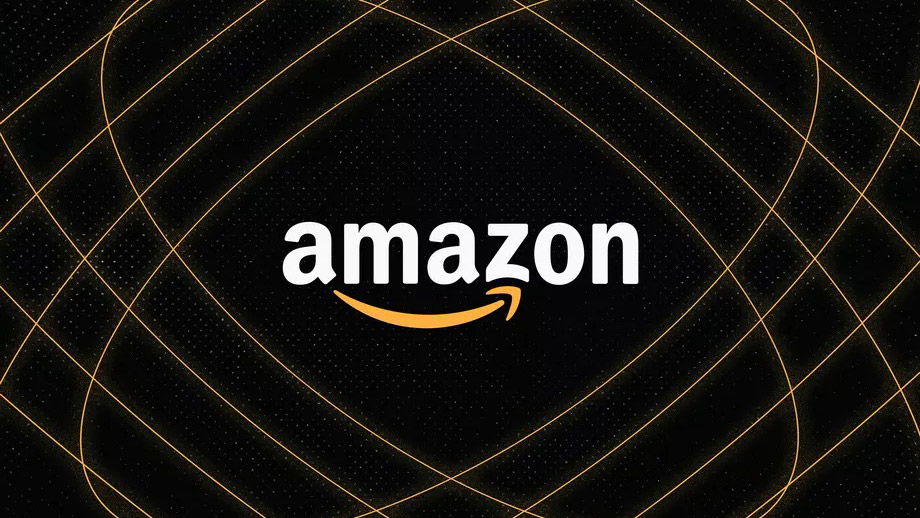
Your Amazon account controls many things, from your online shopping to what you watch and listen to, so it's essential to have a secure account, and your password is vital. Here's how you can change your Amazon password to ensure it's as secure as possible.
You'll want to change your Amazon password if your current one is too weak - if it's currently 'qwertyuiop' or 'Password123,' then you'll probably want to change it for something different. It's also safe practice to change your password regularly, so here's how to do that.
It's not hard to change your Amazon password, but as with websites, it can sometimes be hard to find your way around the website's different menus, especially given it's just a touch different from other sites. So that's why we've developed this guide on changing your Amazon password.
So, without wasting further time, here's how to change your Amazon password or reset it.
How to change your Amazon password
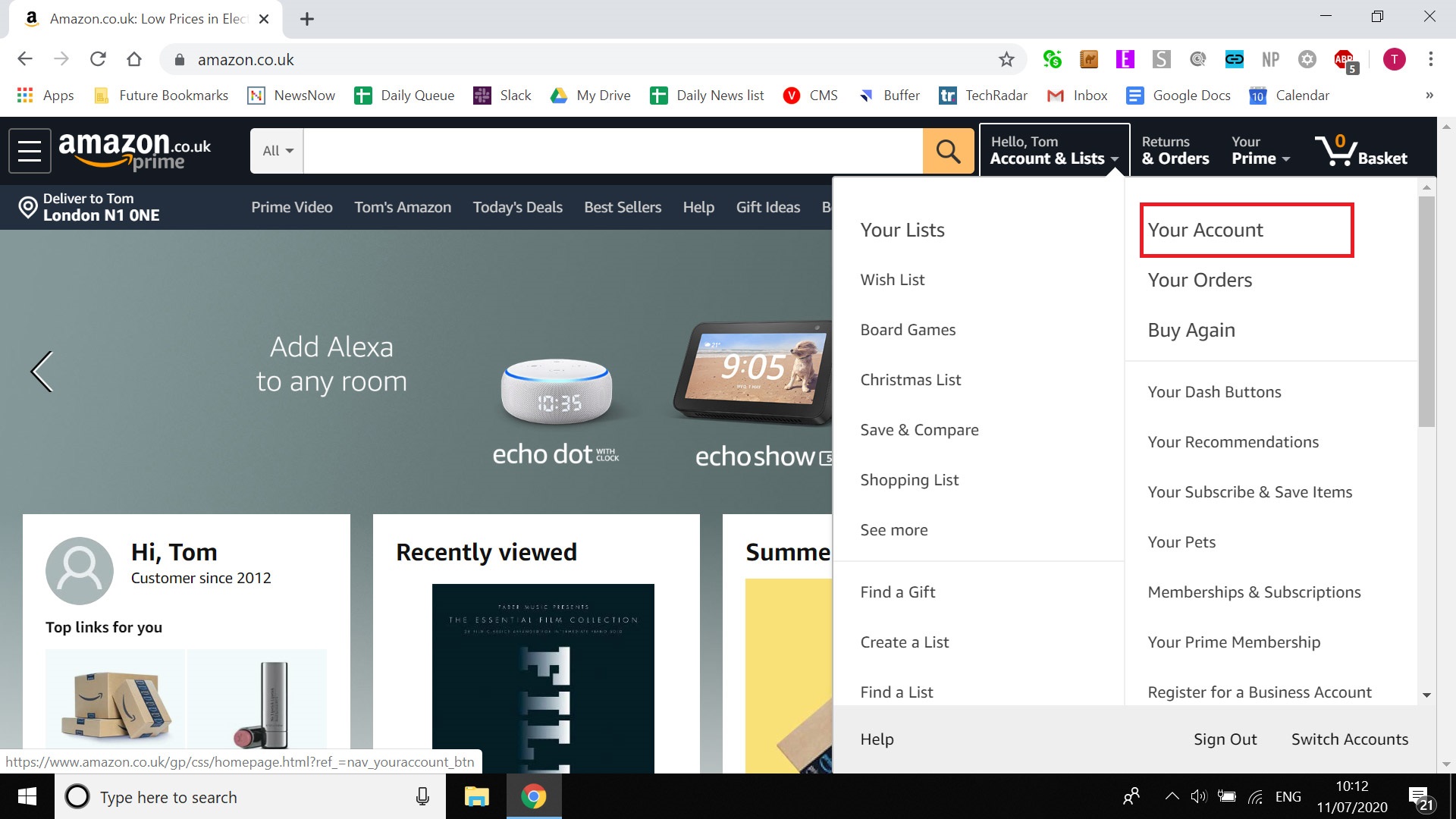
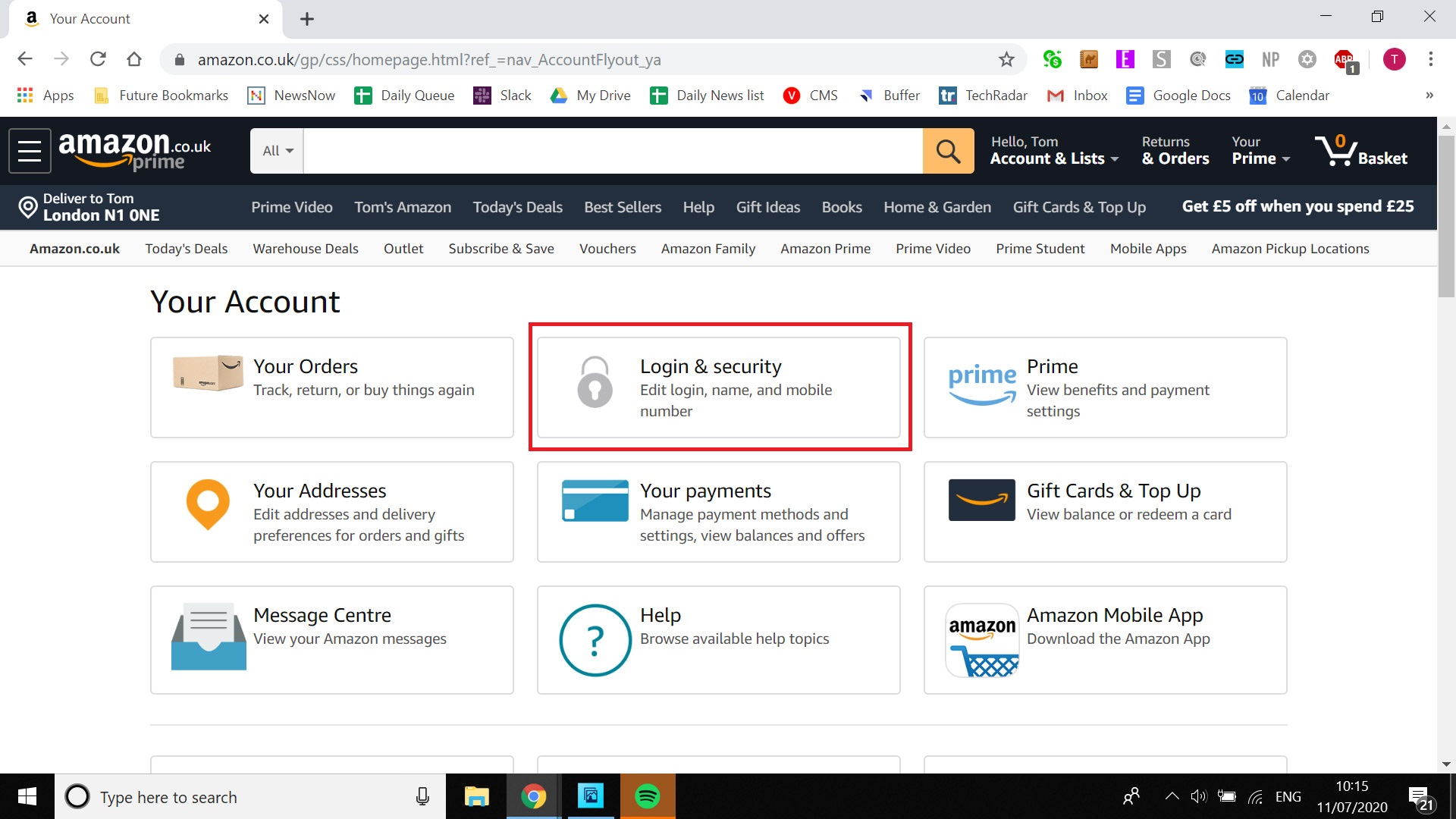
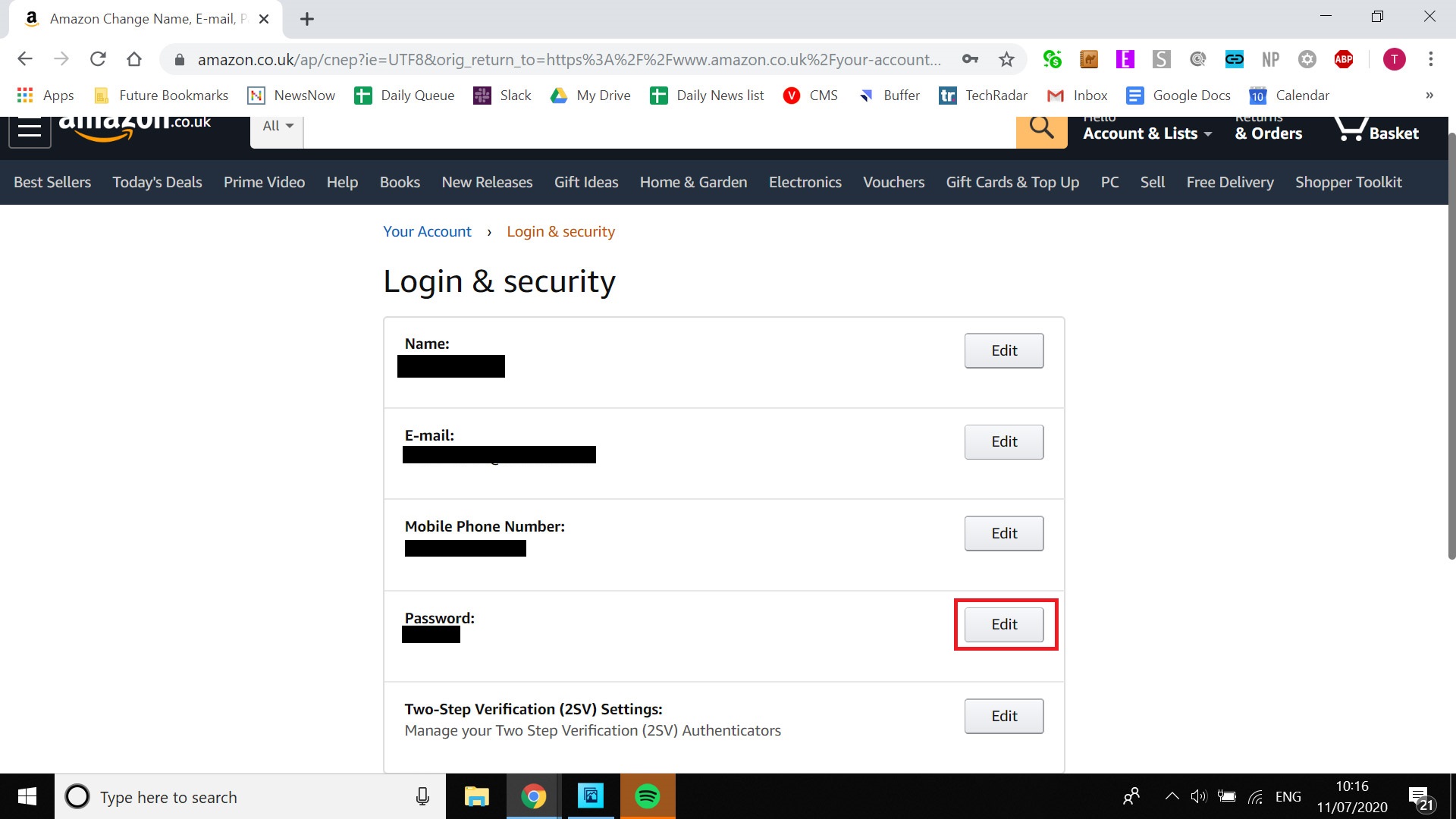
It's not hard to change your Amazon password, but we'd recommend doing it on the website rather than the individual app of the Amazon service you use since it can be more straightforward.
First, on the Amazon website, click 'Accounts and Lists' at the top, to the right of the search bar - you can also hover your mouse over this menu if you want, then click 'your account' in the drop-down menu that appears.
Next, click 'Login and Security,' and this will bring up a list showing the bare-bones details of your account. Your password will be visible as a series of asterisks, and next to that is a button to 'Edit' it. Click this button.
Sign up to the TechRadar Pro newsletter to get all the top news, opinion, features and guidance your business needs to succeed!
The next page that opens will ask for your password. Input it and the new password. Once you've done this, click 'Save changes,' and you'll have successfully changed your Amazon password.
In case you forget, you'll get an email confirmation that your password has been changed.
How to reset your Amazon password
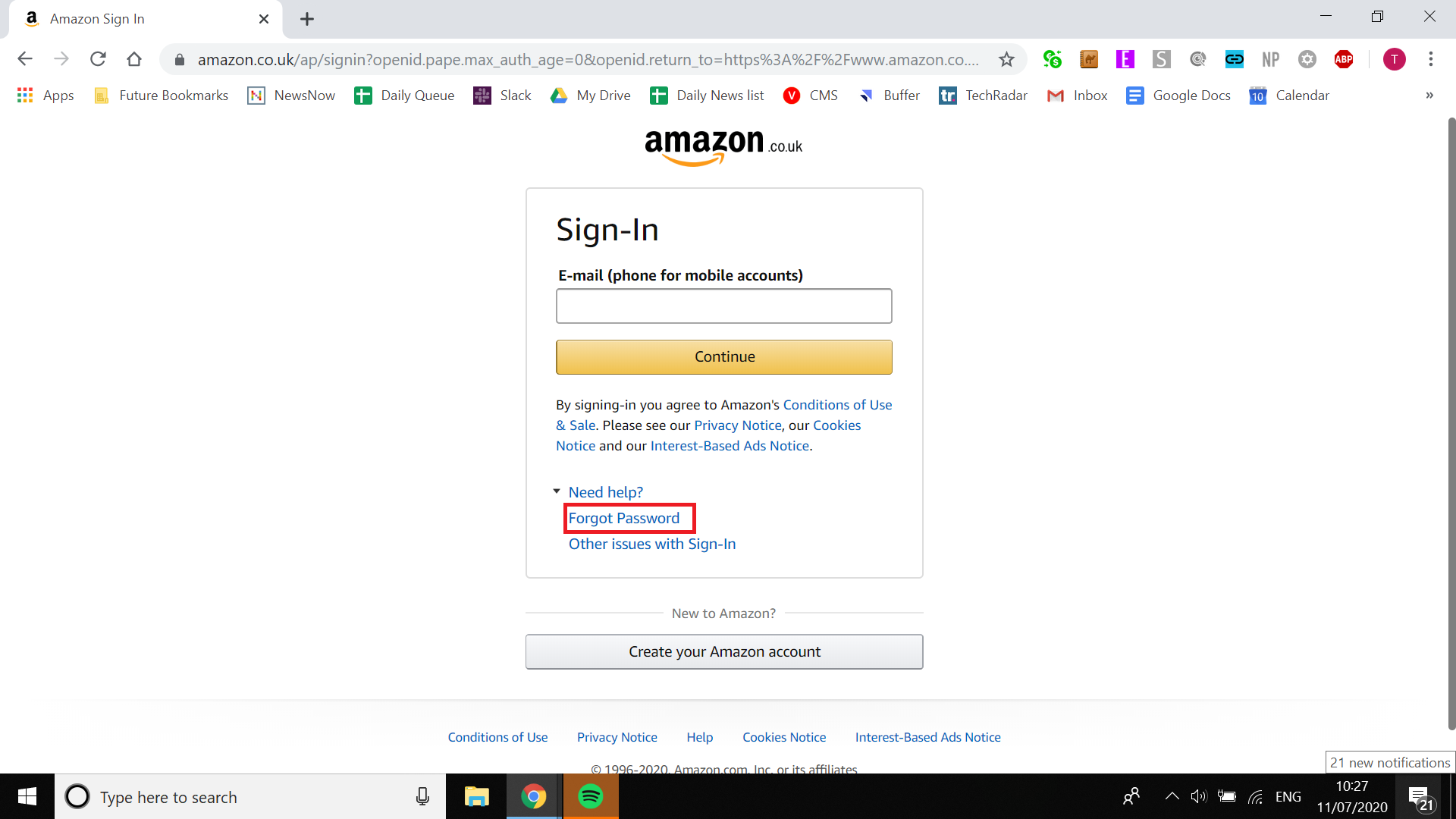
If you've forgotten your Amazon password, you'll want to reset it, but this process isn't too hard.
On an Amazon sign-in screen, click 'Forgot your password.' You'll be prompted to input a phone number or email address, and you should enter whatever number or email address you started your account with.
Now, you'll be shown an entry box for an OTP or a One-Time Password. Keep this tab open.
You'll be emailed or texted your OTP. Check your email account or phone to get this password, and type it into the field on the Amazon website.
On the next page, you'll be asked to enter your password. You'll need to follow the rules listed below, then write them again in the box below. Once you've done this, your password will be changed, and you'll have to use this new one.
- We've featured the best password managers.

Tom Bedford joined TechRadar in early 2019 as a staff writer, and left the team as deputy phones editor in late 2022 to work for entertainment site (and TR sister-site) What To Watch. He continues to contribute on a freelance basis for several sections including phones, audio and fitness.