How to change your Apple ID password or reset it
An Apple ID is your gateway to all Apple applications and services, so it is worth knowing how to update the password.

An Apple ID is your gateway to all of Apple’s apps and services, no matter whether you’re using macOS, iPadOS, or iOS. Unsurprisingly then, a strong and secret password is crucial to your digital security.
Changing your password regularly can protect your account from unauthorized access and ensure your personal information and data isn’t compromised. To understand the importance of protecting your account, think of all the services a hacker could gain access to if it were compromised. iCloud, Mail, Contacts, Photos, and Keychain are just a few examples.
So we’ve created this quick how-to guide that explains how to change or reset your Apple ID password. After reading it, you’ll be confident at keeping your account secure.
We used iPadOS while creating this guide. The process is essentially the same on macOS and iOS.

You should now see “Change password” in blue writing at the top of the screen. This is where you’ll go to change your password. From this menu, however, you can also enable two-factor authentication (2FA) and choose your account recovery contact number (see next section). For the moment, however, let’s click on “Change password”.
Next, you’ll need to enter your device passcode or password. This is what you use to unlock your device at startup. If you have previously activated 2FA, you’ll also need to enter a code sent to your mobile device.
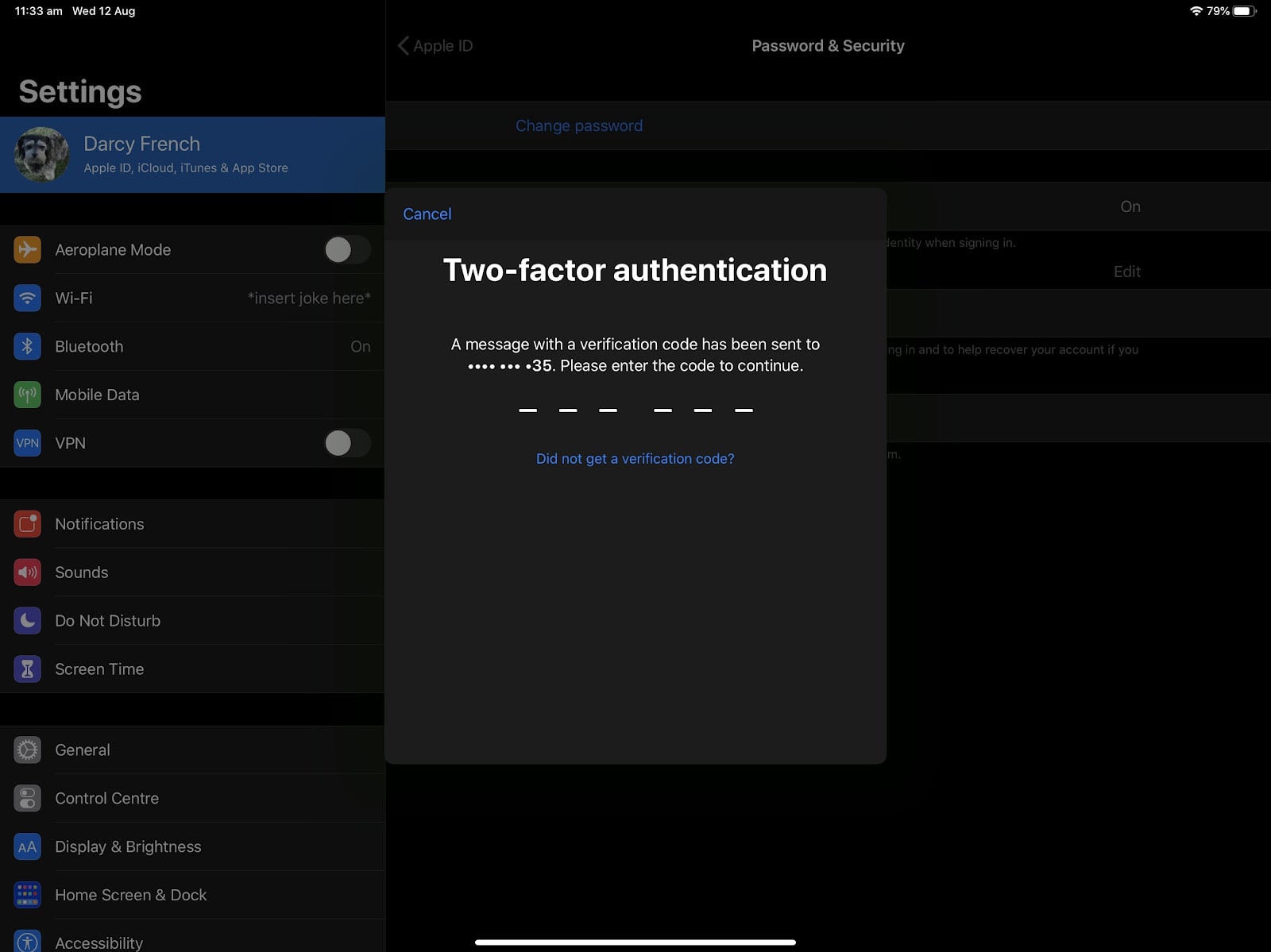

After entering both the old and new passwords, press “Change’. Voila! You’ve now updated your Apple ID password.
Are you a pro? Subscribe to our newsletter
Sign up to the TechRadar Pro newsletter to get all the top news, opinion, features and guidance your business needs to succeed!
However, if you reached this stage only to realize you’ve forgotten your password, read on. In the next section, we will explain how to reset it.
How to reset your Apple ID Password
We get it, passwords are easy to forget. But there’s no need to stress because resetting your Apple ID password is relatively straightforward.
To regain access to your account, follow the steps outlined in the previous section until you reach the “Change password” screen (the one where it asks you to enter both the old and new passwords). At the bottom of this window is the option “Forgot password?”. Click on this.
You’ll now be asked to enter your mobile number (the one designated for account recovery). So go ahead and enter the number, and you’ll receive a six-digit code that you can then enter where asked.
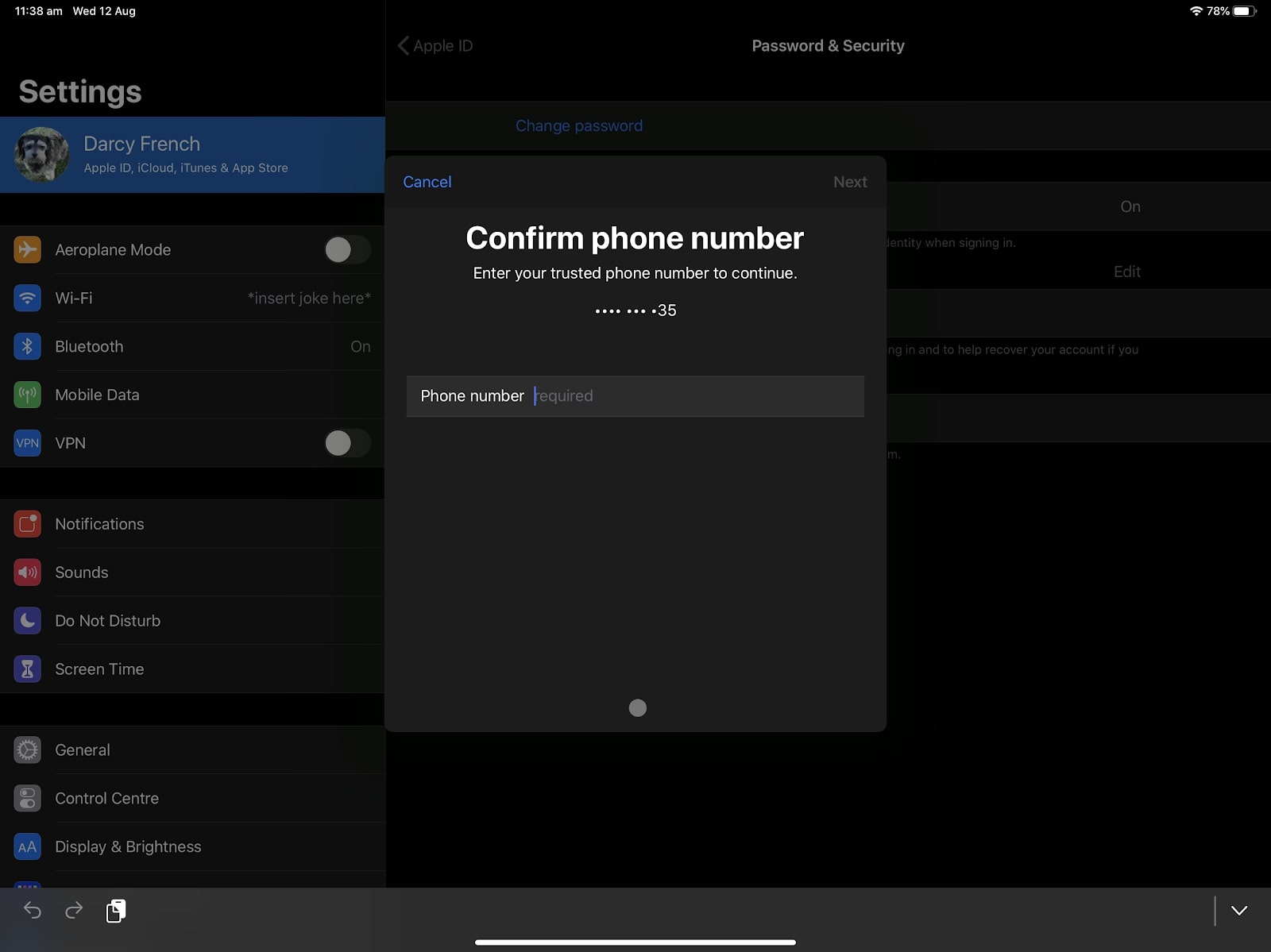
After re-entering your device passcode, you can choose a new password.
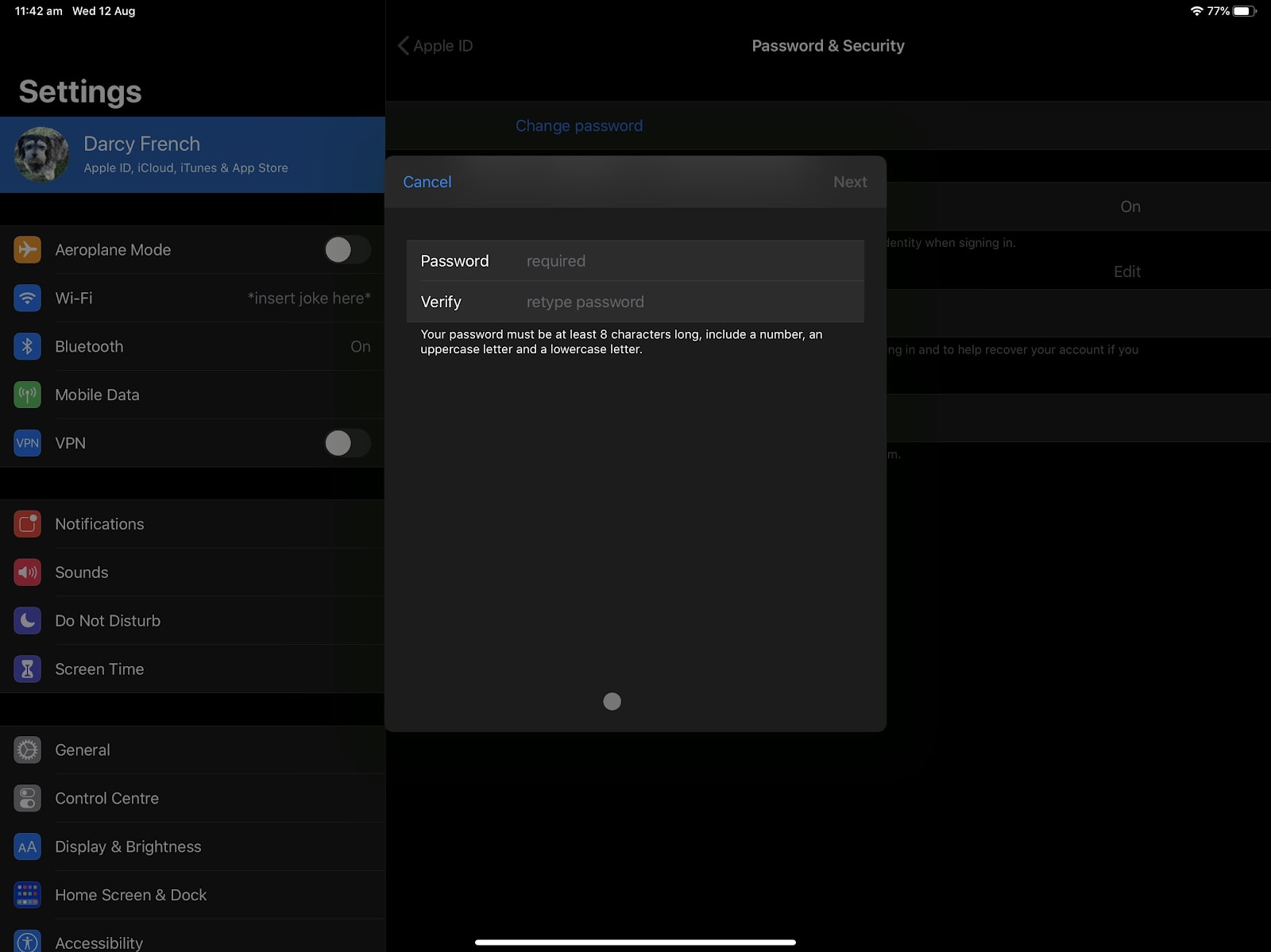
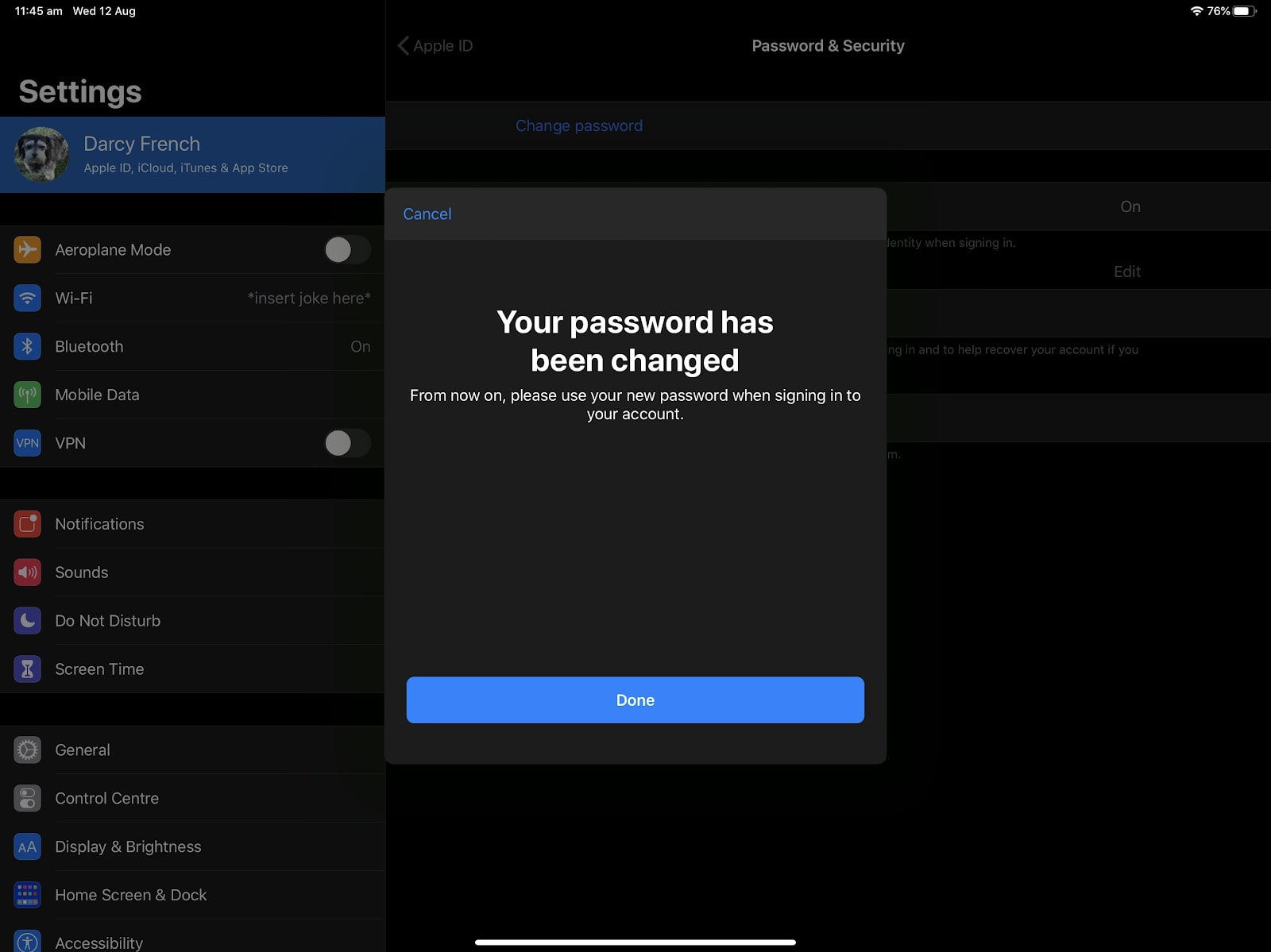
- Here's our list of the best password managers around
