How to change your default browser in Windows
How to change your default browser in either Windows 10 or 11

When getting a new Windows laptop, it's important to change various settings and features to better customize your machine to best suit your needs. One of those settings would be choosing a default browser to open up web pages.
Most likely the default browser set is Microsoft Edge, which isn't the first choice for many Windows users. For this reason, users may instead need to install another browser like Google Chrome or Mozilla Firefox. After that, you can select which browser you want to make the default one, and even customize the various file types that the browser can open up.
Steps for how to change your default browser in Windows
- Select Start, Settings, Apps, then Default apps
- Choose your browser of choice
- Select 'Set Default' next to browser of choice
Tools and Requirements
- Windows OS
- Browser of choice already installed
Step by step guide
1. Select Start, Settings, Apps, then Default apps
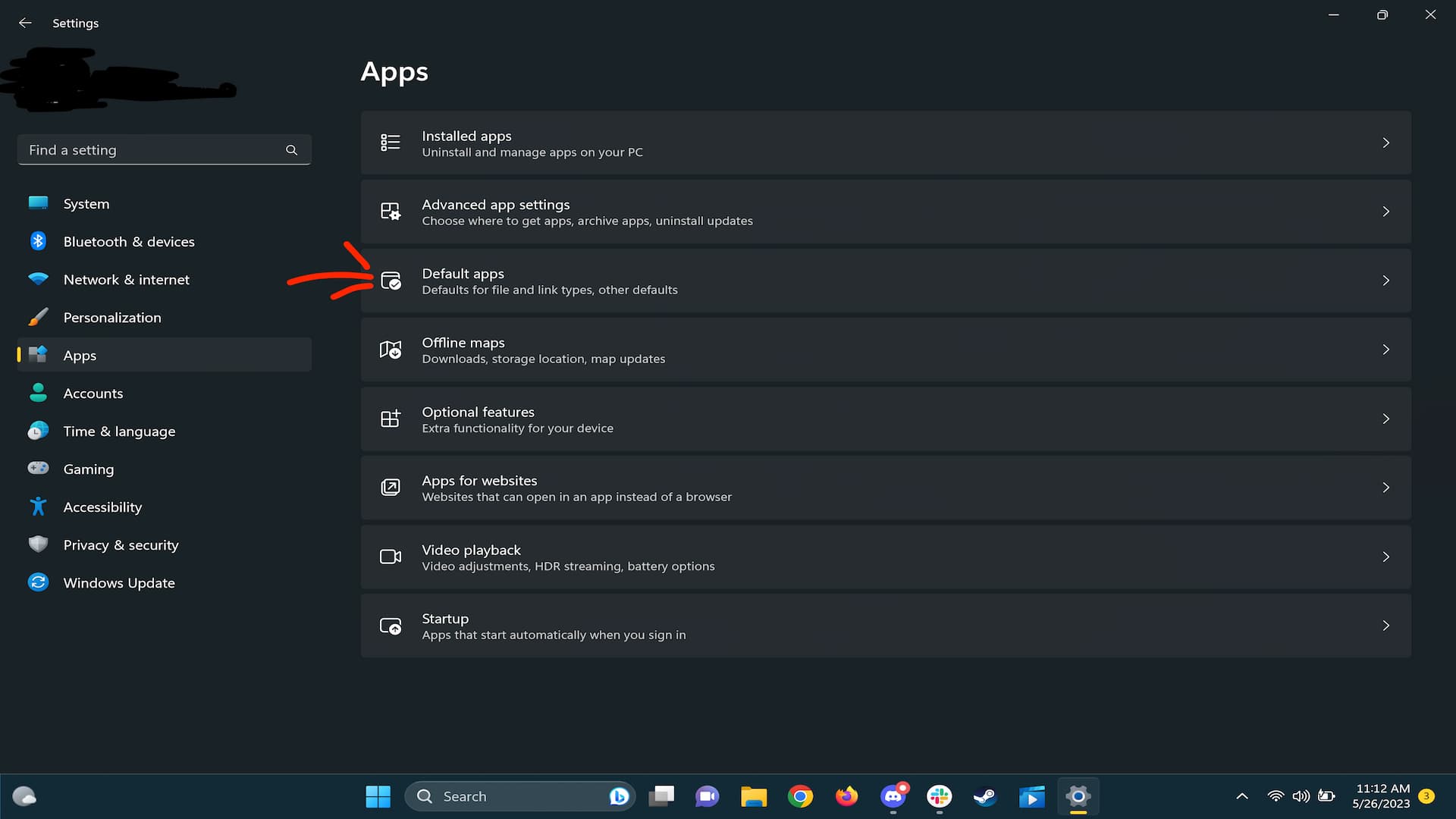
Open the Start menu, then select Settings, then choose Apps, then choose Default apps. Once you're there, scroll down to the browser you want to make your default.
2. Select browser of choice
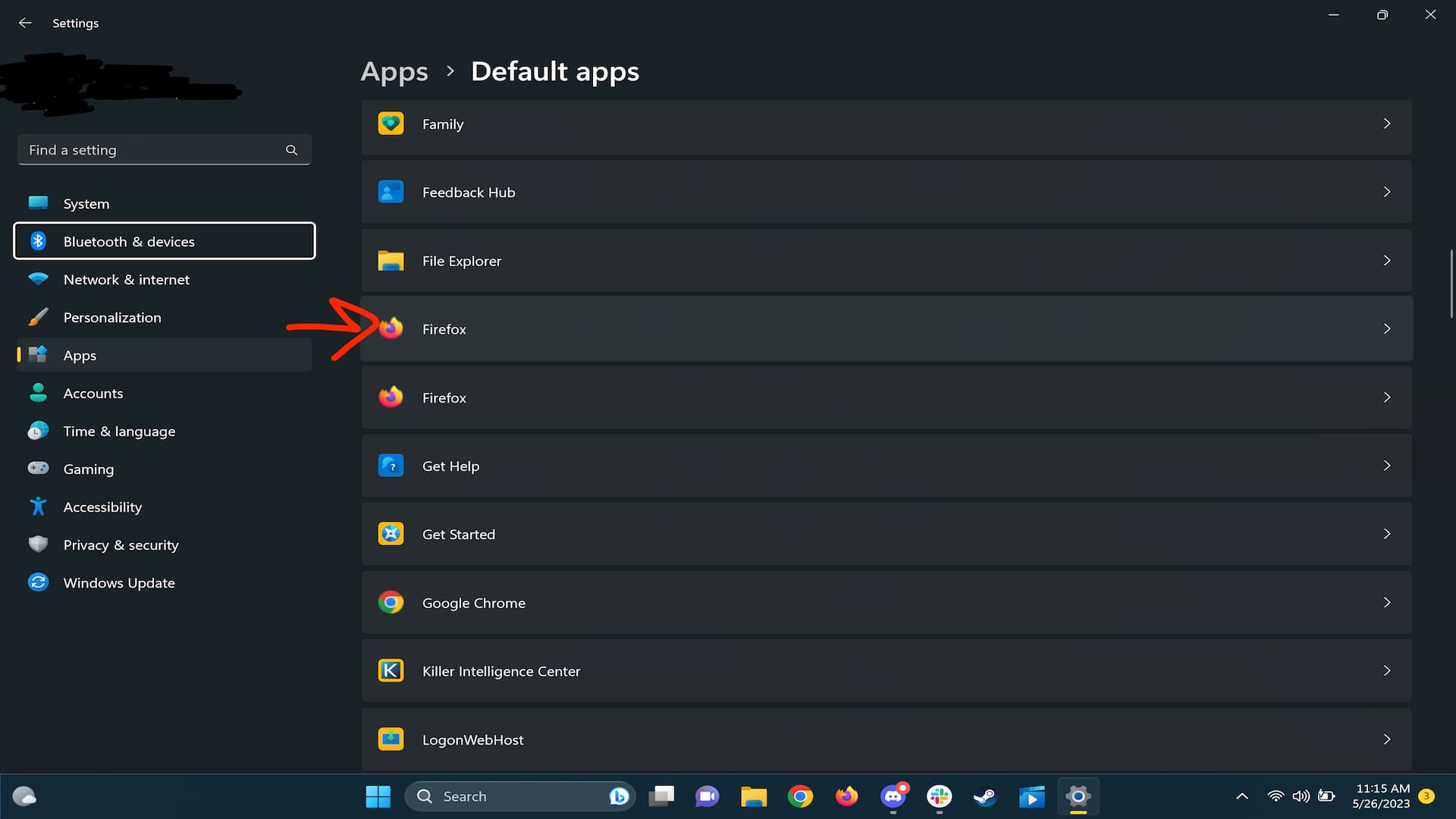
Once you've highlighted the browser you want, select it to take you to the next menu which is named after the browser you choose.
3. Select 'Set default' next to browser of choice
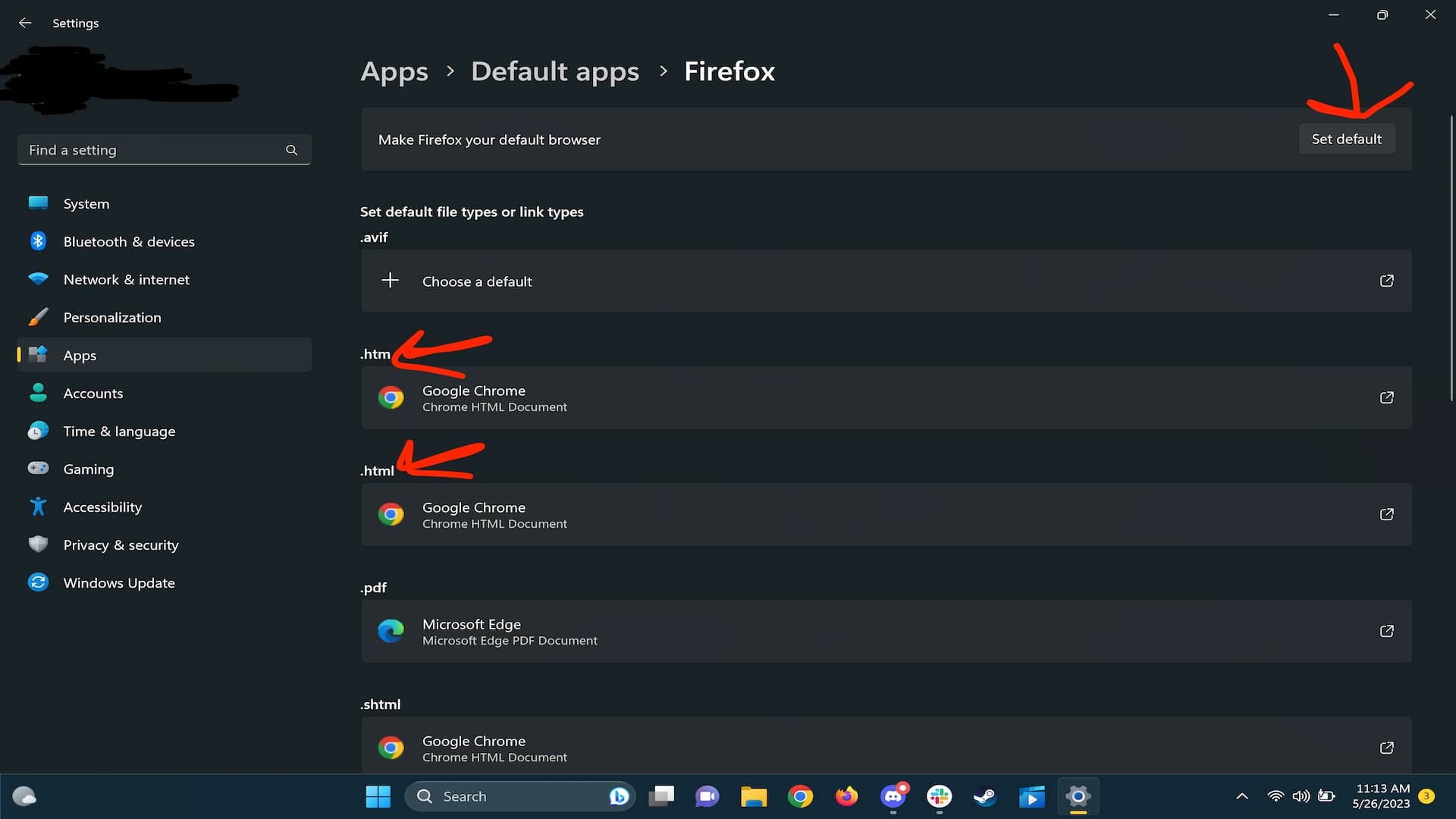
Select the 'Set default' button on the top right of the menu screen. This will automatically set .HTM and .HTML files (almost any webpage) to be opened using your chosen browser.
From this menu, you can also choose other file types to be opened up this way, including PDF.
Final thoughts
In order to change your default browser settings, first access the Settings menu through the Start menu, choose Apps, and then Default apps. After that, you'll be brought to a menu screen with various programs. Scroll through those to find your browser, then select it and choose it, then select 'Select default'. The handy part is that you can also choose other file types to have your now new default browser open as well.
If you need other guides on Windows OS, you can learn how to install Windows 11, how to install Windows 10, and if you decided that you want to go back to Windows 10 how to downgrade from Windows 11 to 10. Regardless of whether you're running Windows 11 or Windows 10, you can still use this guide on setting a default browser,
Get daily insight, inspiration and deals in your inbox
Sign up for breaking news, reviews, opinion, top tech deals, and more.

Named by the CTA as a CES 2023 Media Trailblazer, Allisa is a Computing Staff Writer who covers breaking news and rumors in the computing industry, as well as reviews, hands-on previews, featured articles, and the latest deals and trends. In her spare time you can find her chatting it up on her two podcasts, Megaten Marathon and Combo Chain, as well as playing any JRPGs she can get her hands on.