How to change your Microsoft Edge password or reset it
It may not be immediately obvious how to change your Microsoft Edge password
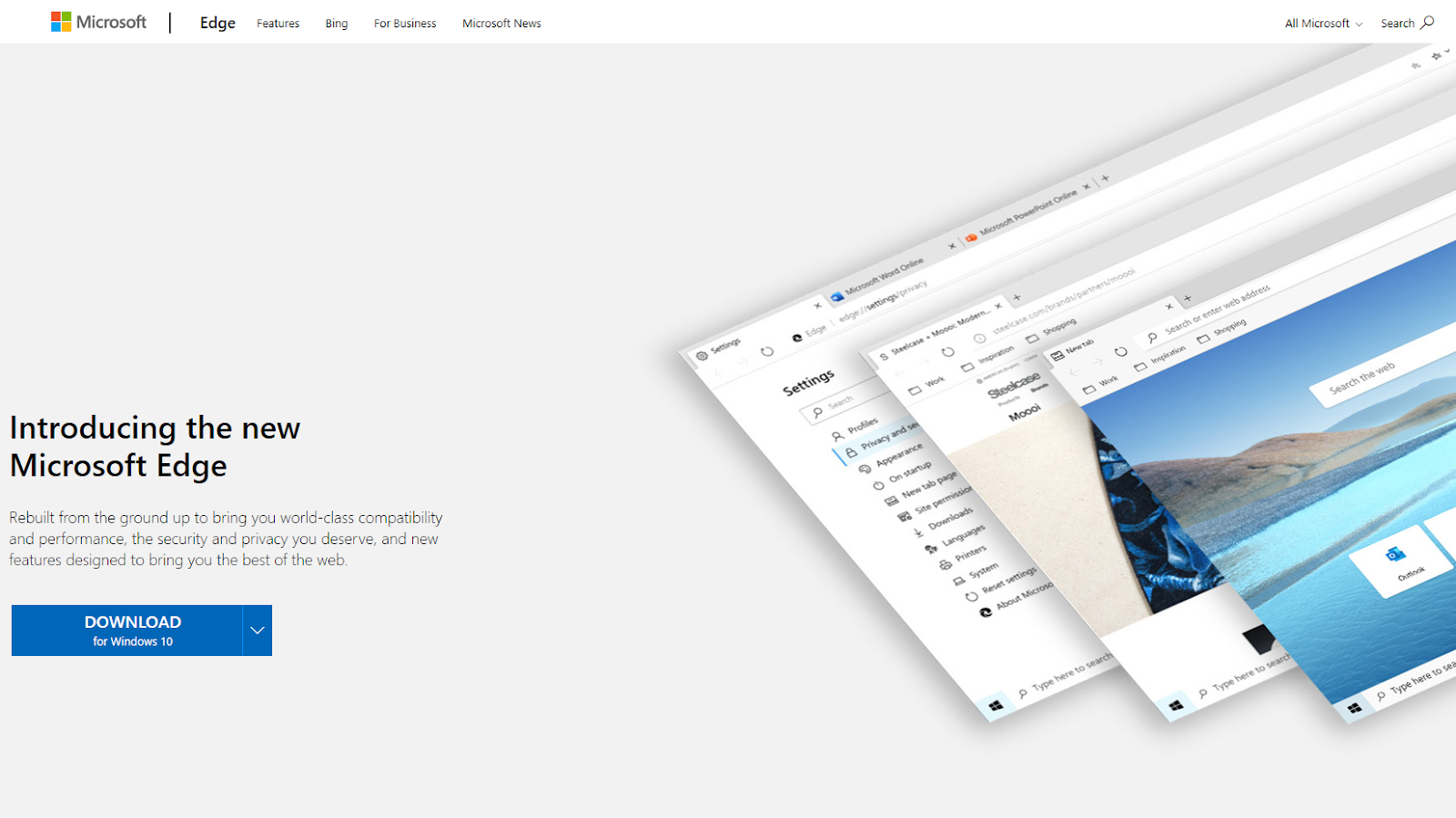
All modern Microsoft products share a single account username and password known as your Microsoft account. So, the password you use in Microsoft Edge is the same for other Microsoft products, such as Microsoft Windows and Microsoft Office.
This article shows you how to change your Microsoft account password from within Microsoft Edge. We also detail how to reset your password if you’ve forgotten it.
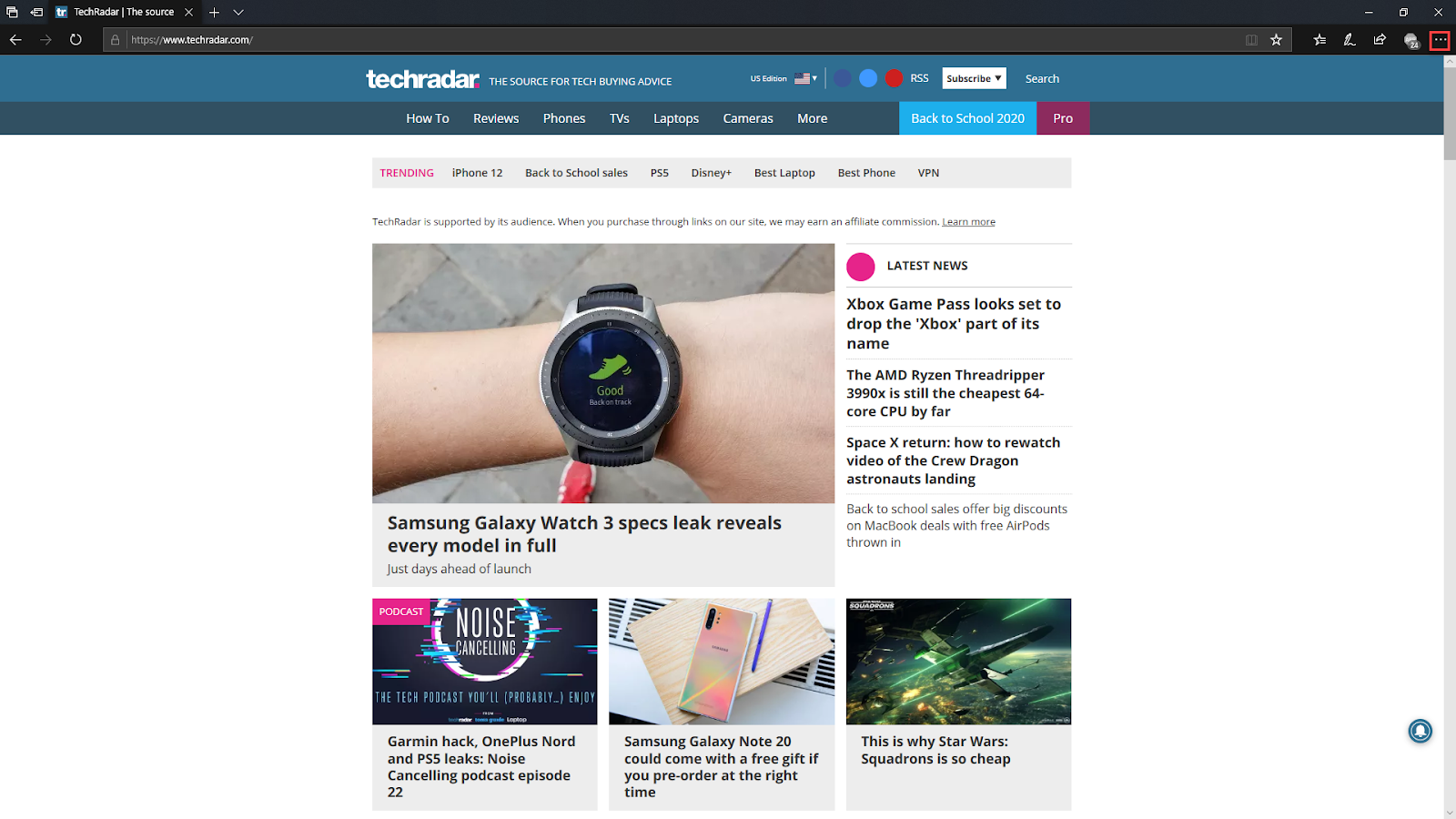
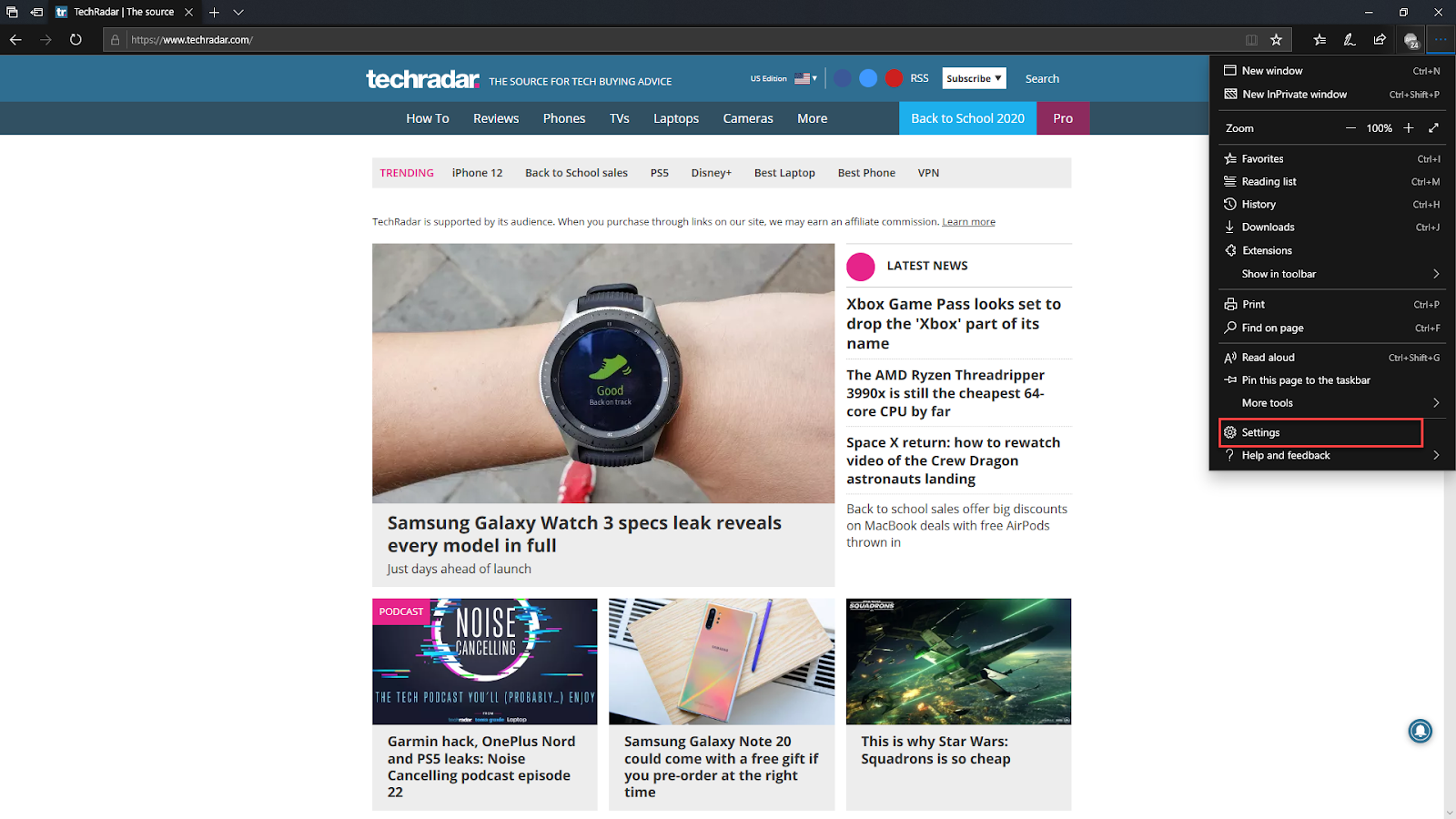

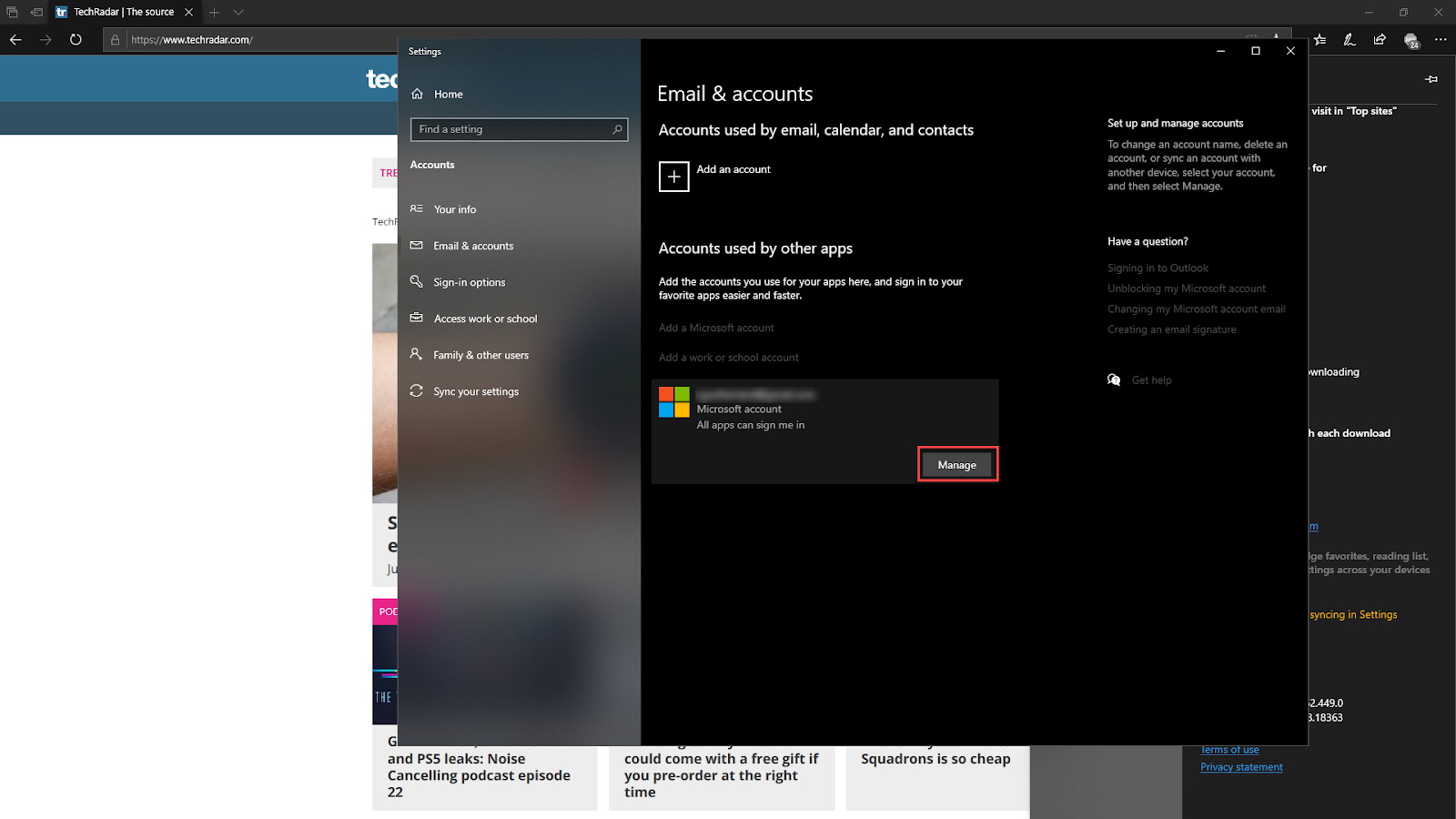
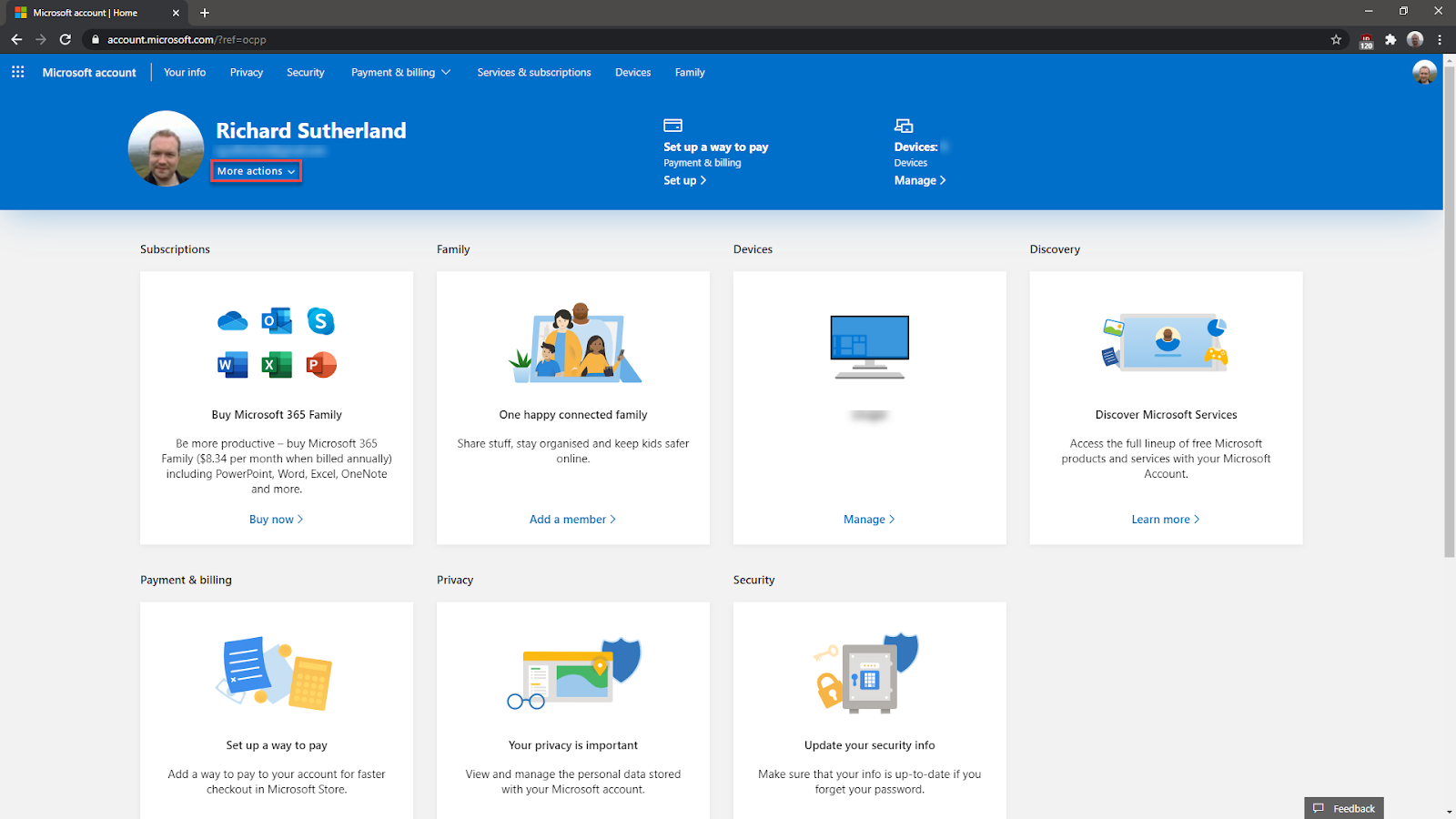
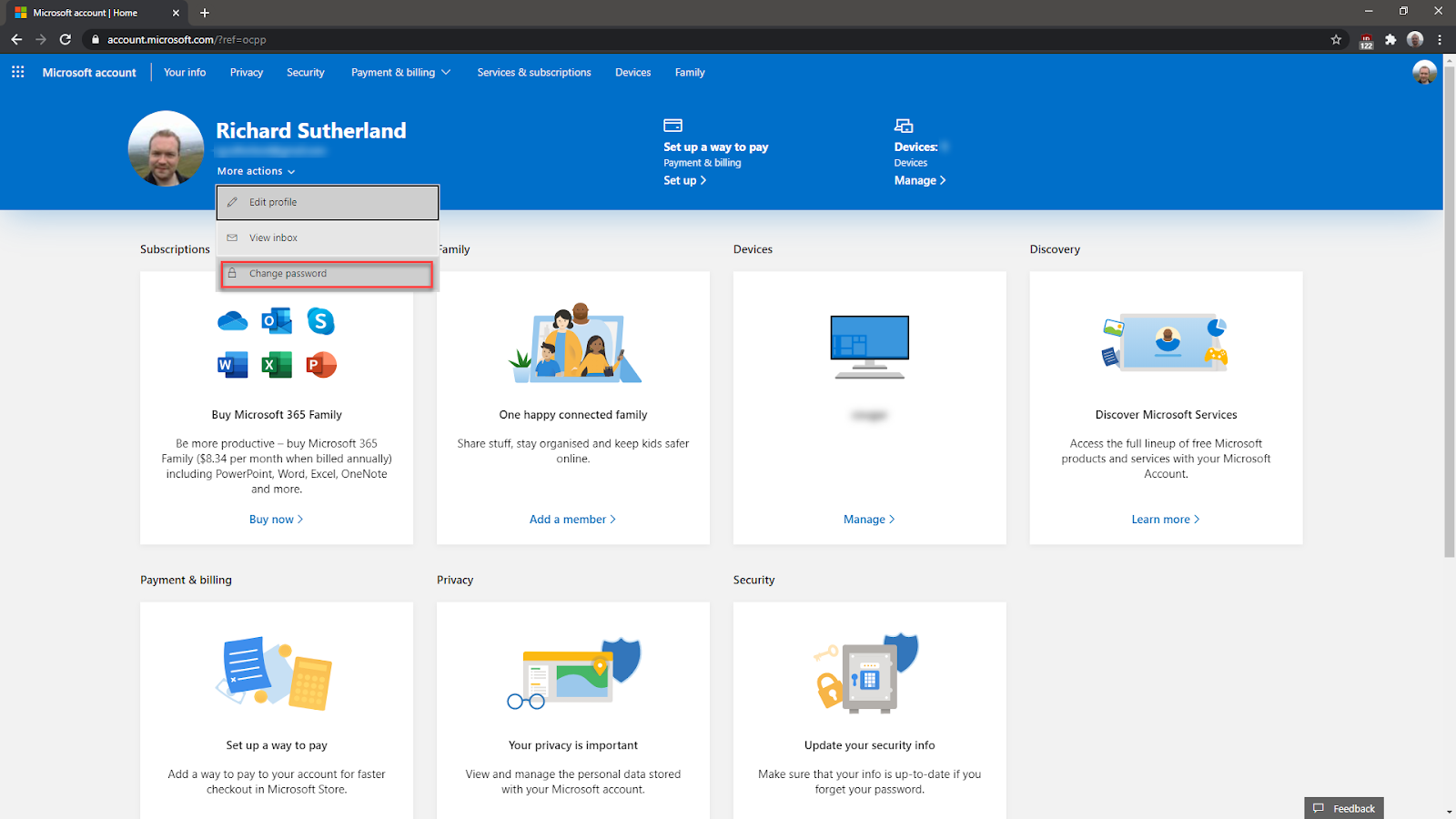
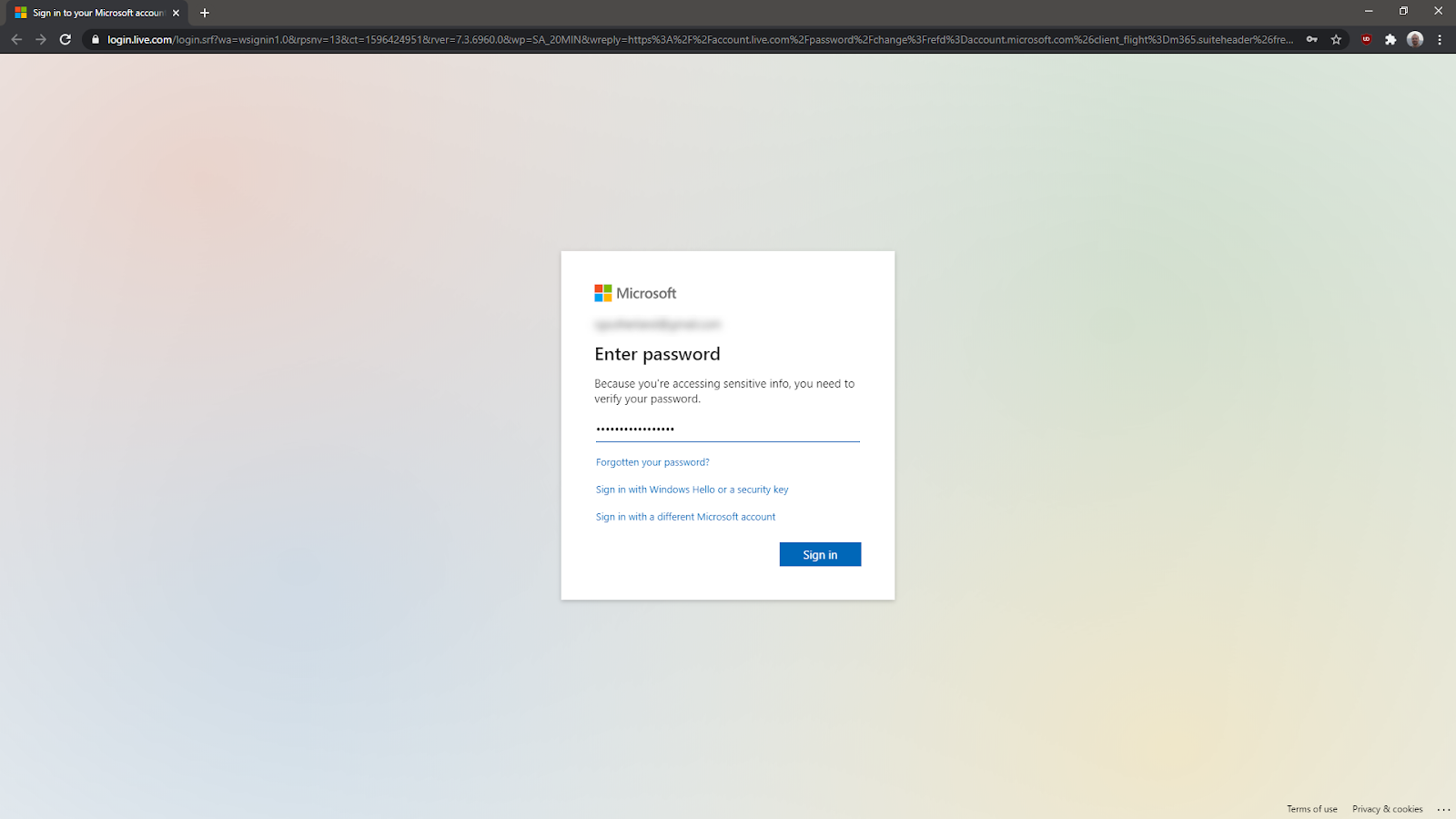
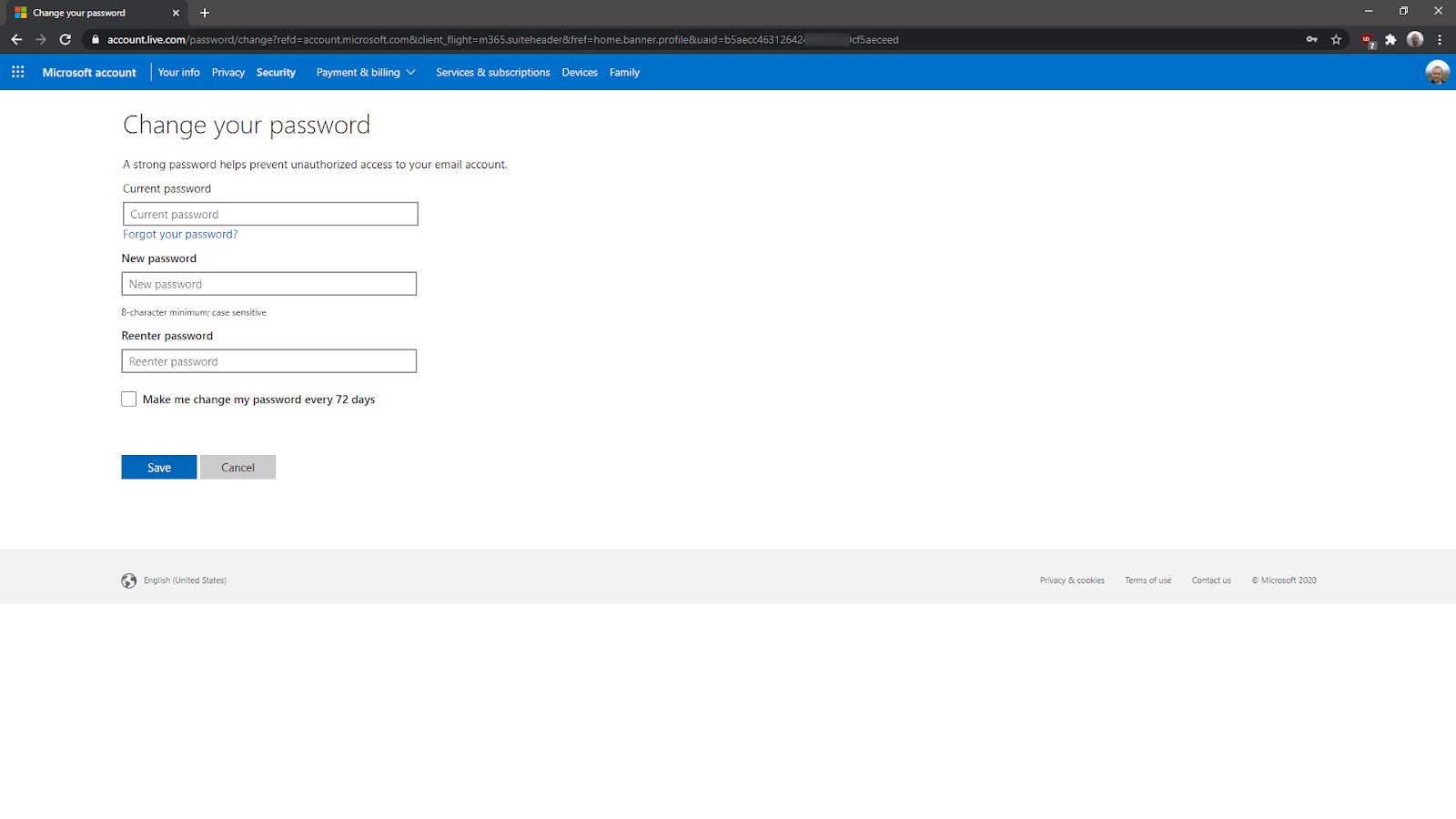
To change your password from within Microsoft Edge, click on the Settings menu at the top right of the browser interface. From the drop-down menu, choose Settings. Then, scroll down the menu until you see your email address. Click on your email address, and then click the Manage button beside the relevant Microsoft account.
You’ll be brought to the Microsoft account management page at account.live.com. Click on the link that says More actions beside your user avatar, and choose Change password from the drop-down menu.
Enter your current password again to prove this is your account, and click on Sign in. On the last page, enter your current password one more time, and choose a new password for your Microsoft account. When you’re finished, click Save. Your Microsoft password has now been updated, so use the new password each time you log into Microsoft Edge.
How to reset your Microsoft Edge password
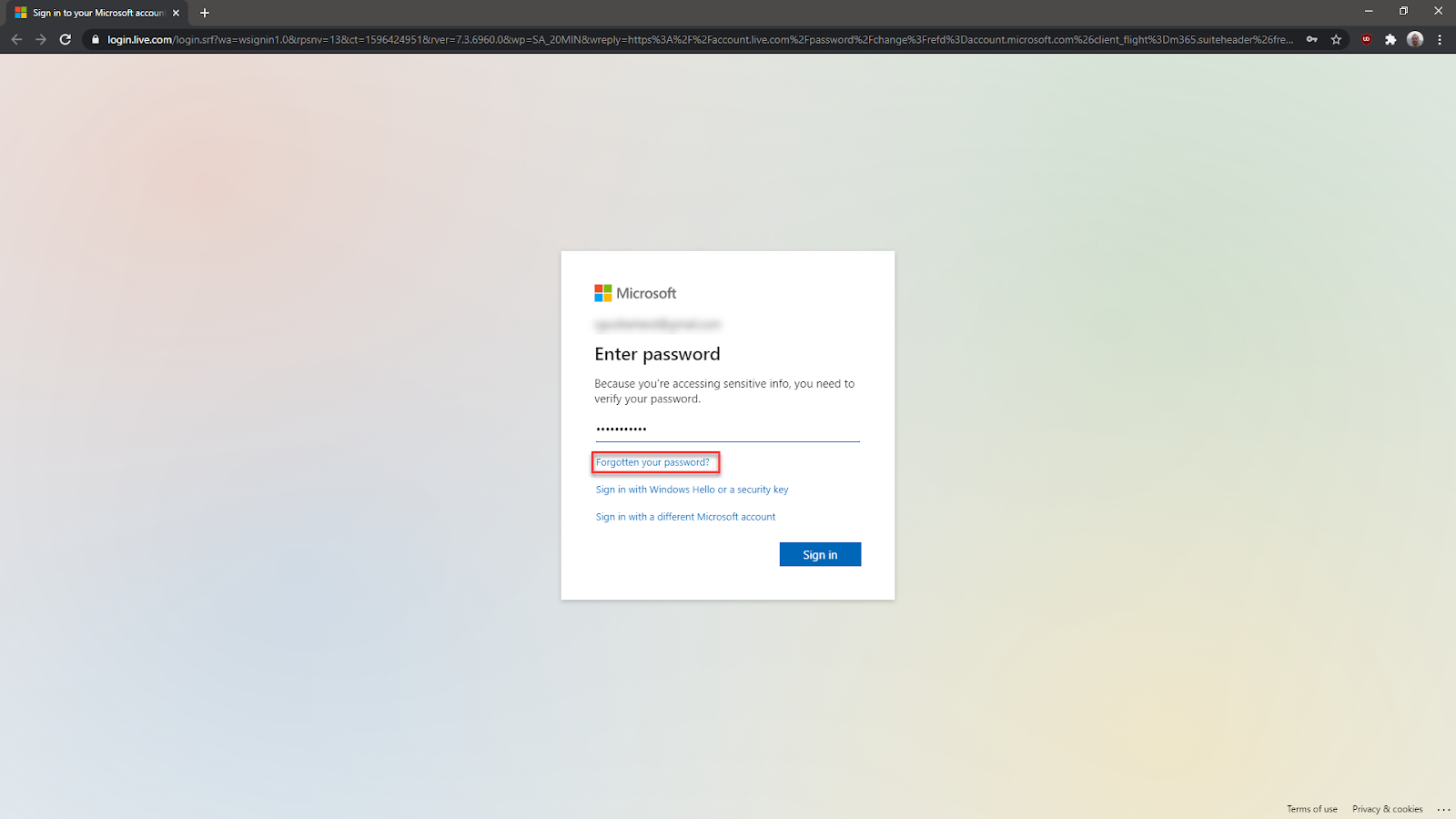
Forgetting your Microsoft password can be highly inconvenient, but it’s easy to reset it. You’ll be asked for your password when you log into your account. Instead, click Forgotten your password? or Forgot your password? (either link name can appear).
On the next page, you’ll be offered various options for recovering your account, depending on whether you set up an account recovery question when you created your Microsoft account. If you don’t have access to the original email you used to sign up with Microsoft, you can still recover your account by answering a few security questions.
Are you a pro? Subscribe to our newsletter
Sign up to the TechRadar Pro newsletter to get all the top news, opinion, features and guidance your business needs to succeed!
But if you still have access to the original email you used to sign up for your Microsoft account, choose Email and click Get code. Enter the code you receive by email into the next page of the form and click Next.
Then, you’ll be able to create a new password for your account. Choose a password that is unique and difficult for anyone to guess. Click Save, and your Microsoft password will be updated. Now when you use Microsoft Edge on any computer, you can use the new password to log into your account.
- Here's our list of the best password managers out there.
Richard brings over 20 years of website development, SEO, and marketing to the table. A graduate in Computer Science, Richard has lectured in Java programming and has built software for companies including Samsung and ASDA. Now, he writes for TechRadar, Tom's Guide, PC Gamer, and Creative Bloq.
