How to change your Microsoft Windows 10, 8 or 7 password or reset it
Changing your Microsoft password directly from your computer is easy

Microsoft’s operating system is by far the world’s most widely used, with a market share of nearly 85%. Today, Windows is a highly secure operating system, and in this article, we explain how to change or reset your password.
The screenshots used in this article are from a device running Windows 10. However, the process is mostly the same for previous versions of Windows.
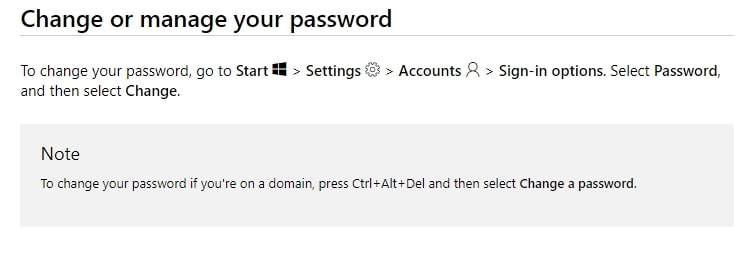
How to change your Microsoft password
Your Microsoft password can be changed directly from your device, making it a quick and easy process. The first thing to do is to log into your device using your current password or biometric data. If you have forgotten your password and can’t log in, check out the next section on resetting it.
Once you’ve accessed your device, open the Start menu (identified by the Windows symbol) in your screen’s bottom left-hand corner. Click on the Settings icon from here, which will be the second option from the bottom of the left-side menu.
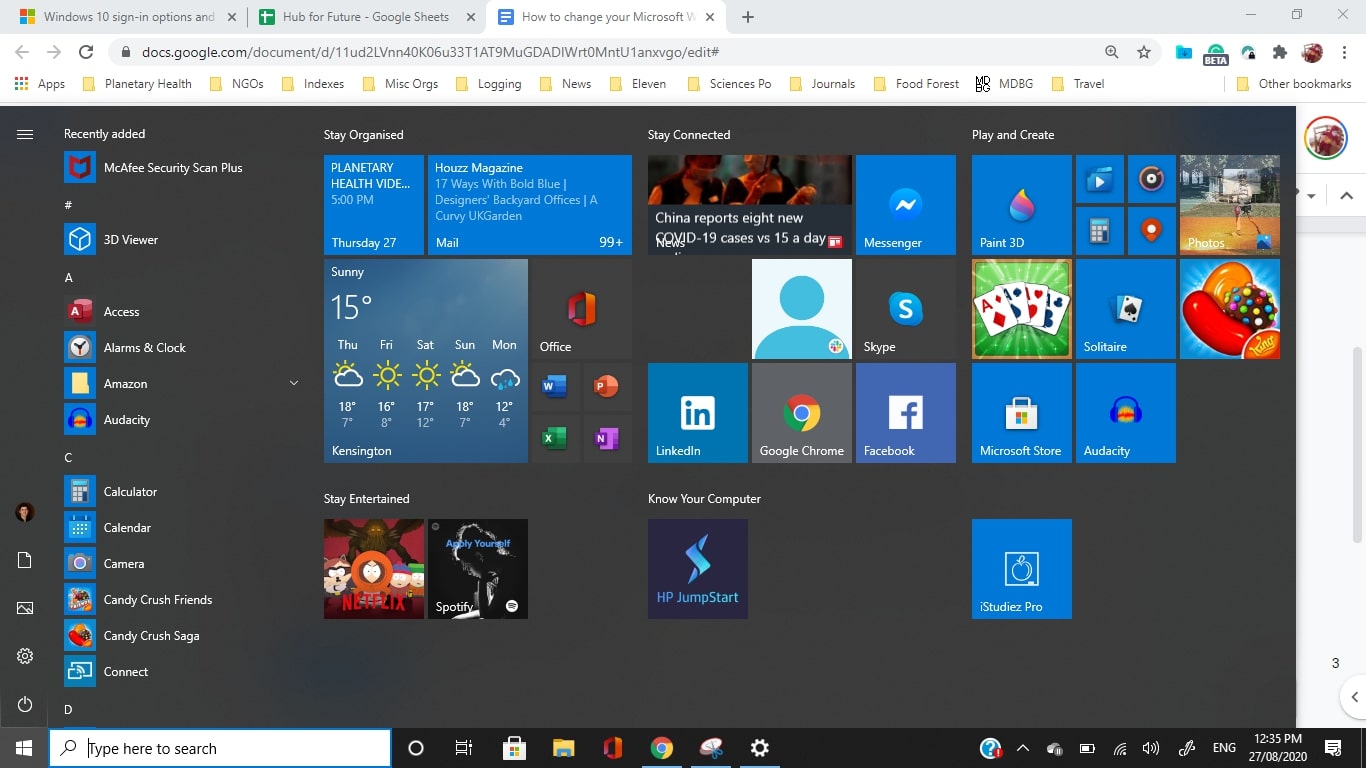
From the Settings app, click on Accounts, which will have the sub-heading “Your accounts, email, sync, work, family.”
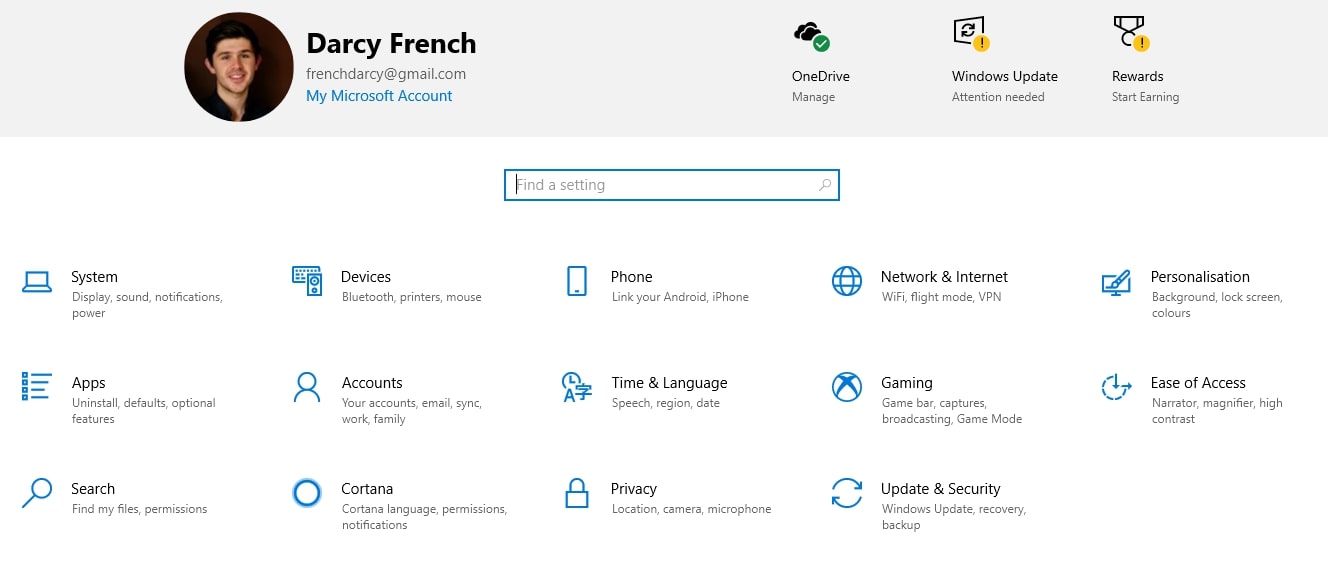
The Accounts menu will present you with six options. To edit your password, click Sign-in Options, the third item on the menu.
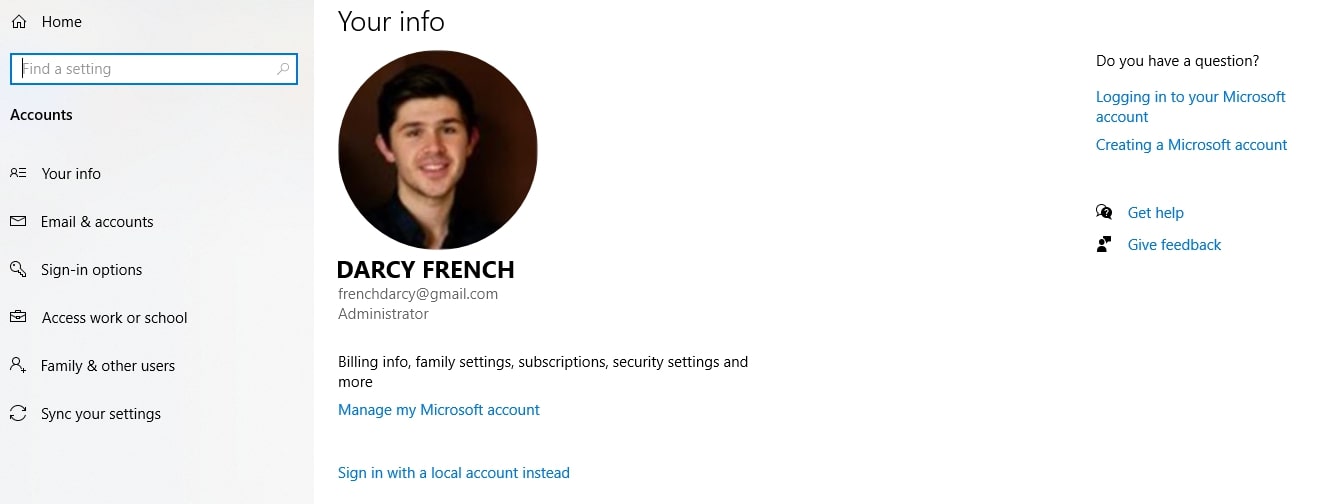
All that's left to do now is click on Password, which is found amongst the various other sign-in options available on your device. This menu also enables you to configure several different security-related settings, such as Dynamic Lock and lock screen privacy options. Once you've clicked on Password, click Change.
Are you a pro? Subscribe to our newsletter
Sign up to the TechRadar Pro newsletter to get all the top news, opinion, features and guidance your business needs to succeed!

Before you can edit your credentials, you’ll need to enter your pin. If two-factor authentication is set up on your account, you’ll need to authenticate your identity using your mobile or another device.
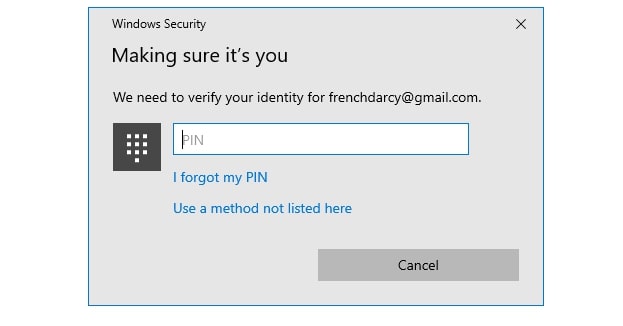
Finally, after completing all the above steps, you’ll be able to enter your current password and the new one. This is also where we’ll pick up in the next section if you hope to restore access to your account. After entering the required information, click Next, and you’re done. You’ve now updated your Microsoft password!
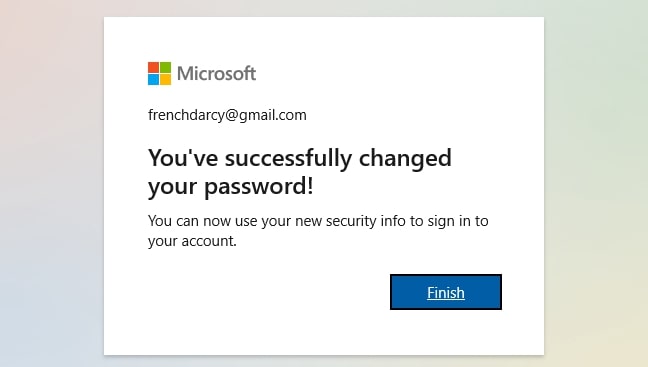
How to reset your Microsoft Password
If you’ve lost access to your account, you’ll have to take the slightly more complicated route of resetting your password rather than merely changing it. To do this, follow the steps outlined above until you reach the screen asking to enter your current credentials. At the bottom of this screen is the option “Forgotten my current password.” Click here.
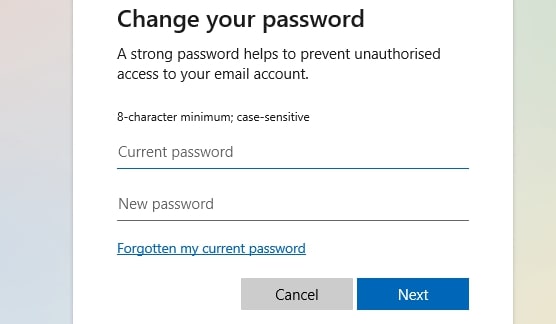
The next step is verifying your identity using an authenticator app or a one-time password sent to your email address. You can also enter the account recovery code here (if you have one) by clicking on “Use a different verification option” and then “I don’t have any of these.”
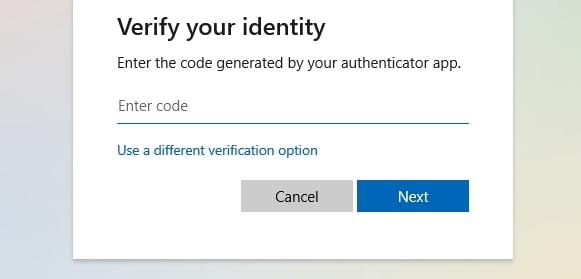
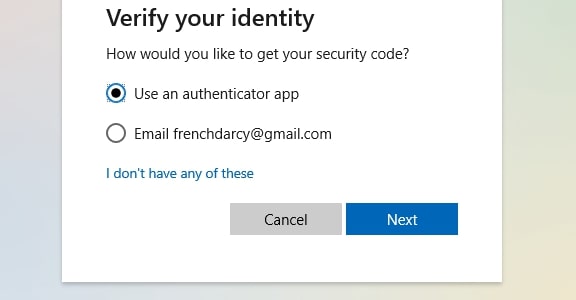
No matter your verification method, you’ll be directed to the penultimate screen to enter your new password. Clicking on “Next” will complete the process. You have now successfully regained access to your Microsoft account!
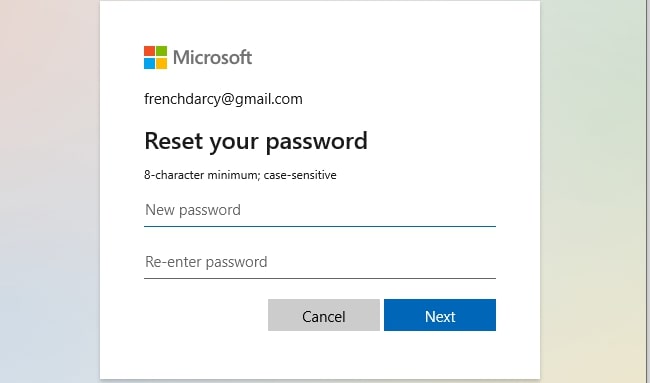
- Here's our list of the best password managers around.
