How to change your Pinterest password or reset it
Discover how to change or reset your Pinterest password in minutes
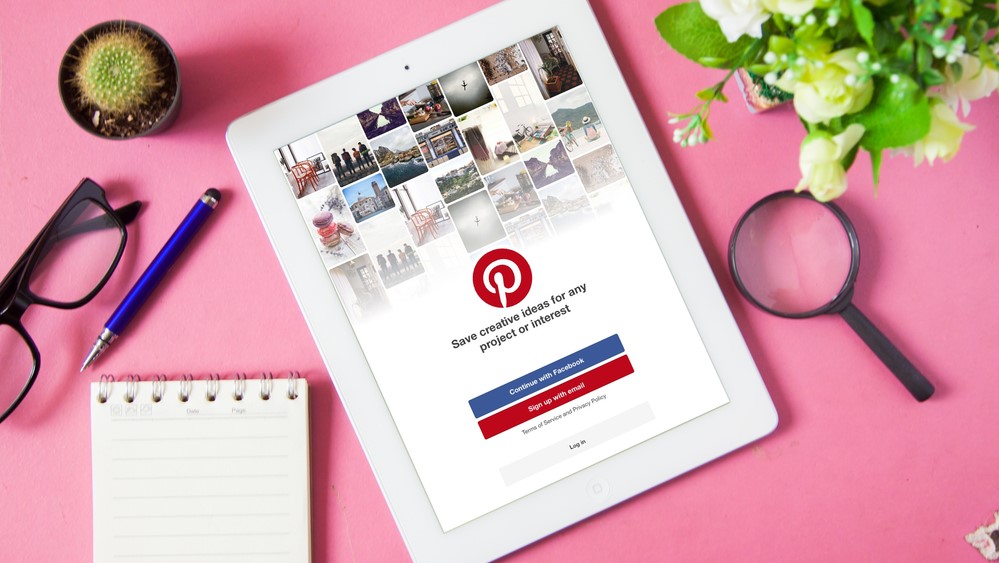
Pinterest is a popular image-sharing platform allowing users to post and share relevant pictures and other visual content. It’s popular among people looking for recipes, lifestyle inspiration, and design ideas.
However, Pinterest, like any other social media platform, is vulnerable to hacking and password theft. So if you want your account to remain secure, it’s essential to ensure you regularly update your password.
- We've put together a list of the best password generators.
- These are the best password recovery solutions.
- Also check out our roundup of the best business password management software.
On the other hand, you might be in a situation where you’ve forgotten your Pinterest password and need to reset it. In the rest of this guide, we’ve outlined everything you need to know about changing and resetting your password.
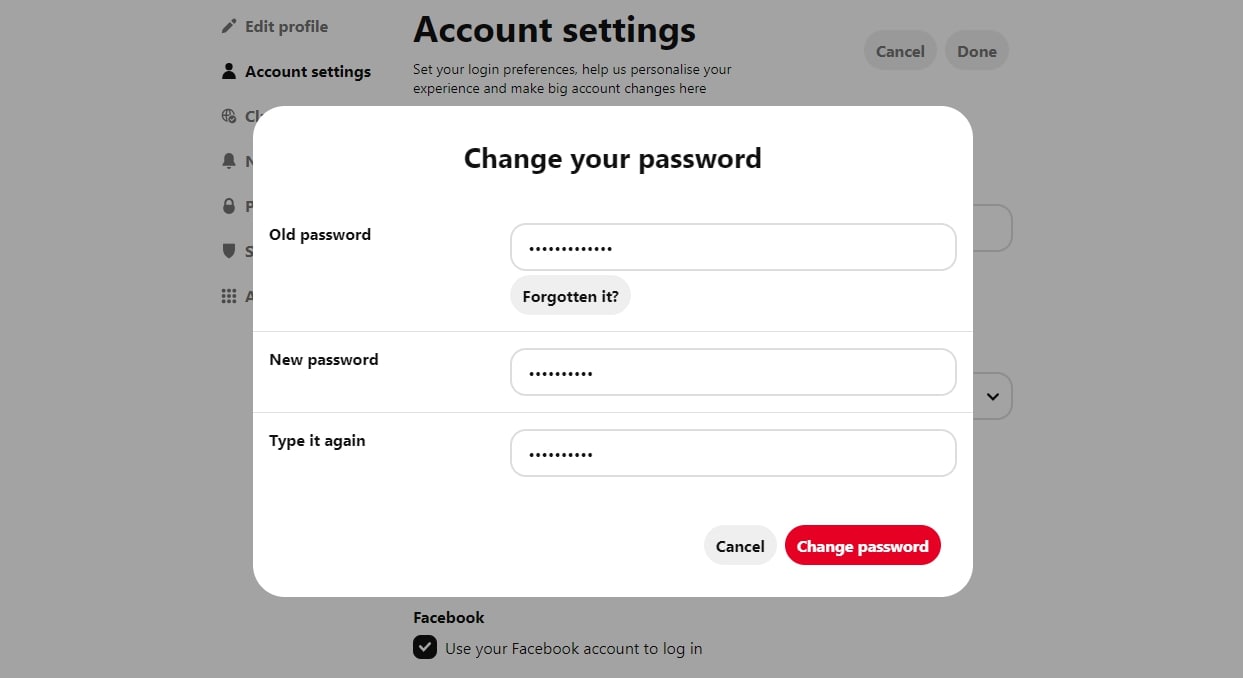
How to change your Pinterest password
Changing your Pinterest password regularly is essential to maintain account security. First, you will need to log in to your account. Then, navigate to the small dropdown menu in the top right corner of the screen and click on the Settings link.
From here, click on the Account settings tab, then the Change your password button that’s located just under the Basic information heading. You will be prompted to enter your old password, a new password, and a confirmation of your new password. When you're ready, hit the Change Password button, and remember your further login details for future sessions.
Note that you won’t be able to use any password you’ve used with your Pinterest account.
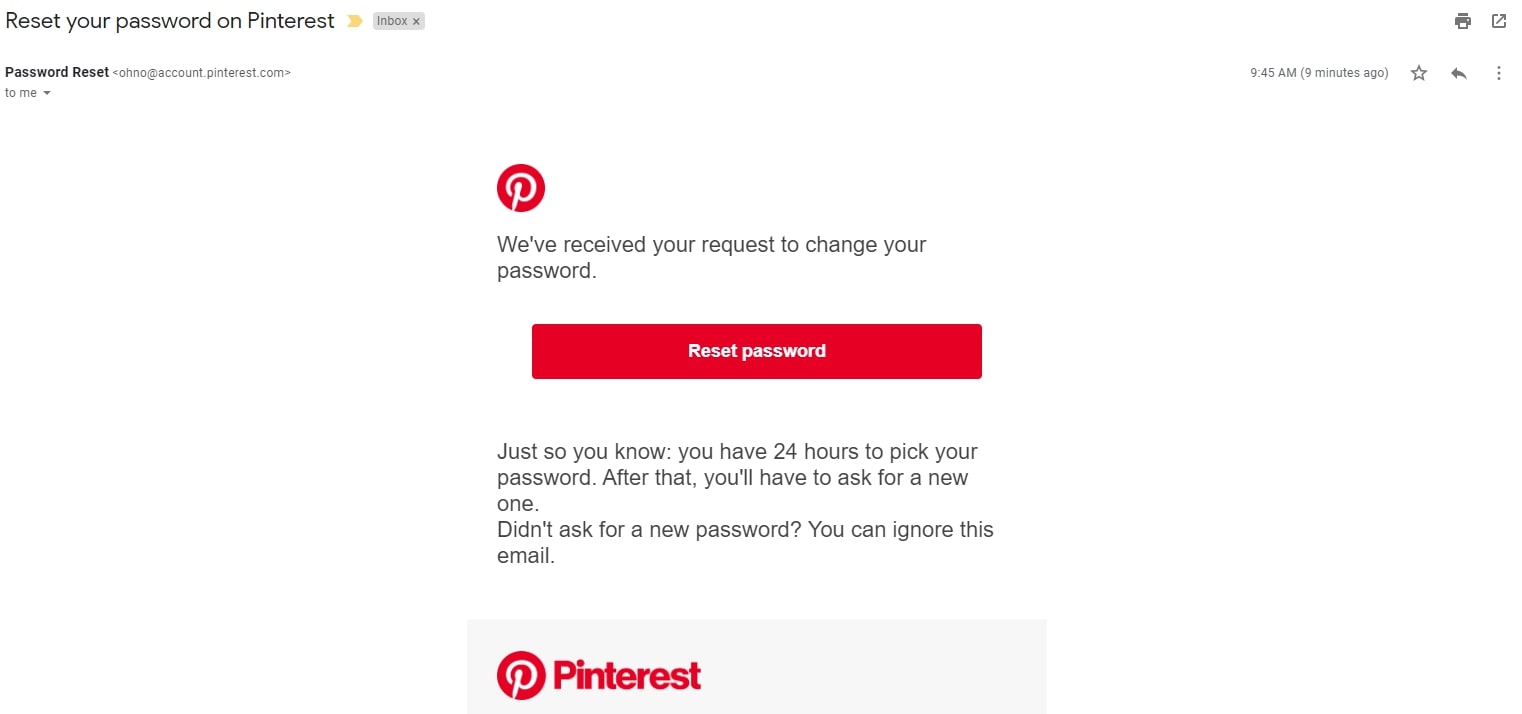
How to reset your Pinterest password
If you’ve forgotten your Pinterest password, you will need to follow the prompts to set new login details. Fortunately, this isn’t harder than changing your password once logged in.
Are you a pro? Subscribe to our newsletter
Sign up to the TechRadar Pro newsletter to get all the top news, opinion, features and guidance your business needs to succeed!
To start, navigate the Pinterest website and click the Forgot your password link on the initial sign-in page. Next, enter your email, name, or username when prompted, and click search to find your account. Once you’ve located your account, click the This is my button to get an email sent to your registered email address.
Next, head to your email client and open the email from Pinterest. Note that you will only have 24 hours to reset your password, or else you will have to request a new email. Follow the Reset password link in the email, and you will be taken back to the Pinterest website.
You will be asked to pick a new password and confirm your choice. You will have to use some combination of uppercase letters, lowercase letters, and numbers or special characters, or else Pinterest will tell you that your new password is too weak.
There are a few things worth noting here. First, you need access to the email account you used to sign up with Pinterest, or else you won’t be able to reset your password. And secondly, make sure that you choose a strong password you’re not using on any other website, or the chances of your account being compromised will be much higher.
- We've featured the best password managers.
- We've also highlighted the best cloud storage for photos and pictures.
Daniel is a freelance copywriter with over six years experience writing for publications such as TechRadar, Tom’s Guide, and Hosting Review. He specializes in B2B and B2C tech and finance, with a particular focus on VoIP, website building, web hosting, and other related fields.
