How to clone your hard drive with Clonezilla

Easy cloning
While there are plenty of backup programs out there to keep your favourite files safe, very few are capable of making an exact copy of your hard drive, complete with passwords, bookmarks and any other settings you've customised.
Clonezilla Live is a free disk cloning and data recovery program that allows you to do just that. The special 'Live' image of Clonezilla can be copied to a USB stick or DVD. As Clonezilla boots into your RAM memory it can easily copy data on your hard disk to an external drive.
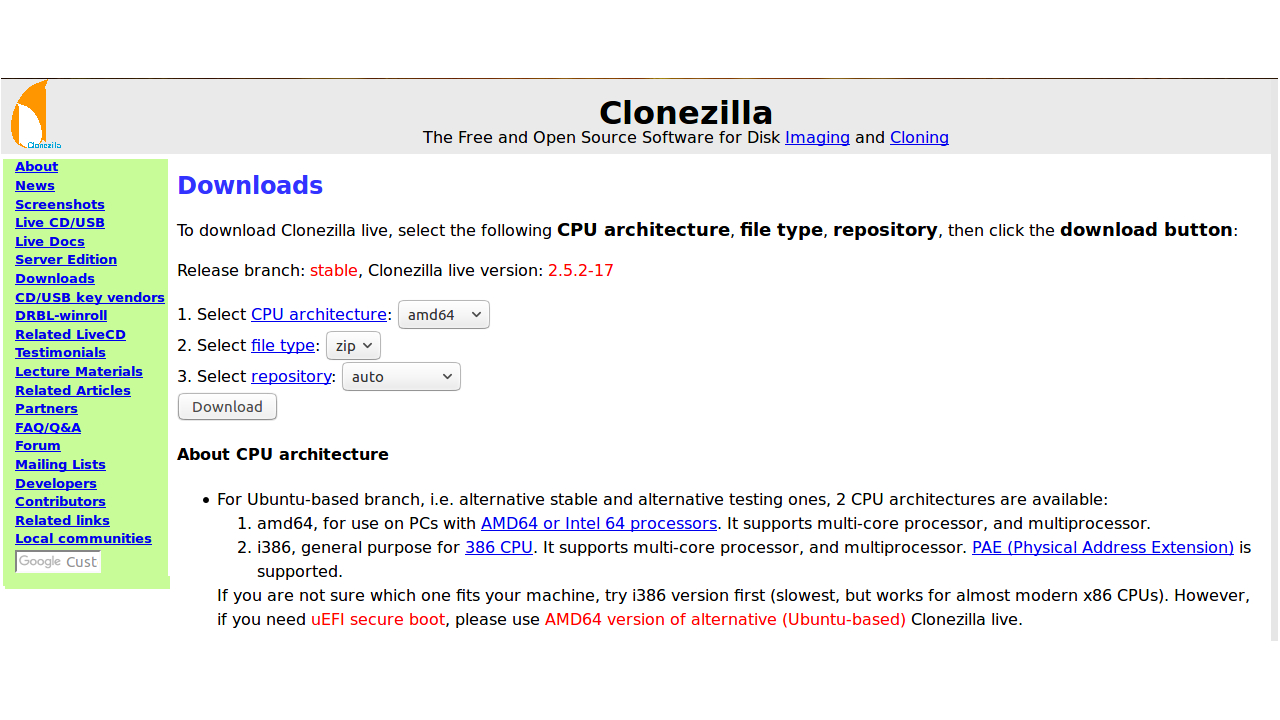
1. Download Clonezilla and prepare boot media
Visit Clonezilla's download page. Under 'CPU Architecture' select 'amd64' if you have a 64-Bit processor. Under 'file type' choose 'zip' if you want to install Clonezilla to a USB stick and 'iso' to burn it to a DVD.
Windows has built in support for burning ISO images to DVD. Mac users can use the system Disk Utility to burn a DVD too. If you have downloaded the ZIP file and want to boot Clonezilla Live from USB, follow the steps on the website. We recommend you use Linux Live USB creator.
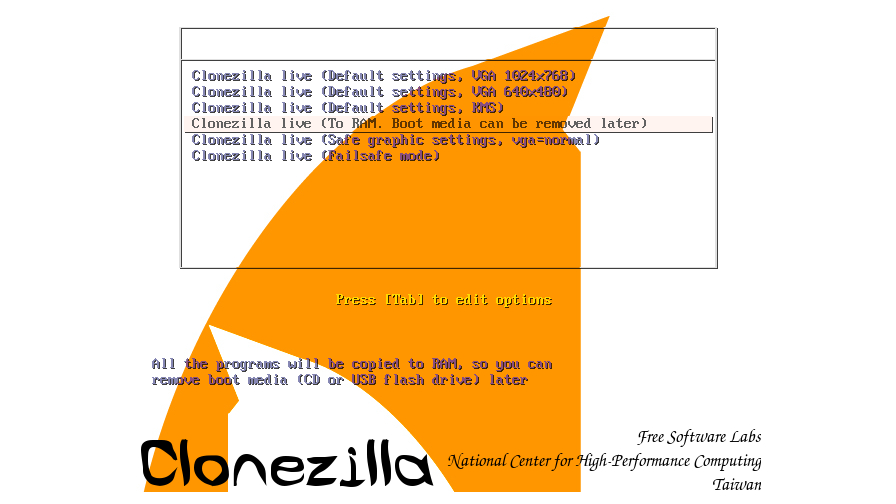
2. Prepare backup drive and boot Clonezilla
Connect your backup drive to your machine, making sure it is larger than the internal hard drive. Remember that any files already on your backup drive will be lost if you clone your internal hard drive with Clonezilla.
Insert your Clonezilla Live USB or DVD and boot your computer. You may need to change the UEFI settings of your device to load from the external disk. Contact your computer manufacturer for help with this.
When Clonezilla first loads, press 'Enter' to accept the default settings.
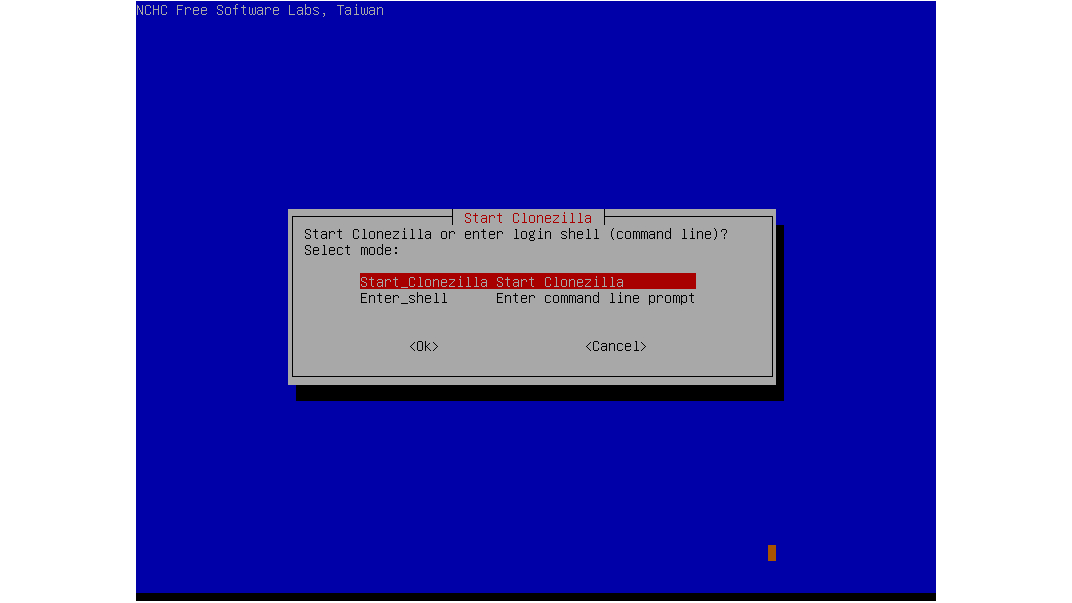
3. Start the wizard
Clonezilla will first ask you to choose your language. Use the arrow keys to move up and down and enter to select.
The following screen will ask about keymap options. Press 'Enter' to choose the default option "don't touch keymap". The following screen will ask if you want to 'Start Clonezilla' or 'Enter Shell'. Press 'Enter' to start Clonezilla itself.
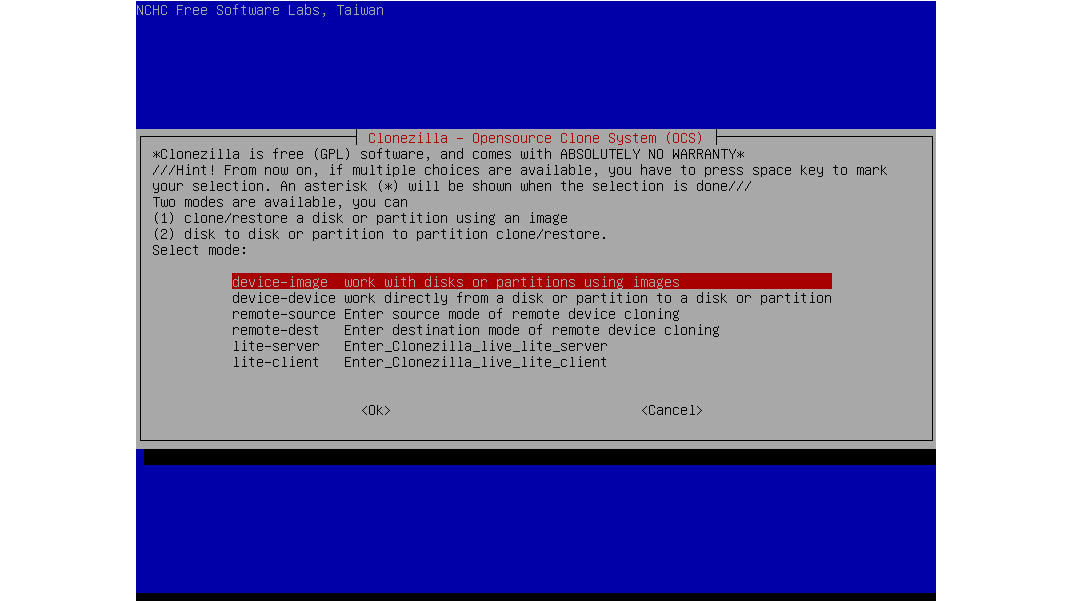
4. Choose mode
Clonezilla will now ask you to choose its operating mode. If you want to make a copy of your hard drive as a disk image, choose the first option 'device-image'. This will allow you to create an image file, which you can then save to a directory on an external drive.
The focus of this guide, however, is on creating an exact copy of your hard drive on another drive, which you can do by selecting the second option 'device-device'. As the name suggests, this allows you to directly clone the partitions of one drive to another.
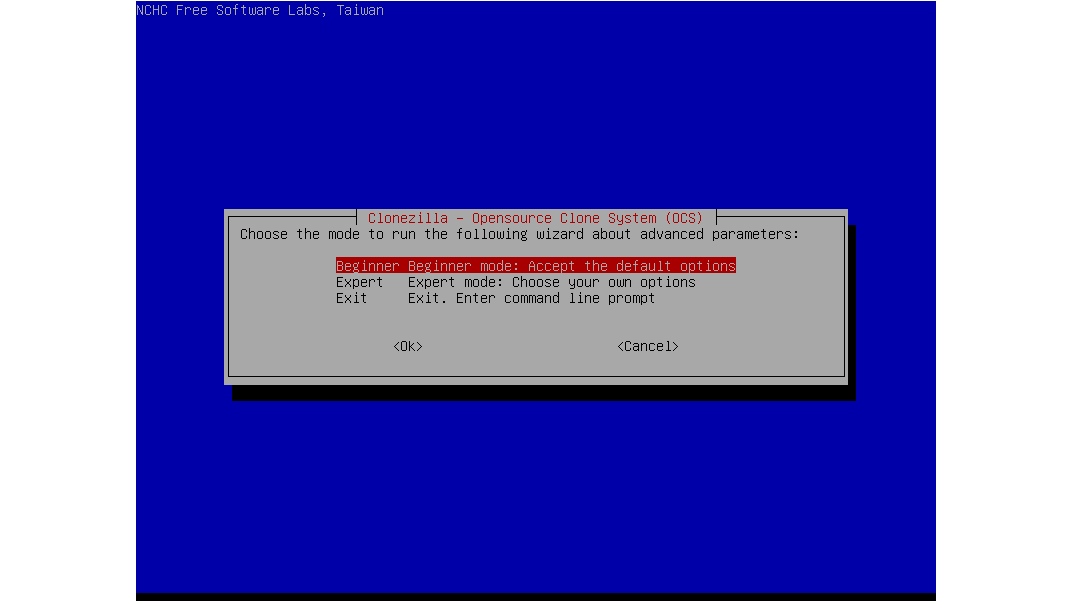
5. Define parameters
Clonezilla will next ask you to choose your parameters before running the wizard. If you simply want to make a direct copy of a partition or drive then choose 'Beginner Mode'. The 'Expert' mode allows you to define more advanced options such as running in text only mode, or cloning everything except the boot loader. As such, you should always choose 'Beginner' mode.
You can also choose 'Exit' here to return to the command line prompt. You can use this to run prepared scripts to automate the task of cloning and backing up. See the Clonezilla website for more information on this.
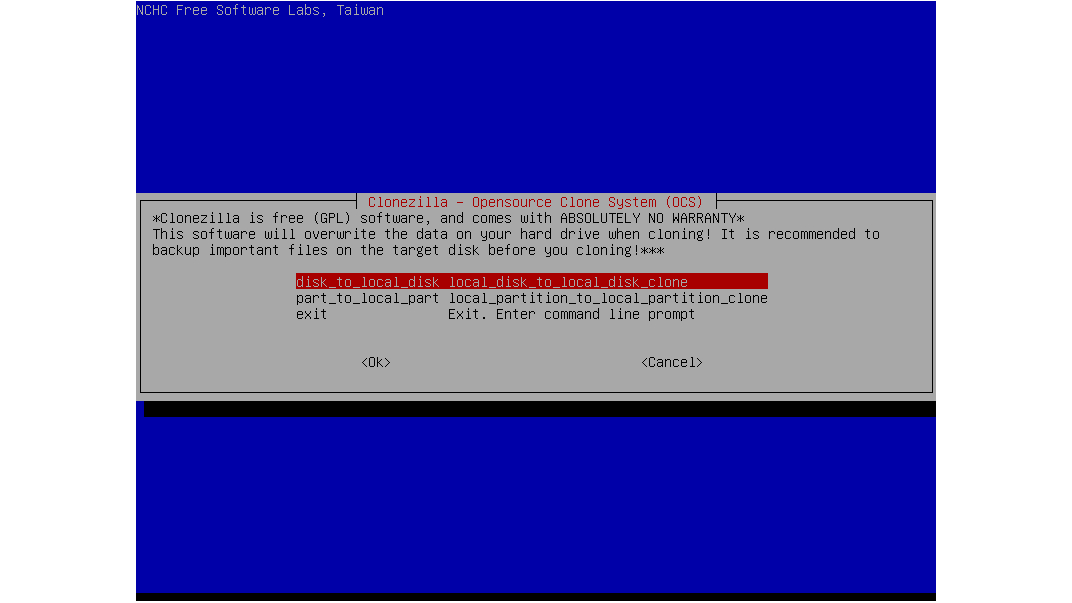
6. Choose cloning method
Clonezilla will now ask you to choose how you want to clone your disks. The first option will create an exact copy of the hard drive including partitions such as the bootloader and any others you've previously defined. This is the simplest and easiest way to make an exact copy of your hard drive.
Choose the second option if you only want to copy one partition of the external hard drive to your list.
This only really makes sense if all your personal data is located on that partition, such as some Linux setups which store user information in '/home' and have separate areas for system files.
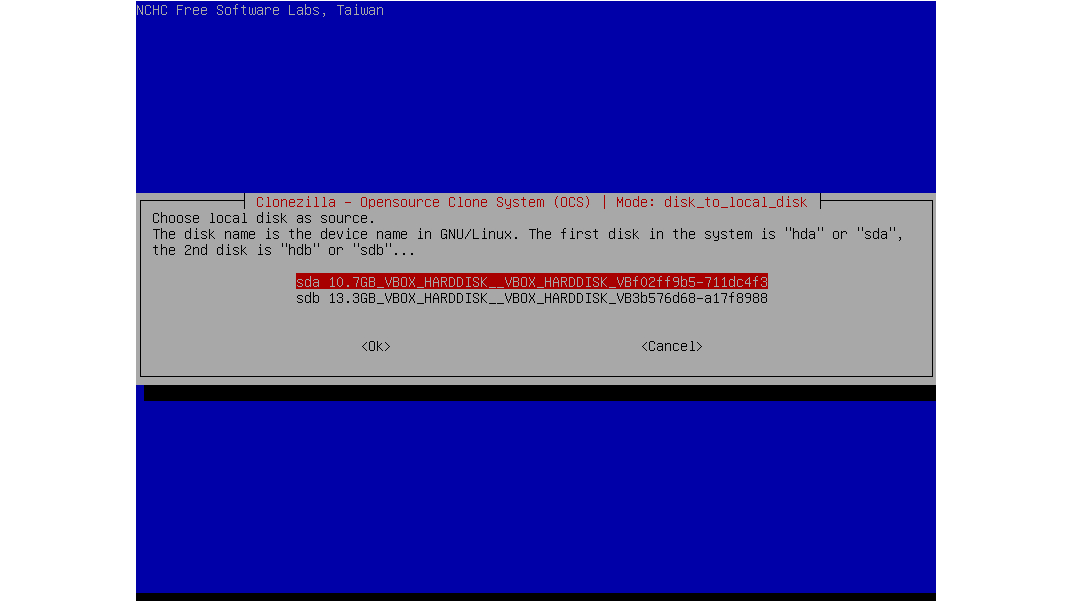
7. Choose the local disk as source
At this stage, Clonezilla will ask you to choose you the disk you want to clone, which most likely is your internal hard disk.
For those people unused to Linux naming conventions, these are done alphabetically, therefore your first hard drive is named 'sda', the second 'sdb' and so on.
If you're uncertain you also may be able to confirm which is the correct drive by checking its capacity on the left hand side. The local disk you want to copy must be smaller in size than the external drive.
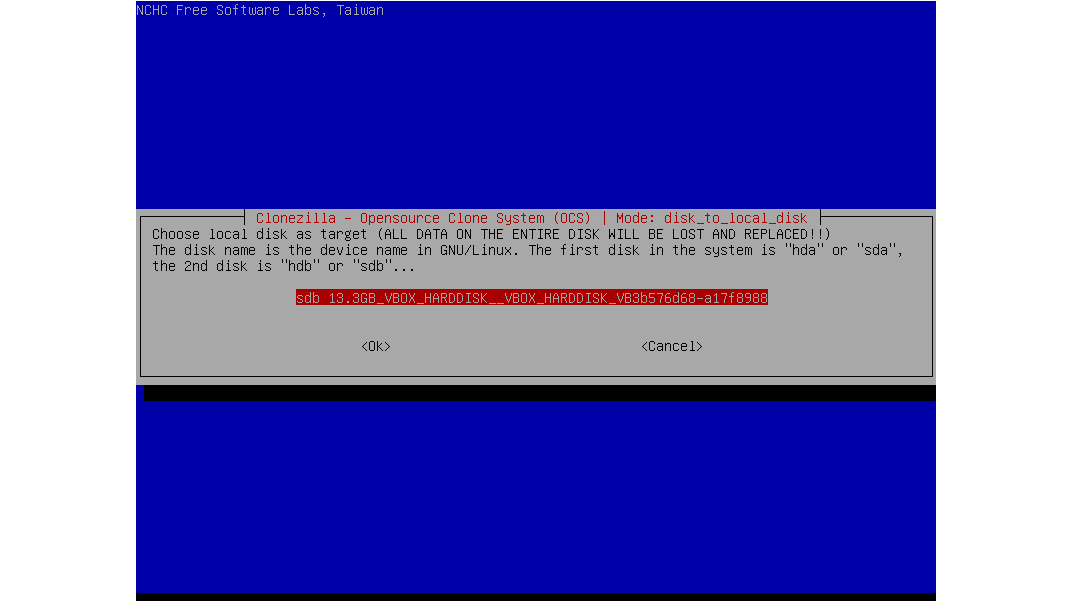
8. Choose a local disk as Target
Clonezilla will now ask you to choose the external drive into which the data will be cloned. If you only have one external drive connected, this will be the only option Clonezilla presents.
Remember that the target drive must have a larger capacity than the local disk, or the cloning process will fail.
Once you've selected the target disk, you'll be asked to set extra parameters. In simplest terms, these are a way to interactively check and repair the local file system before cloning.
Press return to choose the default option, which is to skip this step.
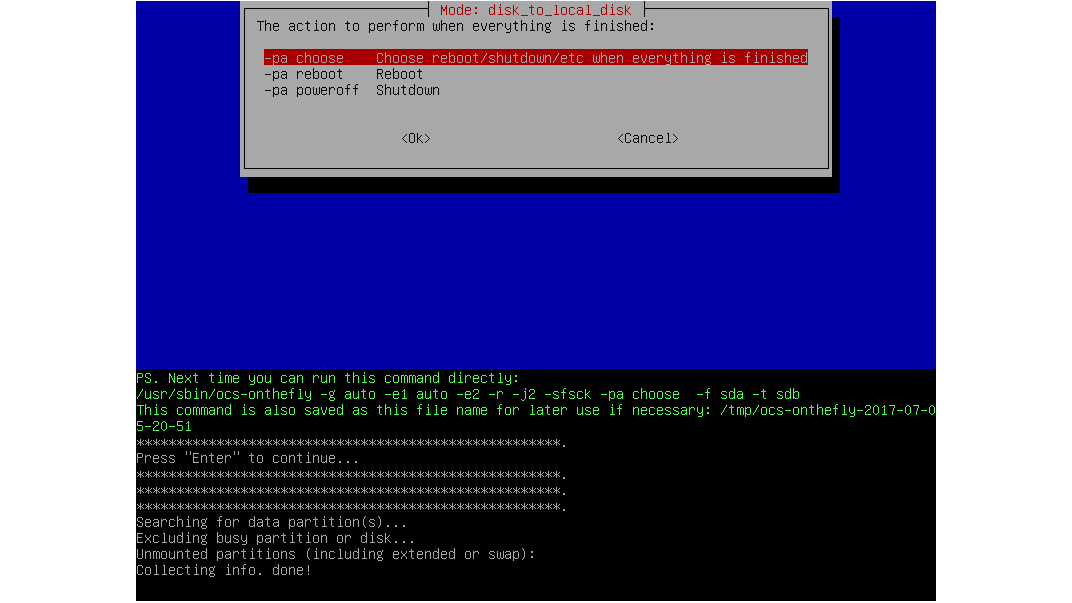
9. Choose what to do when finished
Clonezilla will next ask you what to do once the cloning process is complete. The first (default) option is to keep running and offer you the choice to reboot or shut down your machine. The other options are simply to reboot or shutdown respectively once the copy process is complete.
Press 'Enter' to confirm your choice, then 'Enter' once again to continue.
Clonezilla will display a warning that any data already on the target drive will be deleted during the cloning process. Type 'Y', then press 'Enter' to proceed.
Clonezilla will now ask you if you want to clone the local disk's boot loader. If you want to make an exact copy of the drive enter 'Y', then press the 'Enter' key.
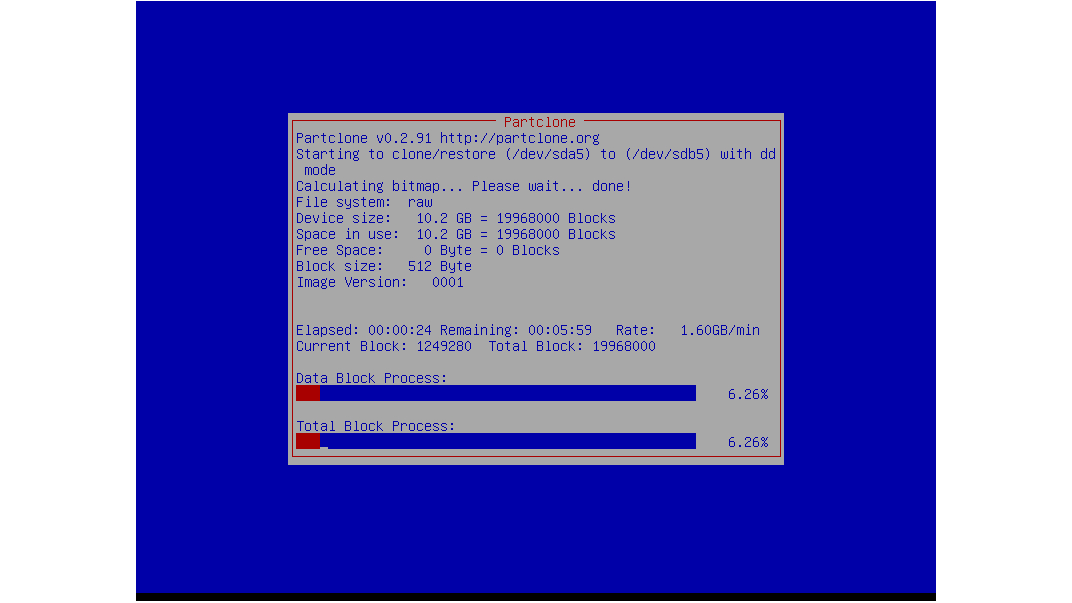
10. Start Cloning!
Clonezilla now starts to collect information about the drive partitions.
Clonezilla can copy a variety of filesystems using 'dd'. This is managed by a program named 'Partclone'. Partclone will launch automatically at this stage and begin the cloning process of copying data blocks from one drive to another.
After the process is complete, Clonezilla will either prompt you to shut down or restart or do it automatically depending on the settings you chose in the previous step.
To restore your local disk from the backup you just made, simply follow the steps in this guide again, making sure to choose the local drive as your target disk instead of the cloned drive.
Nate Drake is a tech journalist specializing in cybersecurity and retro tech. He broke out from his cubicle at Apple 6 years ago and now spends his days sipping Earl Grey tea & writing elegant copy.