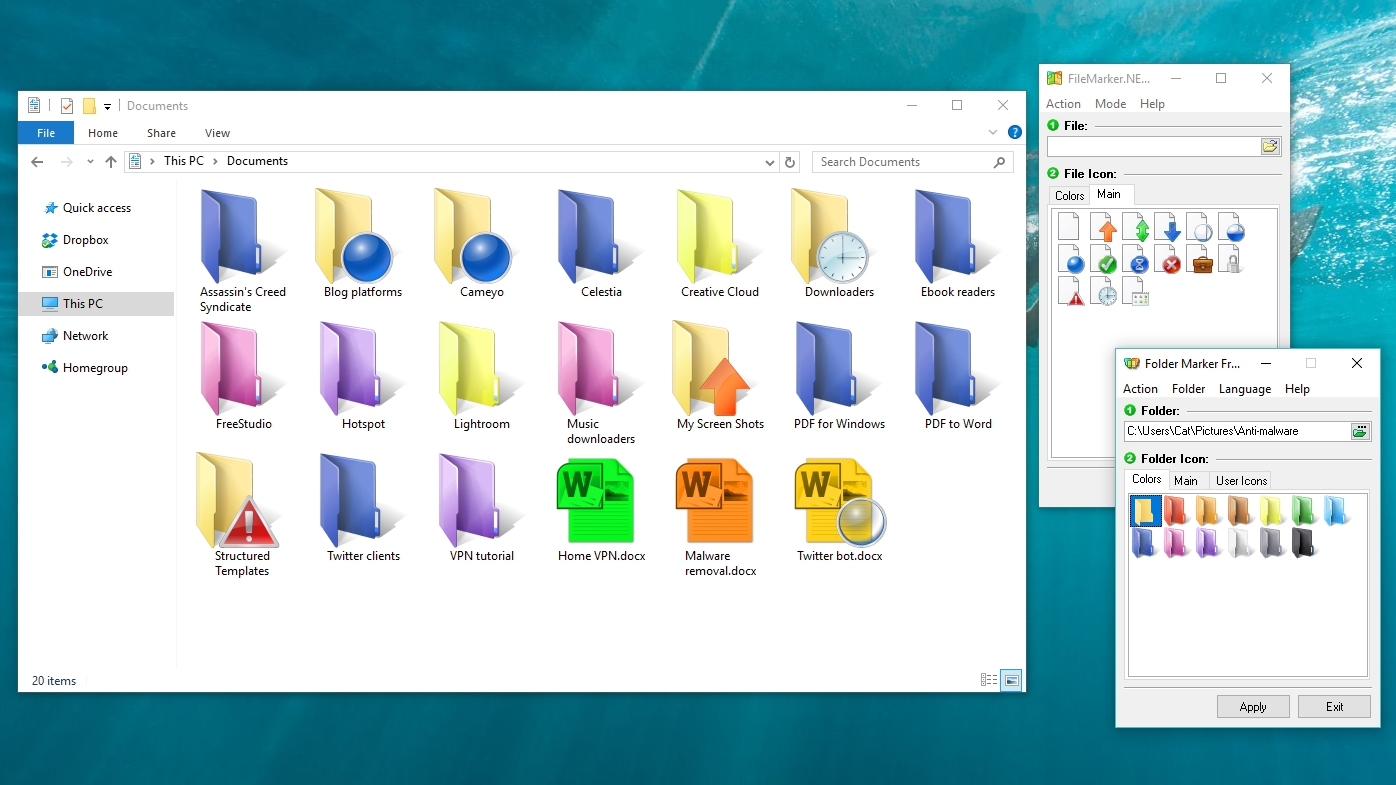
Introduction
Finding your way around Windows Explorer can be a tricky business. Folders give you a tiny preview of the files within, but a tiny sliver of a document is rarely enough to tell you whether it's the one you need.
Keeping your files arranged in a logical system of folders will help, as will using a consistent method for naming them, but you could easily spend hours arranging them and end up with a vast, unwieldy system that takes forever to browse through.
It would be much easier if you could label everything with a colour, as you can on a Mac. That’s where Folder Marker Free and FileMarker.NET Free come in. These programs let you assign colours to files and folders, and add extra symbols to indicate importance or progress. Here's how to get started.
- Want to make the switch to macOS? These are the best Mac tips
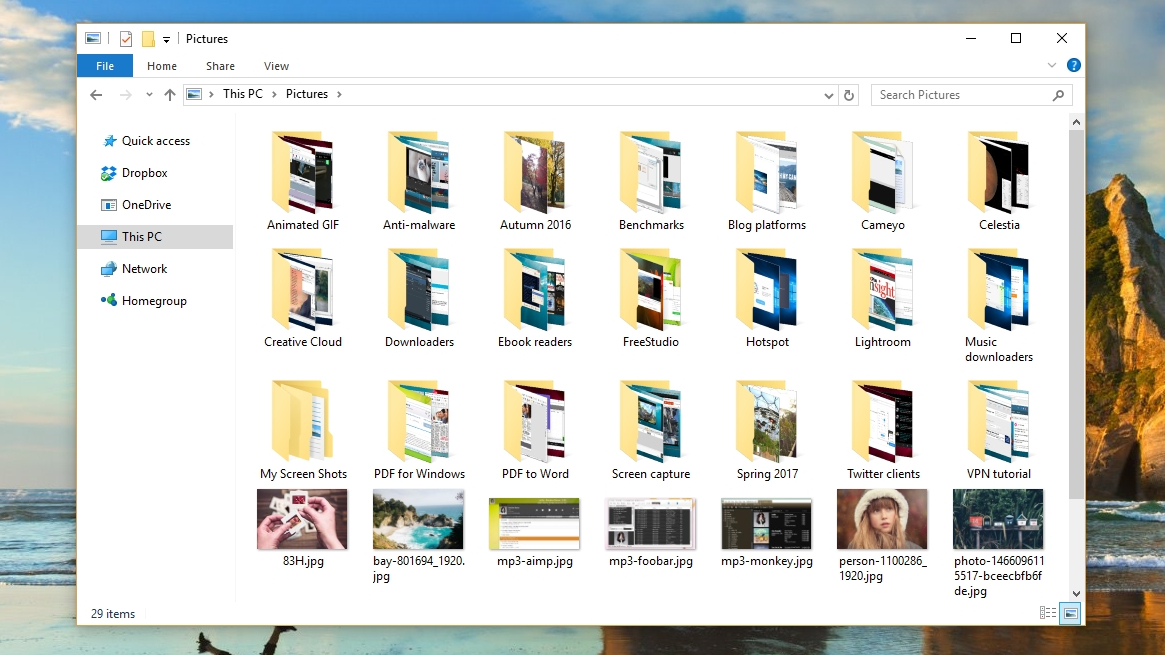
1. Do a little housework
Before you start color-coding, it’s worth taking a little time to tidy things up by deleting any files that you no longer need, including bits left over by software you’ve uninstalled. Also make sure your files are in the right folders (photos in Pictures, songs in Music and text files in Documents, for example).
Once any rubbish is removed, make a backup of your Documents folder on an external hard drive, or a cloud storage service like DropBox.
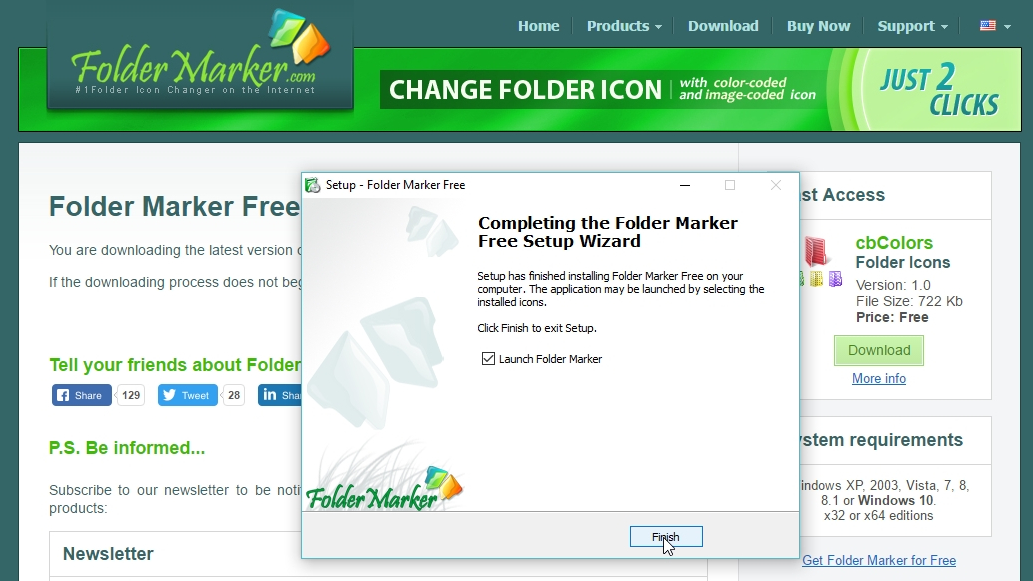
2. Get Folder Marker Free
Once everything is organised and backed up, download Folder Marker Free (make sure you select the version on the right-hand side of the page) and run the installer.
When the program launches for the first time, click the Colors tab to see the different hues available for your folders. There are 12 options in the free version of the software, not including Windows' default manila colour.
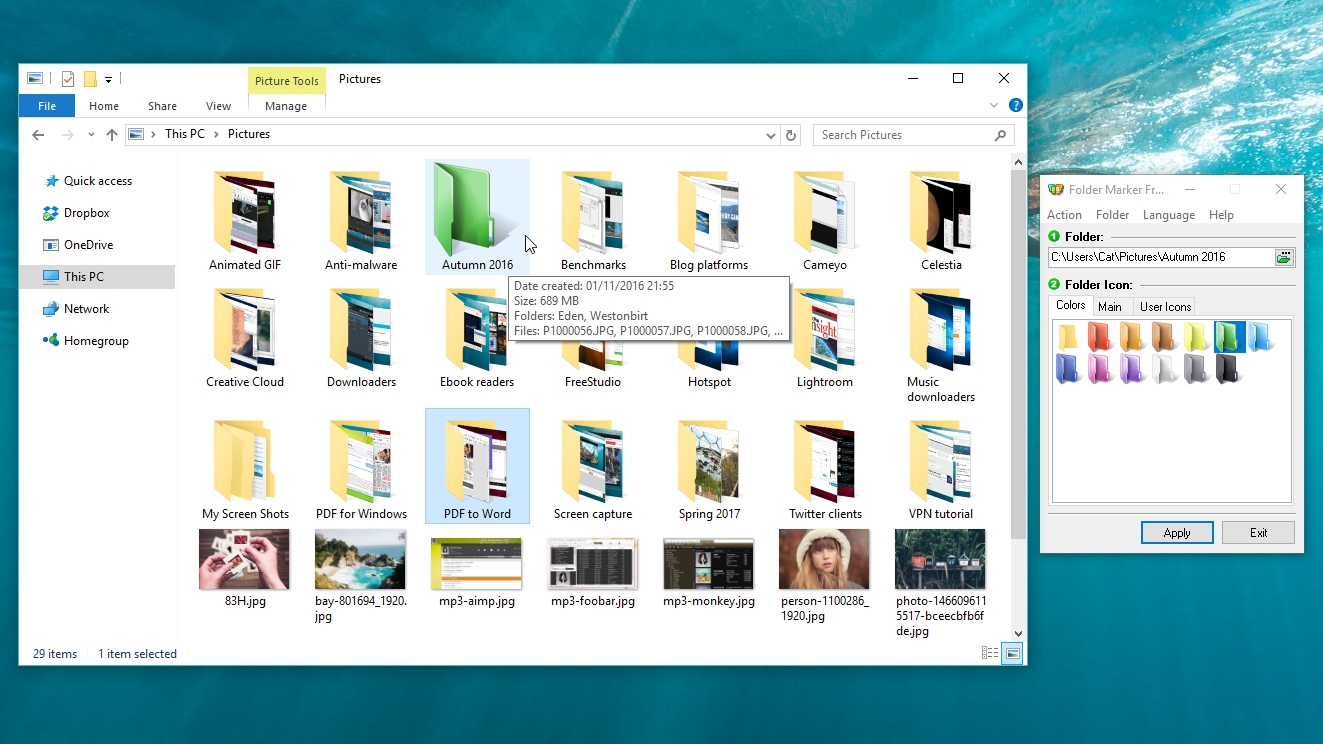
3. Color your folders
Click the small green '...' icon and choose a folder to colour, then click 'OK'. Pick a colour and click 'Apply', then open Windows Explorer to see the change.
You'll notice that coloured folders don't give you a preview of their contents like standard Windows folders do. That's because they're effectively replacing the dynamic 'live' icons with static images. Its a shame, but is the only drawback of Folder Marker.
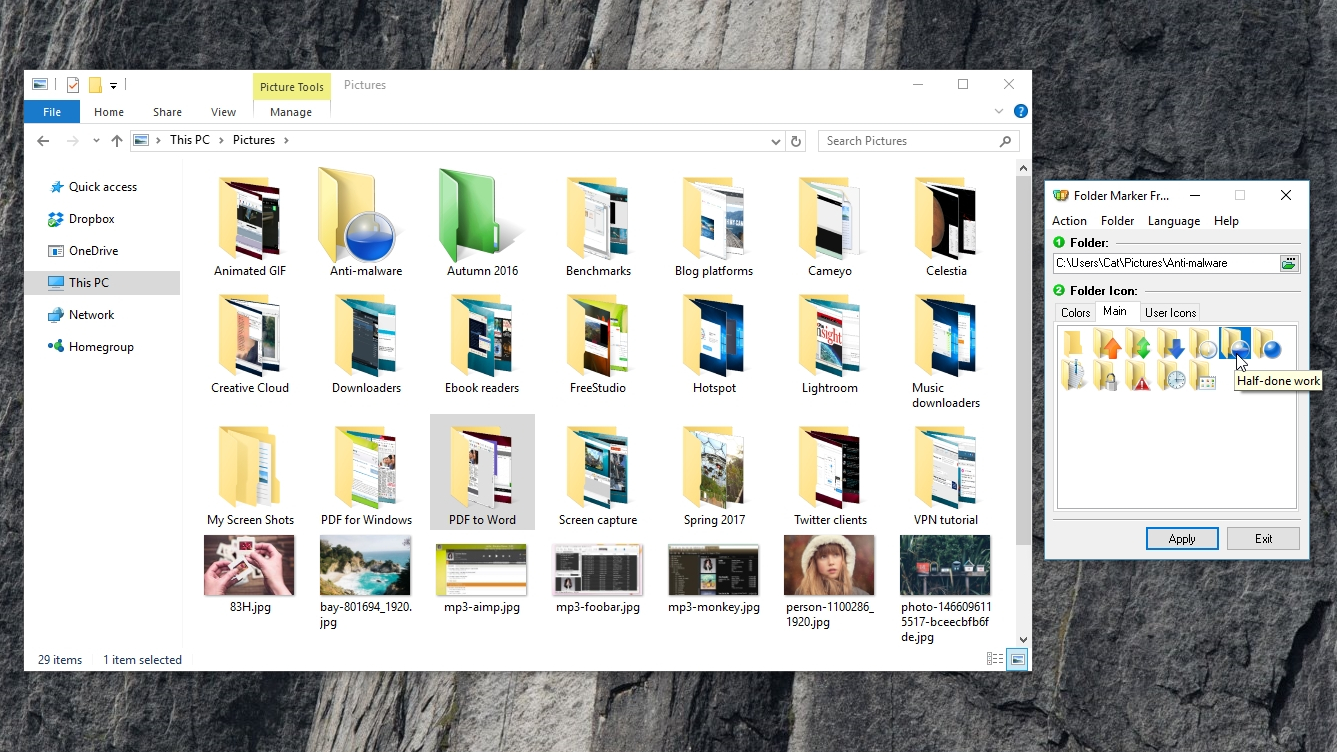
4. Use special icons
Folder Marker also gives you a selection of status icons to use. These include high priority, private, high importance, and half-done work. To use these, select a folder as you did in step three, then click the 'Main' tab and choose an icon. Click 'Apply', then check the results in Windows Explorer.
You'll find a huge variety of other options if you click the 'User icons' tab, but these are all Windows system icons aren't really intended for folders. It's best not to use them, to avoid confusion.
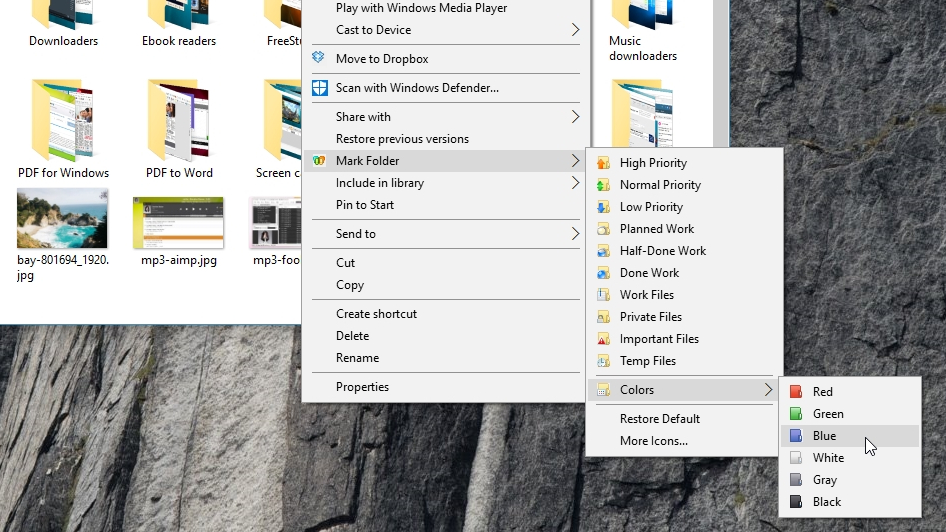
5. Use the context menu
Right-click a folder in Windows Explorer and you'll see a new option in the context menu: 'Mark Folder'. This doesn't give you as many colour and icon options as the main Folder Marker interface, but it's faster, and a convenient way to update status icons when you've finished a piece of work.
Selecting 'More icons' reveals the full interface, and 'Restore default' undoes any changes you've made.
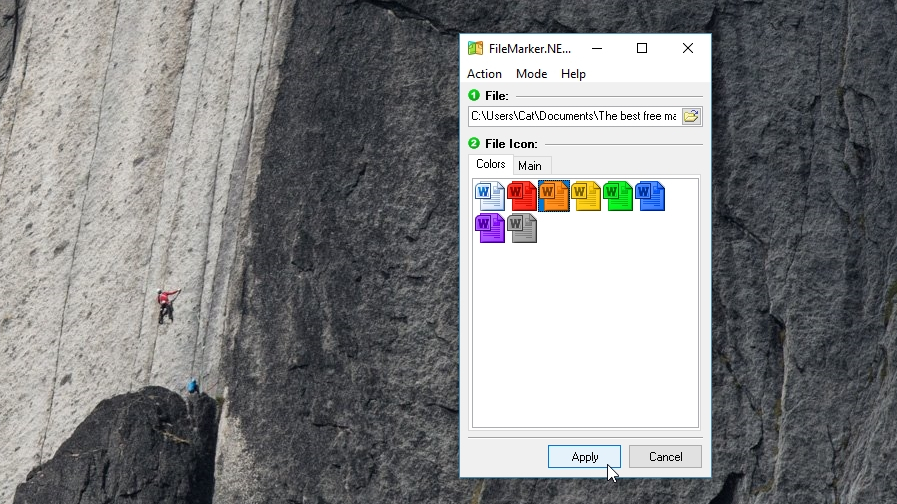
6. Mark your files
Once you're happy with your folders, it's time to move onto files. Download FileMarker.NET, again being careful to select the free version on the right-hand side. Run the installer and let the program launch once it's finished.
FileMarker.NET is very similar to Folder Marker, so click the green '...' button, select a file, click and colour and click 'Apply'.
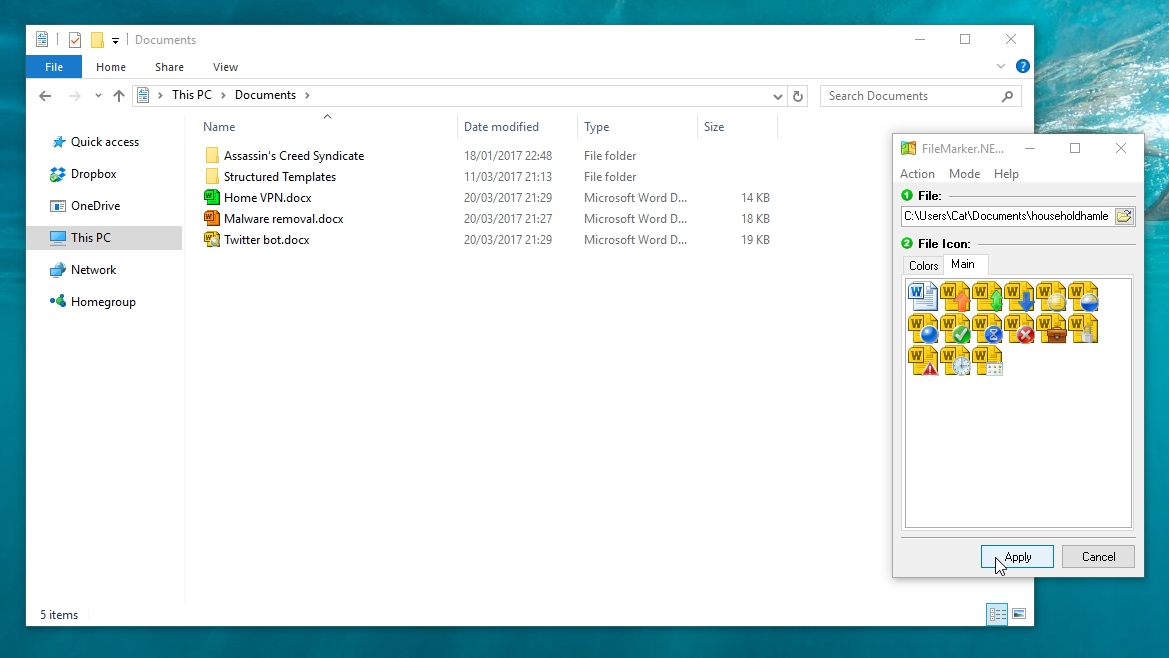
7. Add status icons
FileMarker.NET doesn't work with images (which makes sense, since their icons already show exactly what they are), but it's brilliant for text documents, spreadsheets, databases and presentations, which otherwise look identical.
Open Windows Explorer to see how your re-coloured file looks. You can also apply status symbols to files to indicate progress and priority - even if you've re-coloured the file icon.
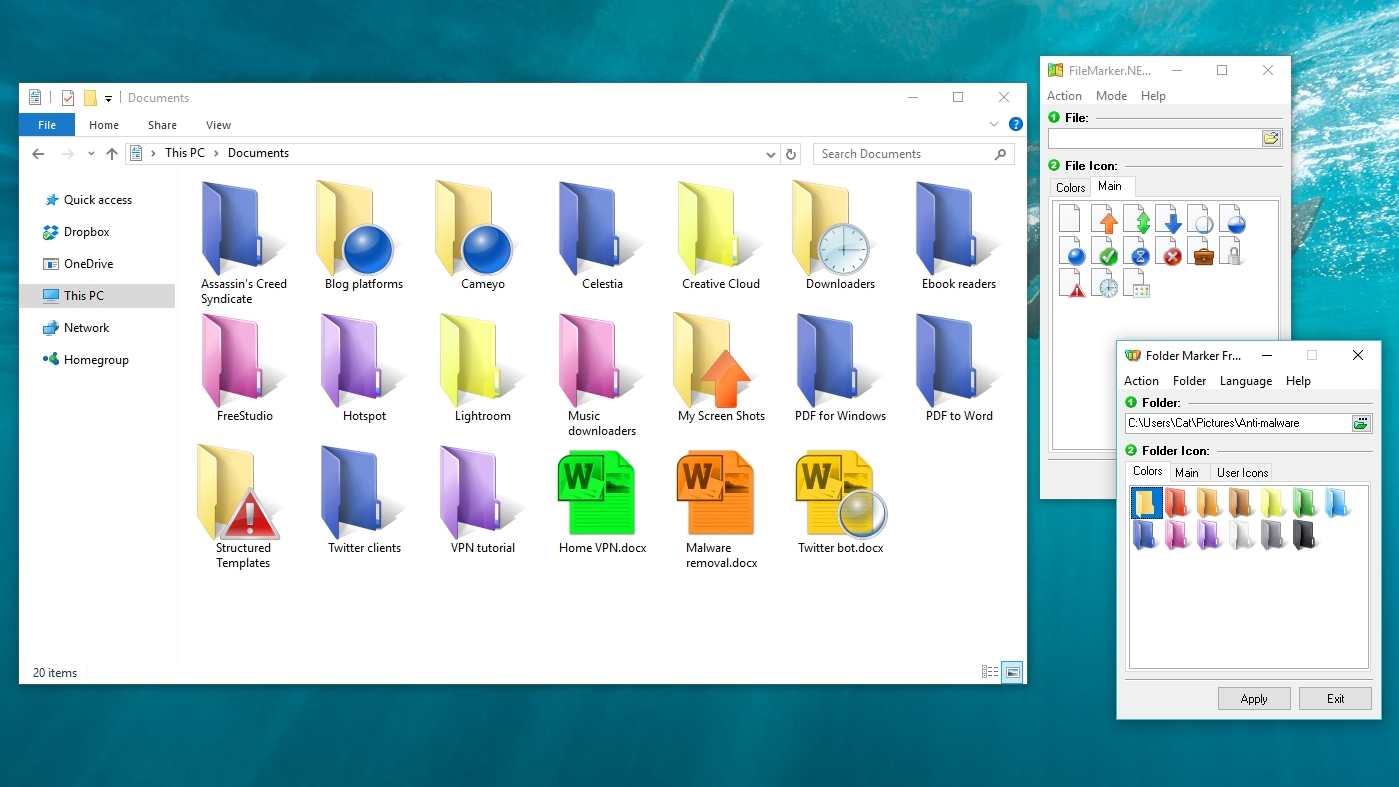
8. Make your own system
You now have all the tools you need to get your files and folders organised in a way that suits you. You want your photos from last year? Easy - they're all in purple folders, sorted by location. How about the presentation that's due tomorrow? It's in your red work folder, marked as important.
You'll never be stuck hunting through Windows Explorer again.

Cat is TechRadar's Homes Editor specializing in kitchen appliances and smart home technology. She's been a tech journalist for 15 years, having worked on print magazines including PC Plus and PC Format, and is a Speciality Coffee Association (SCA) certified barista. Whether you want to invest in some smart lights or pick up a new espresso machine, she's the right person to help.