How to combine PDF files
Combine PDF files like a pro
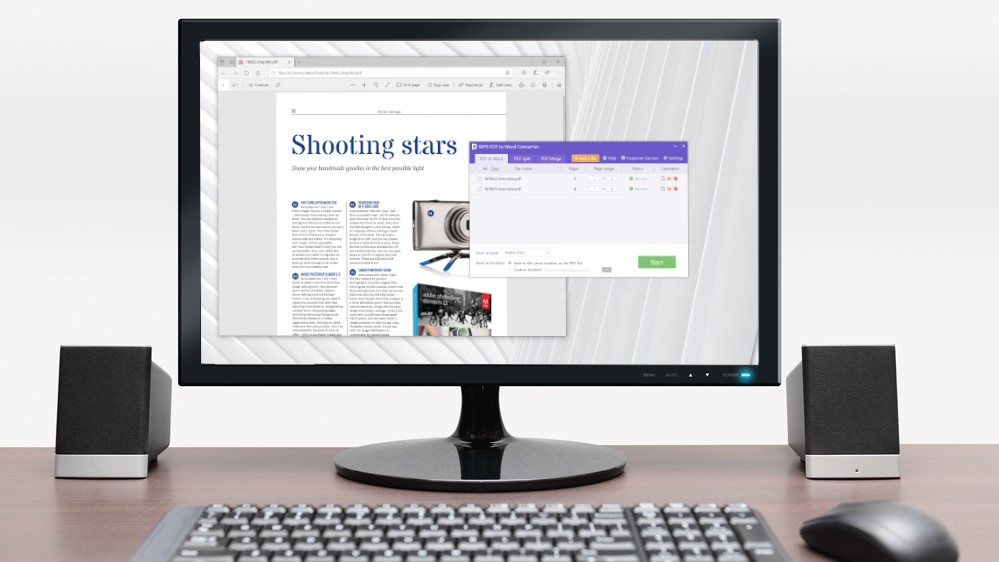
Learning how to combine PDF files is not that difficult. And, considering how integral PDF files are to our lives these days, with work, personal, and especially legal documents often saved in this format, it’s important to know how to deal with them. And, that includes being able to combine them into a single document.
You may think you have to be a computer wizard to combine all those personal or work PDFs into a single one, but that’s just not the case. There’s more than one way to do so, and all of them are fairly simple to do.
If you’re using a Windows computer, you can take advantage of quite a few websites that will do the work for you for free. You can also use the best free PDF readers and best free PDF editors from third-party developers. And, if you’re on an Apple computer, you’ll be pleased to know that Apple’s multi-faceted Preview tool is also capable of combining PDF files.
Regardless of whatever operating system you’re on, you’ll learn how to combine PDF files step by step in this guide. You can also take a look at our best PDF mergers for another simple way to combine PDF files.
1. How to combine PDF files in macOS
macOS users have it easy. If you need to combine PDF files into a single PDF document, you can simply use the Preview app, which come pre-installed when you purchase your Mac computer. Even better, you mostly only need to drag and drop files, so the process is fast and effortless.
Before you start, make sure that you have all the files you’d like to combine in one folder to make the merging process all the more seamless.
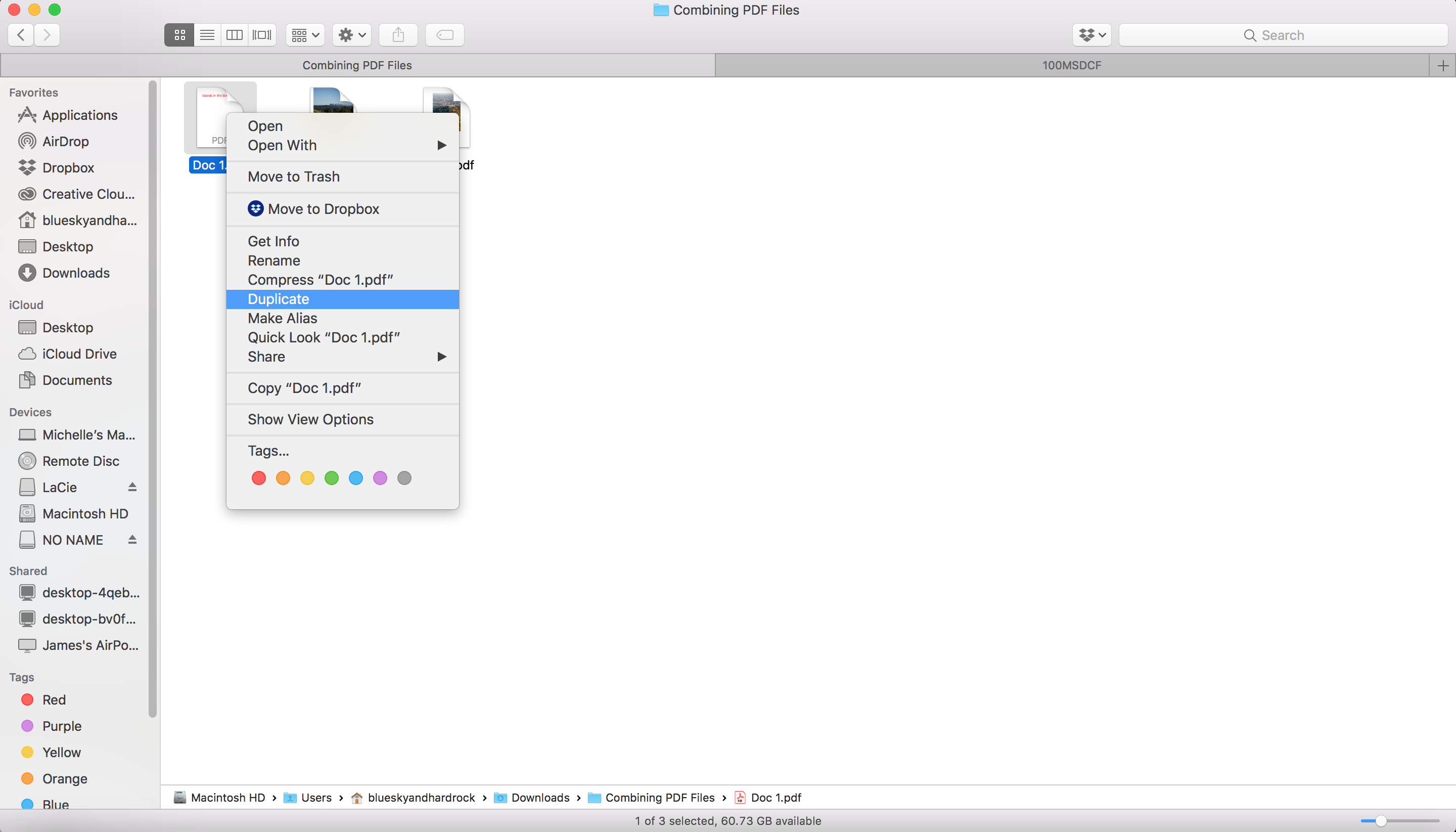
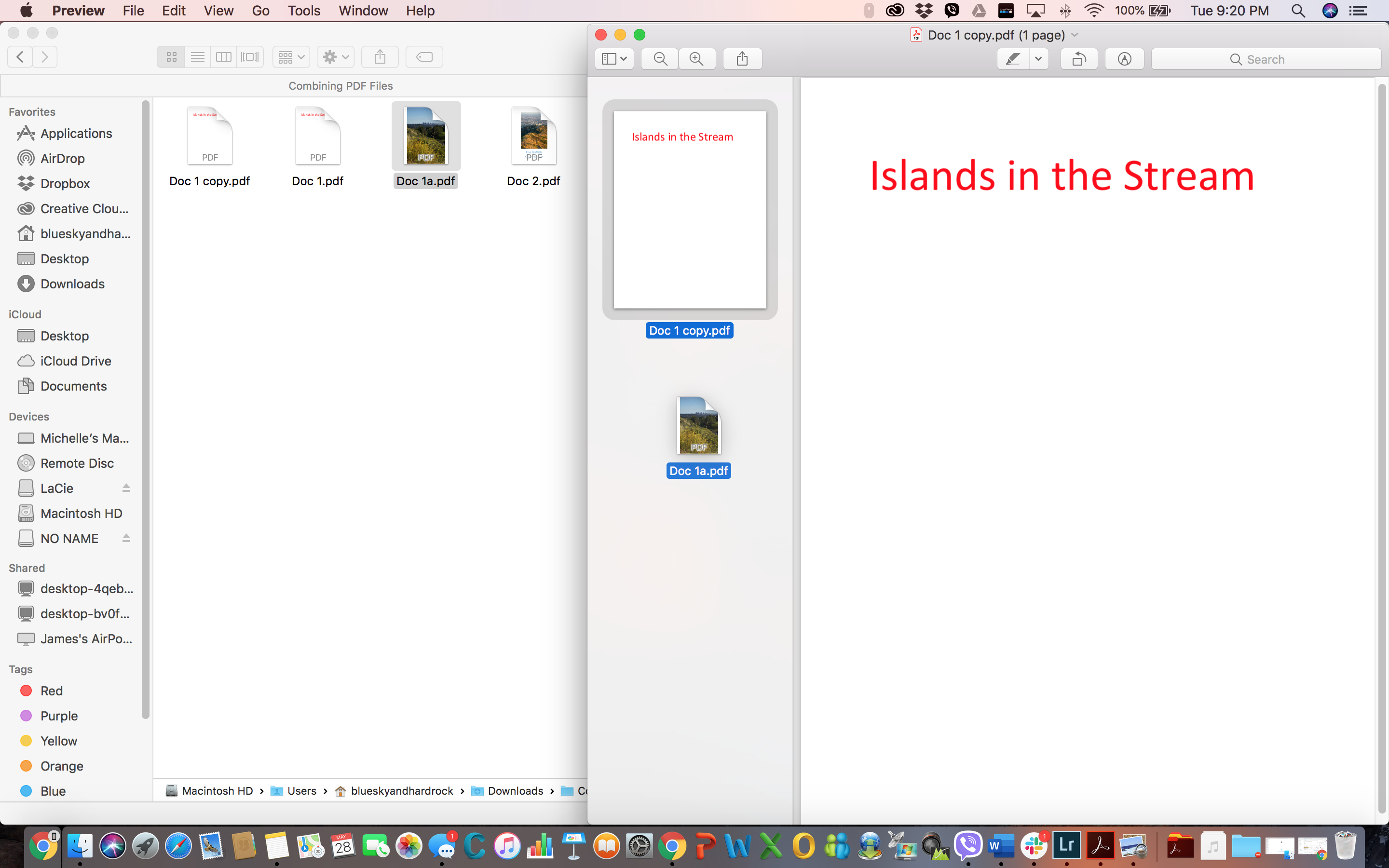
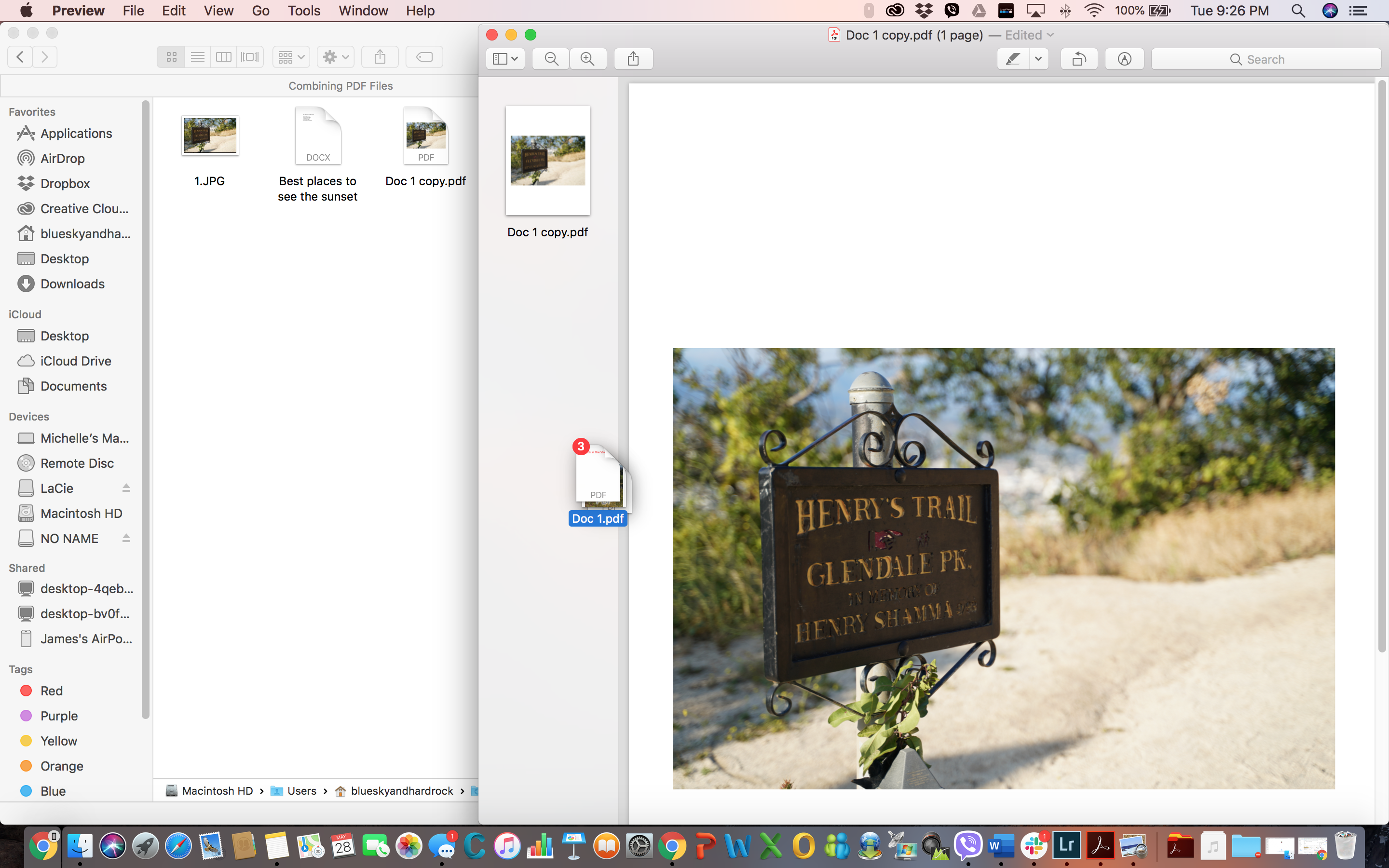
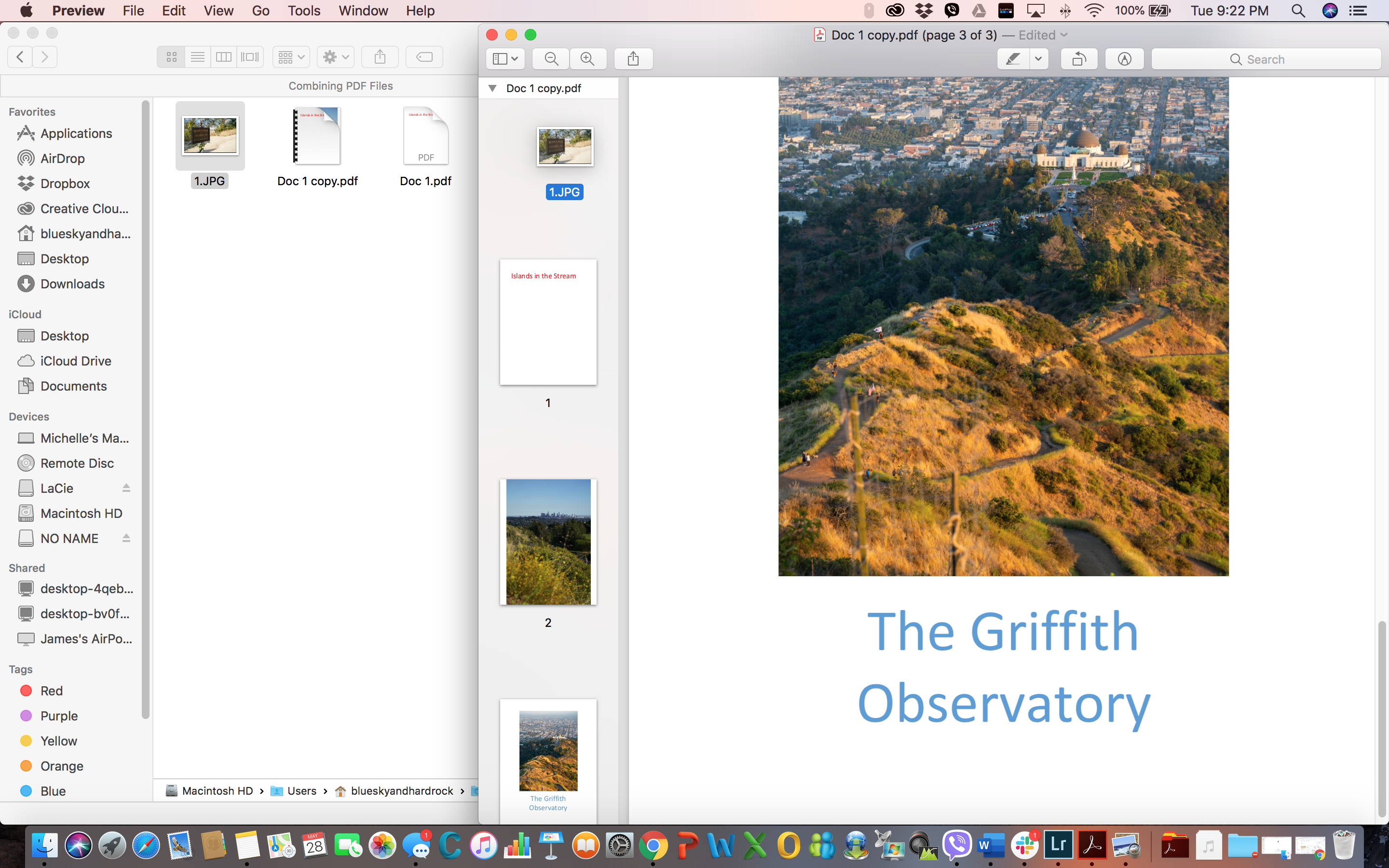
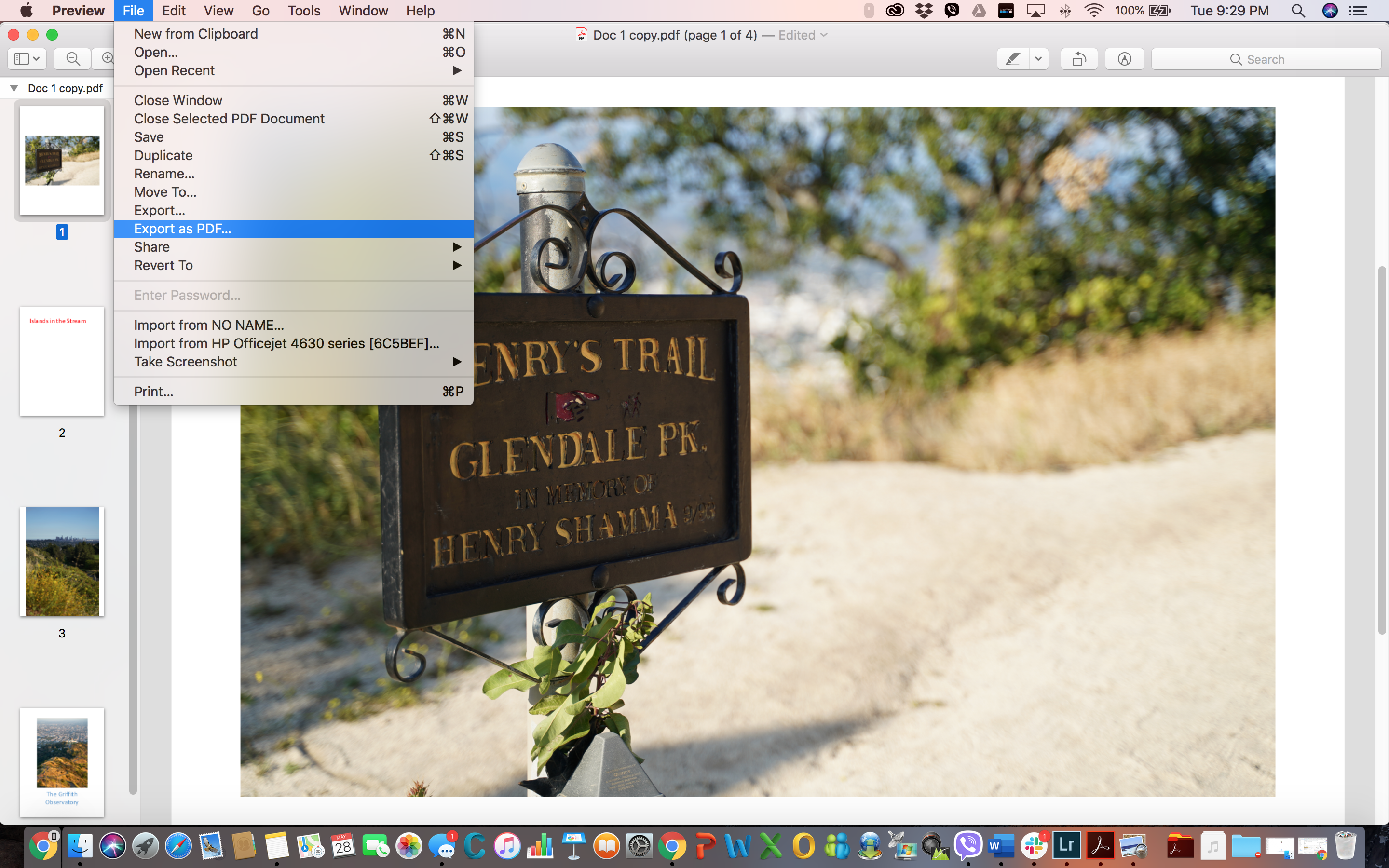
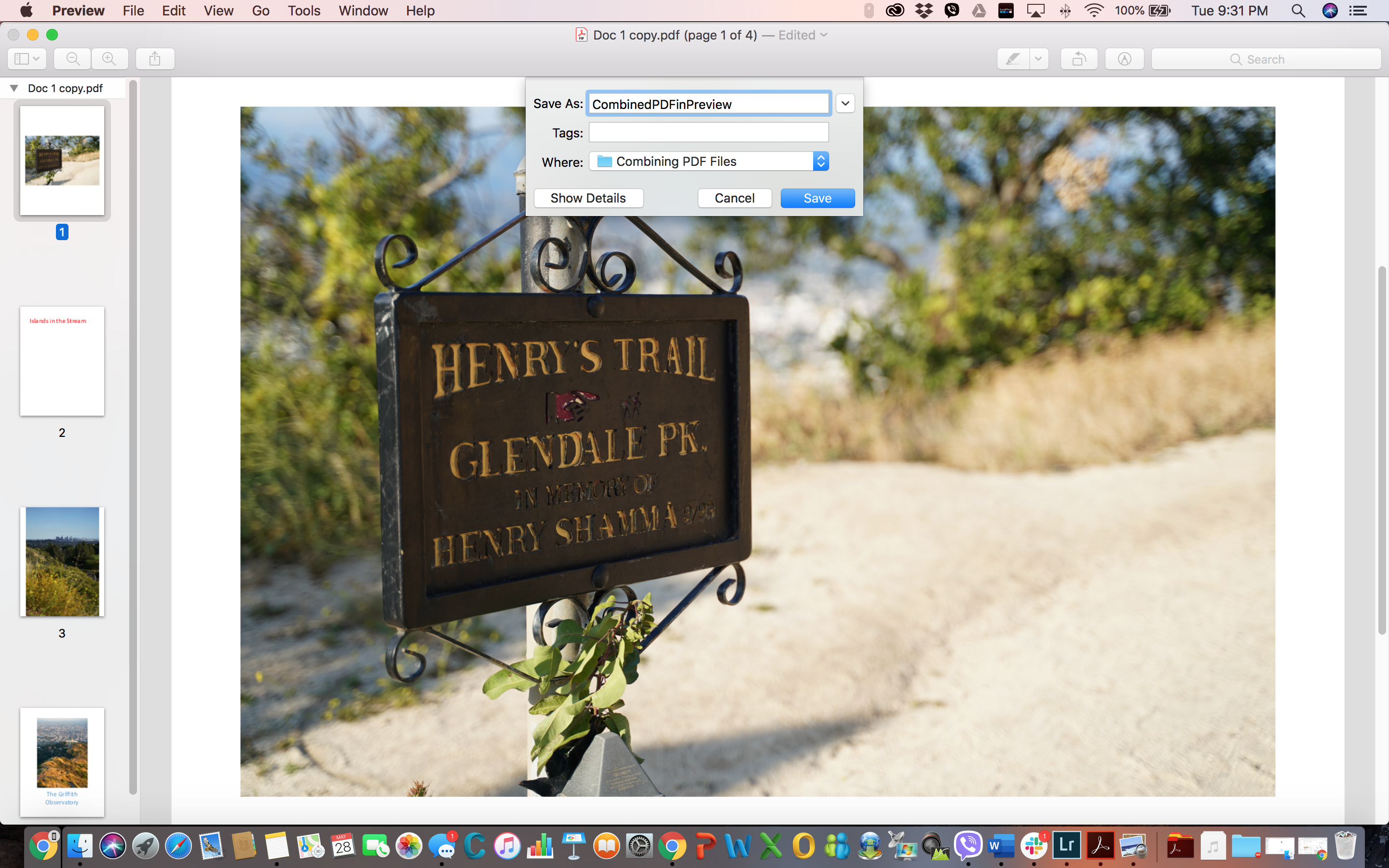
Step 1: Open the Finder folder where your files are stored and make a duplicate of the file you want as your first page.
Sign up to the TechRadar Pro newsletter to get all the top news, opinion, features and guidance your business needs to succeed!
You want to use a duplicate to make the changes in, so that you’re preserving the original file, in case you make a mistake or need it for something else in the future. To create a duplicate, simply two-finger click on the file and select Duplicate in the dropdown menu.
Step 2: Double-click on the duplicate file to open it in Preview.
Make sure that the thumbnail sidebar is visible. If it isn’t, go to View > Thumbnails or press Option+Cmd+2. If your file isn’t opening in Preview at default, you can two-finger click on that file then go to Open with > Preview.
Step 3: Add PDF, JPG, PNG and other additional files to Preview by dragging and dropping them into thumbnails sidebar.
Unfortunately, Preview won’t let you add Word, Excel and HTML to PDF documents. If you want to add these using Preview, you must convert them first to PDF documents. Otherwise, it’s best that you use the Adobe Acrobat DC application, which is available in macOS.
If you are opting to use the Adobe Acrobat DC app, scroll down to follow the Windows 10 steps, as they’re the same as on the macOS.
Step 4: Arrange the files in the order you want by dragging and dropping them in the sidebar.
Step 5: When ready, go to File > Export as PDF. Type in your desired filename and select the folder you’d like to save the file in.
Step 6: Hit Save.
2. How to combine PDF files in Windows 10
As we mentioned earlier, there are many websites and third-party apps that you can use to combine multiple PDF documents in a single file. And many of them make it super easy for you – often, it’s only a matter of selecting the files and clicking a button.
But again, you have to do your research to make sure that the service you are using is legit and won’t install Malware on your computer. If you don’t want to put in the work, you’re probably better off using Adobe’s own application for handling PDF files, the Adobe Acrobat DC.
Fair warning: the Acrobat DC is not free. You have to sign up for a monthly or annual subscription that starts at $12.99 a month and goes up to $24.99 a month. That’s a steep price, if you’re only using the service once.
However, if handling PDF files – as in editing, creating, exporting or converting, and combining PDF files will be a big part of your workload, if might just be worth pre-paying that annual subscription for $14.99 a month. Not just for safety, but also for convenience and a guarantee that your PDF documents are accurate and error-free.
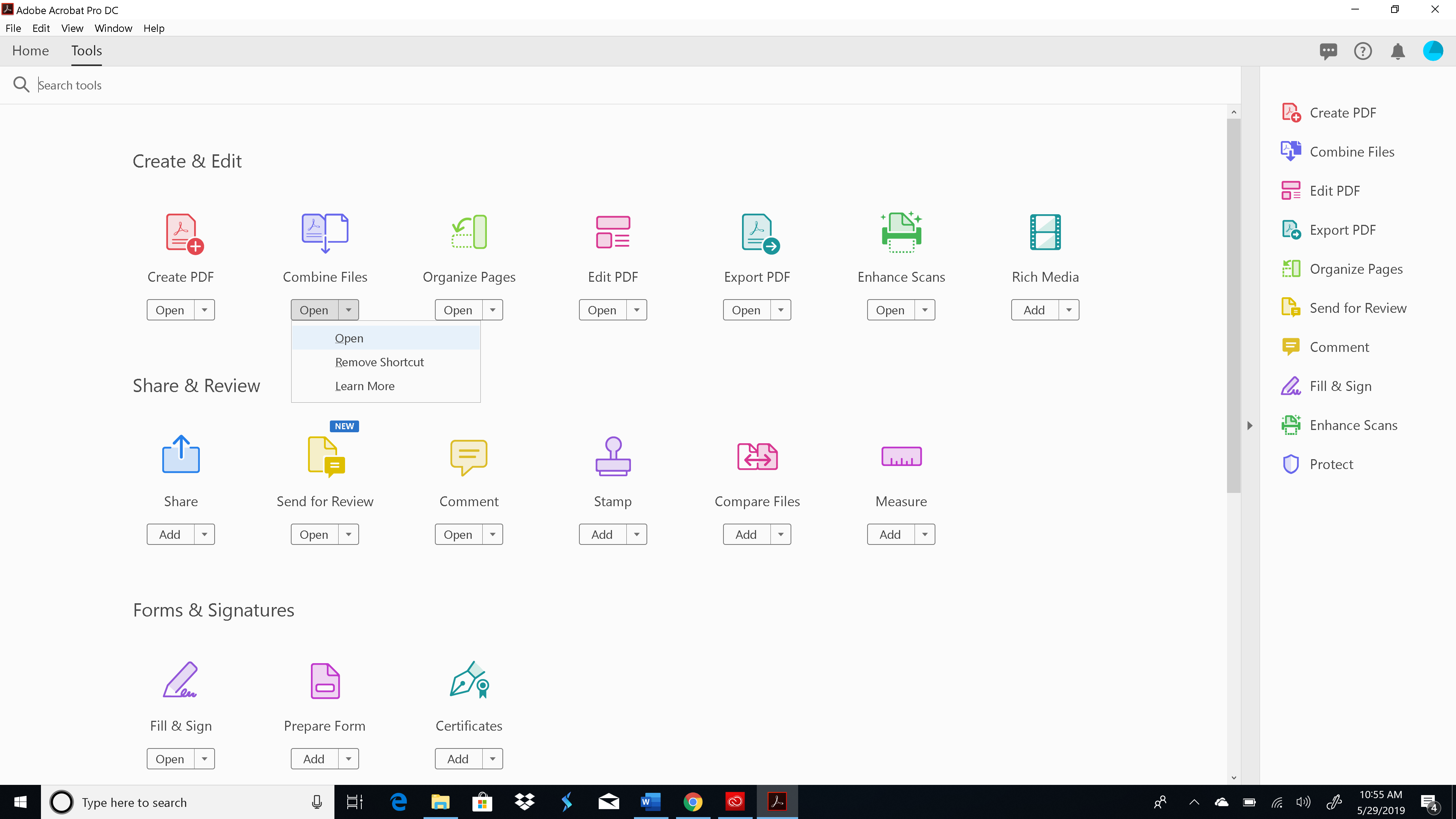

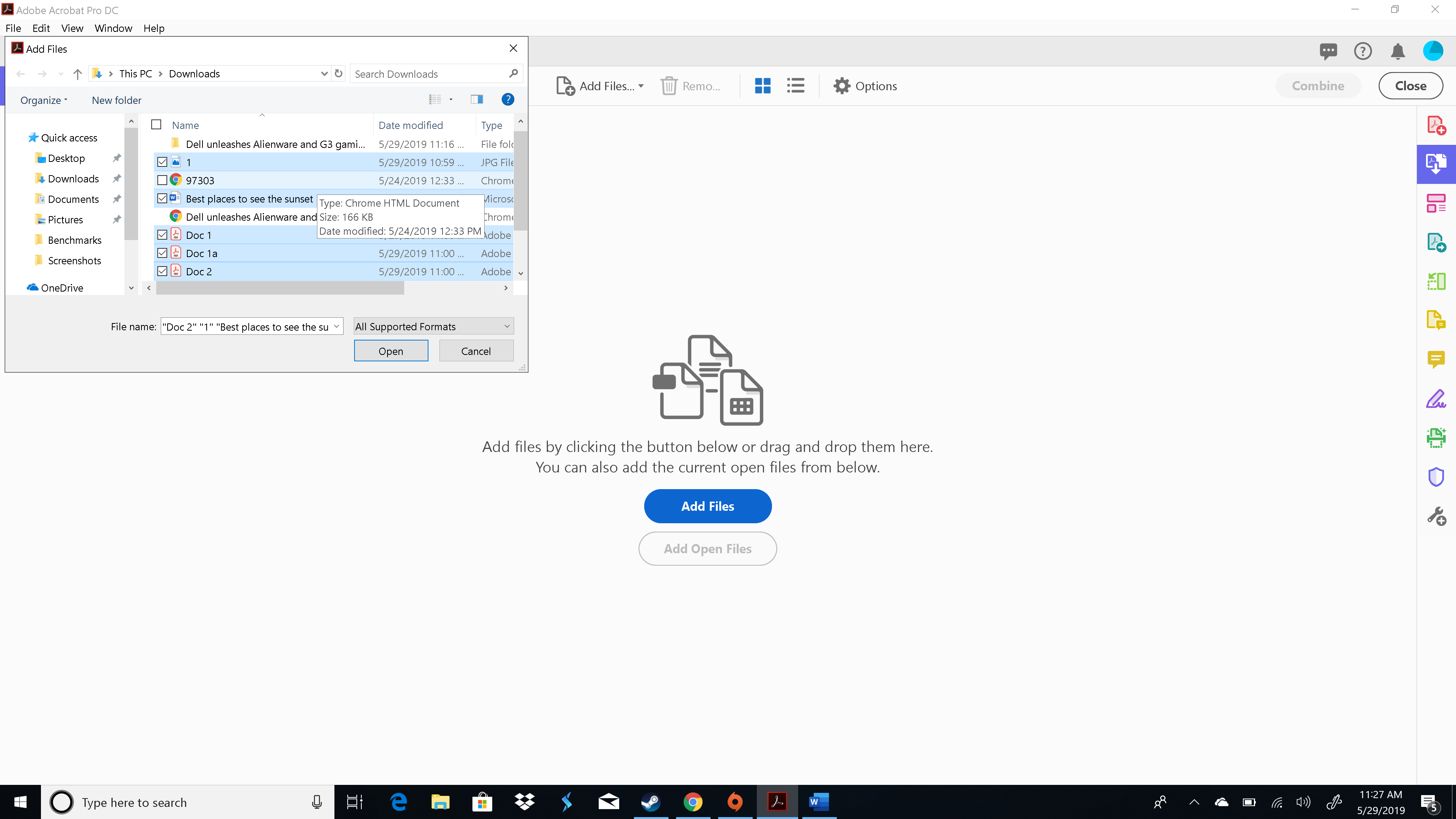
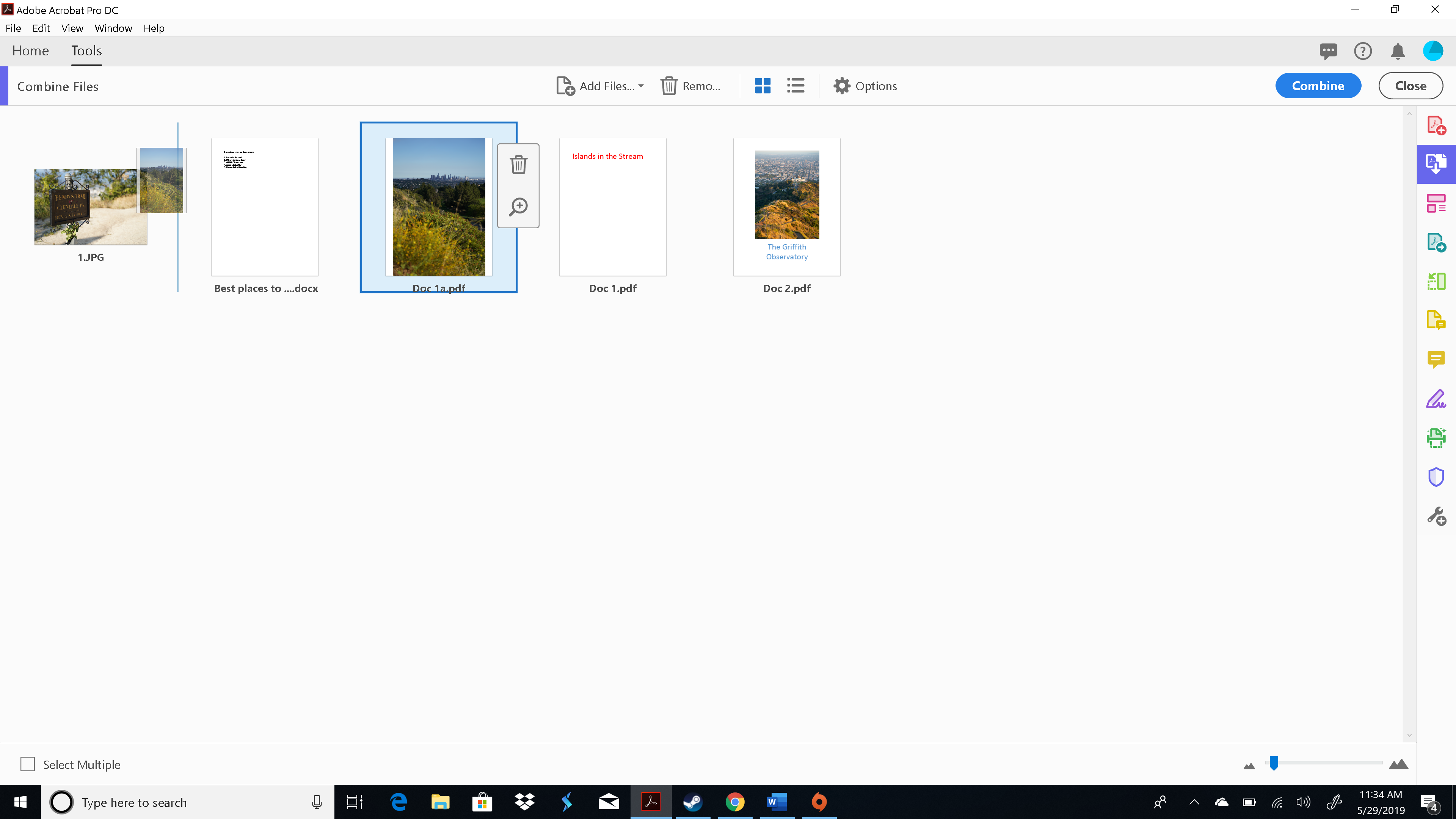
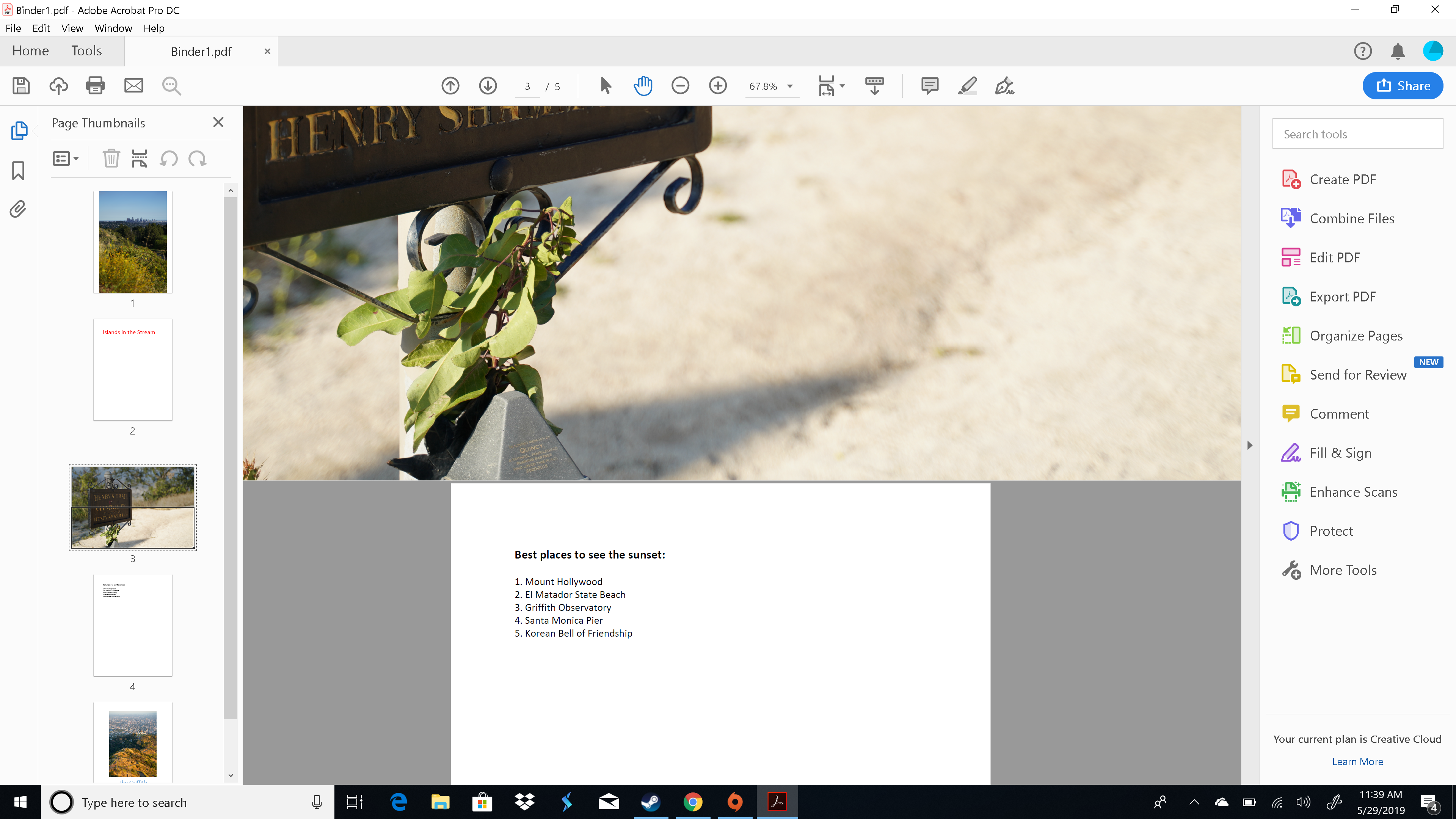
Step 1: Open Adobe Acrobat DC. Go to Tools > Create & Edit.
Step 2: Under Combine Files, click Open.
This will take you to the Combine Files workspace where you can add files, rearrange them in the order you want and merge them into a single PDF file. The beauty of this tool is that it accepts many different file types, from PDF and image files to Word and Excel documents.
Step 3: In the Combine Files workspace, either drag and drop the files you would like to combine OR click on Add Files and select them in a dialogue box.
You may also add folders, add a webpage or add from the Clipboard. It’s pretty nifty.
Step 4: Arrange the files in the order you want them to appear in the final PDF document by dragging and dropping.
Step 5: When ready, click the Combine button on the top-right section or simply press Shift+Ctrl+I.
When your files have been merged into a single PDF document, a tab will appear next to the Home and Tools tabs. Click on it to access the document.
Step 6: When you’re satisfied with the PDF document, click on the Save icon on the top left to save it. You may also press Ctrl+S.
You also have the option to save the file to your Adobe Document Cloud, which is included in your paid subscription, so you’ll save storage space on your computer. To do this, click on the cloud with an arrow pointing up icon, next to the Save button. Or simply press Shift+Ctrl+W.
Step 7: Choose the folder you want to save your new PDF document in, type in your filename and hit Save.
Images credit: Michelle Rae Uy
- Check out our guide to the best PDF compressors.

Michelle Rae Uy is the former Computing Reviews and Buying Guides Editor at TechRadar. She's a Los Angeles-based tech, travel and lifestyle writer covering a wide range of topics, from computing to the latest in green commutes to the best hiking trails. She's an ambivert who enjoys communing with nature and traveling for months at a time just as much as watching movies and playing sim games at home. That also means that she has a lot more avenues to explore in terms of understanding how tech can improve the different aspects of our lives.