
Roku makes some of the best streaming sticks and devices on the market, providing hundreds of streaming apps to suit all kinds of viewers. Whether it's movies, shows, music or even games you're after, Roku has tons of app to suit all of those different types of media.
But to get started with browsing everything your Roku streamer has to offer, you'll need to go through a number of setup steps before you can get the most out of your Roku streaming stick or device. One of those is connecting your Roku streamer to your WiFi. You'll need to do this before you can browse and download the best streaming apps available on Roku OS, like Spotify, Netflix, Disney Plus and more.
If you're wondering how to connect your Roku streaming stick to Wi-Fi, then, we've prepared a guide below that will teach you how to do just that. It's by no means a lengthy process, but certainly a necessary one if you want to use your Roku streaming stick or device at all.
Read on, then, to learn how to connect your Roku streaming stick to your Wi-Fi.
Before you begin

Before you can connect your Roku via Wi-Fi, there's a few things you'll need to make sure you've done first. Naturally, the very first step when you've taken your brand new Roku streamer out of the box is to hook it up to your television. We've got a separate guide for exactly that, which you can read to learn how to connect your Roku device to your TV.
Once you're set up there, the first thing you'll be prompted to do is to pair your Roku remote to the streaming device plugged into your TV. That's another extremely simple step, which we've prepared a guide for should any complications arise. You can read all you need to know about pairing a Roku remote there.
Now that you've cleared both of those setup steps, you'll next be asked to connect your Roku streaming stick or device to your Wi-Fi. Next, we'll break this process down, step by step, to get you ready to browse the Roku OS at your leisure.
Get daily insight, inspiration and deals in your inbox
Sign up for breaking news, reviews, opinion, top tech deals, and more.
How to connect your Roku streaming stick to Wi-Fi
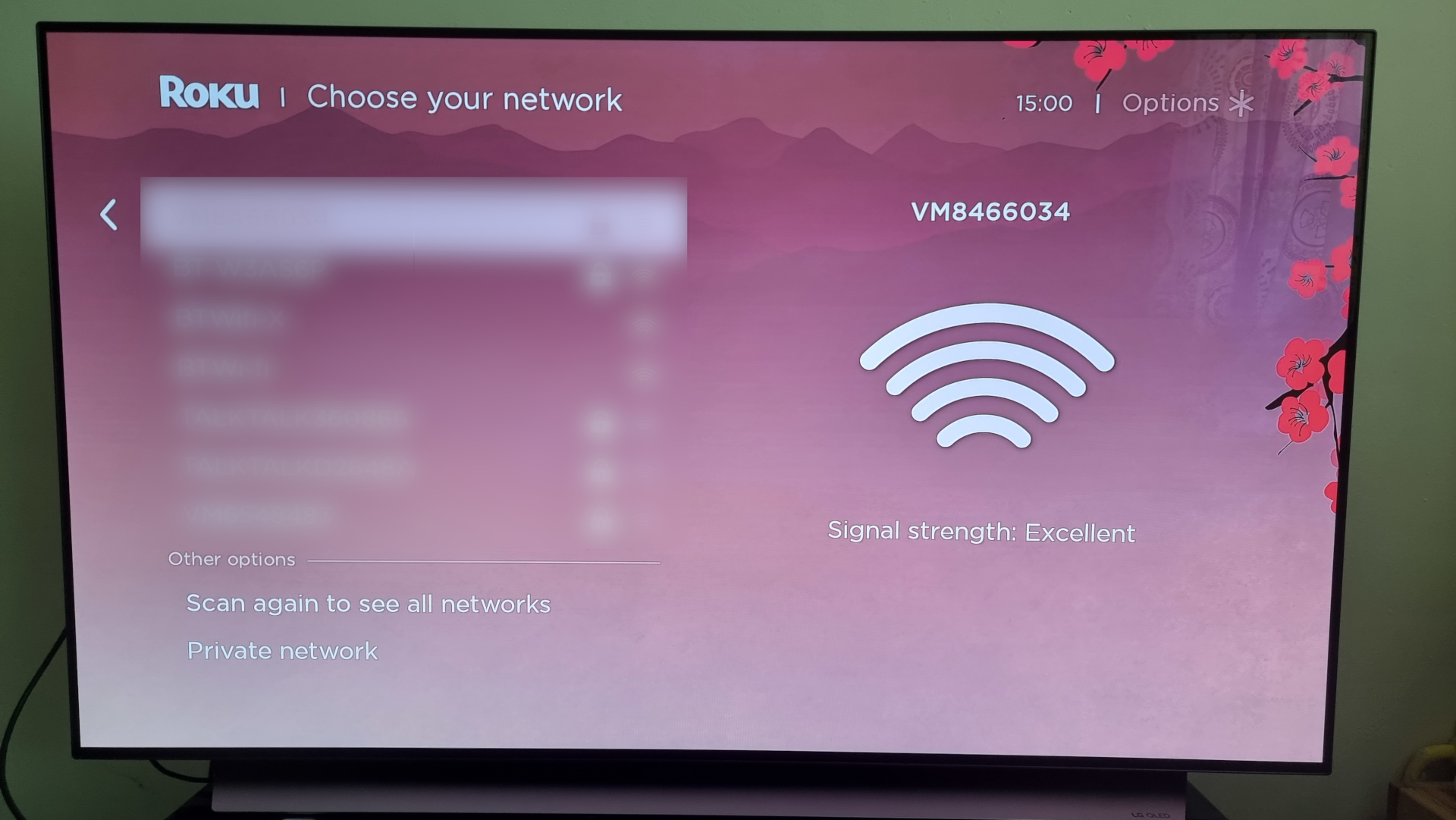
If you're just setting up your Roku streaming stick or device for the first time, you'll be prompted to connect it to the internet before you can browse the menu. If you own a streaming box like the Roku Express 4K, you'll have the option to connect via a wired connection, but only if you've hooked it up to your provider's router via an ethernet cable.
For Roku Streaming Stick owners, you'll only be able to connect wirelessly. In either case, choose the option that best suits your devices and/or preferences. You'll then see a list of networks available to connect to.
Find your network name (SSID) in the list and select it. If you don't see your network represented in the list, try selecting the 'Scan again to see all networks' option, which effectively refreshes the list. Failing that, try resetting your router. A fresh connection may be what your Roku device needs in order for your network to show up in the list.
Once you've selected your network, a pop-up box will appear, prompting you to enter your Wi-Fi password. You'll find this either on the router itself, or on a separate card that comes with most routers as standard.
If you entered your password correctly, your Roku streaming stick or device will now be connected to the internet, and you'll be able to browse Roku OS in its entirety. Not only will you be able to download and subscribe to the best streaming apps available all in one convenient place, you may also find a new favorite among the more obscure apps featured in the Roku Channel Store.
Not only that, you'll also be able to enjoy the benefits of the upcoming Roku OS 11 update, such as a new AI-driven dialogue boost option to help viewers who may have hearing difficulties enjoy their favorite movies and shows with a heightened level of accessibility.
Once you've gotten well acquainted with Roku OS, be sure to read our guide to three underrated Roku features that'll seriously enhance your experience and turn you into a streaming pro.

Rhys is TRG's Hardware Editor, and has been part of the TechRadar team for more than two years. Particularly passionate about high-quality third-party controllers and headsets, as well as the latest and greatest in fight sticks and VR, Rhys strives to provide easy-to-read, informative coverage on gaming hardware of all kinds. As for the games themselves, Rhys is especially keen on fighting and racing games, as well as soulslikes and RPGs.