How to convert PDF to JPG in your favorite PDF editors
Discover how to convert PDF to JPG in your favorite PDF editors and converters
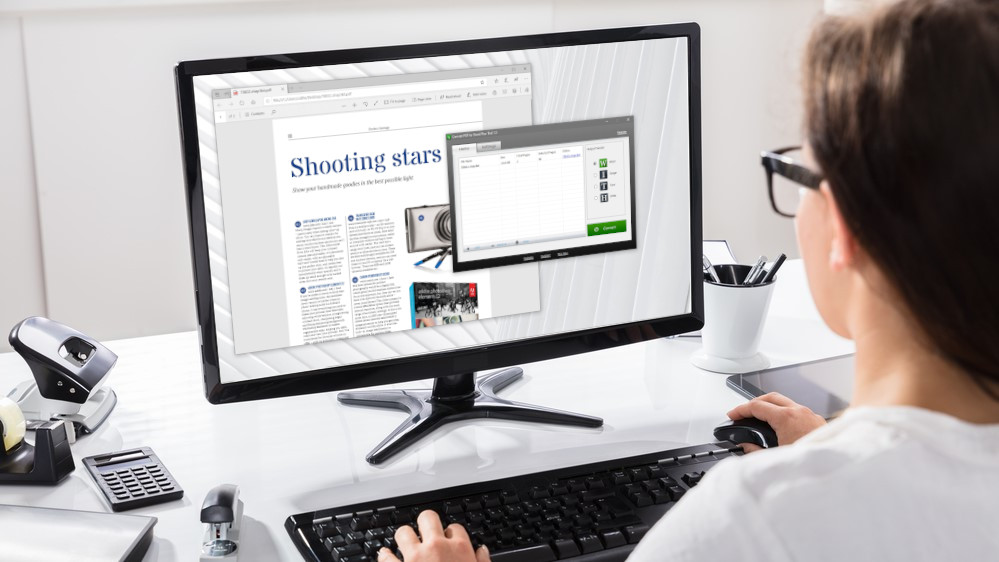
Want to know how to convert PDF to JPG? If you’re running any of the best PDF editors or the best free PDF editors out there, the process is relatively simple.
Designed to display documents identically across all devices, the filetype is useful when storing or sharing files while keeping the existing formatting and layout. Without the right tools, users can read PDFs without making changes. These tools also offer other conversions, like PDF to Excel and PDF to PowerPoint converters. But in some cases, an image file may be the better choice.
We’ve looked at how to convert PDF to JPG in top PDF editing software online and on desktop, including Adobe Acrobat, Apple Preview, and Soda PDF. Pick your preferred platform and follow our short and simple step-by-step guide to converting documents into image files.
For more tips on using top software, see our guide How to edit a PDF.
How to convert PDF files into JPG files on macOS
Thanks to macOS’s Preview, you don’t need to download another app to convert PDF files to JPG files. With the Preview app, you can convert your files to several different formats, including PNG, TIFF and, of course, JPG.
If Preview does prove a little too good to be true for your taste, you can also utilize the Adobe’s Acrobat DC, which allows you to convert PDF files to basically any format.
How to convert PDF to JPG in Apple Preview

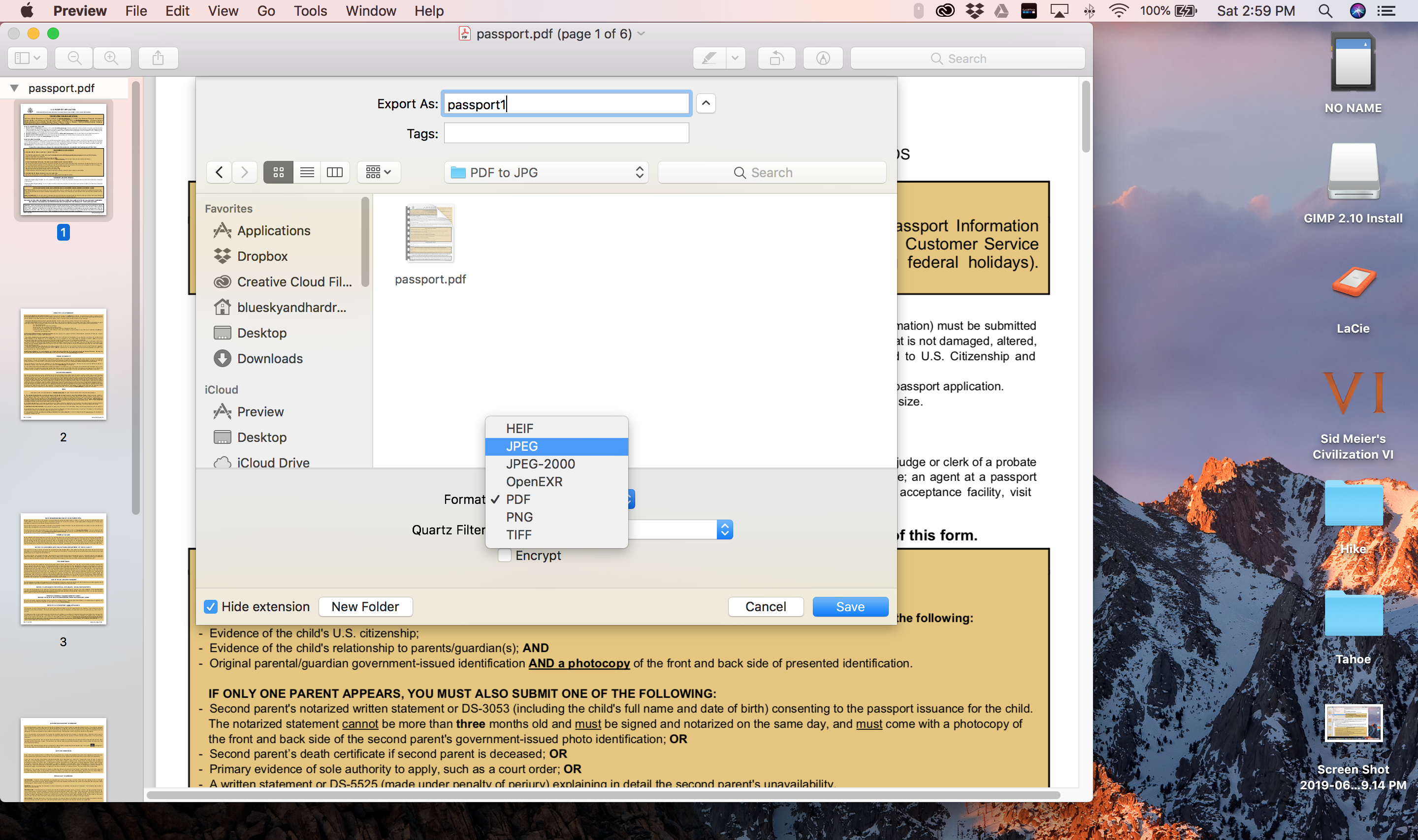
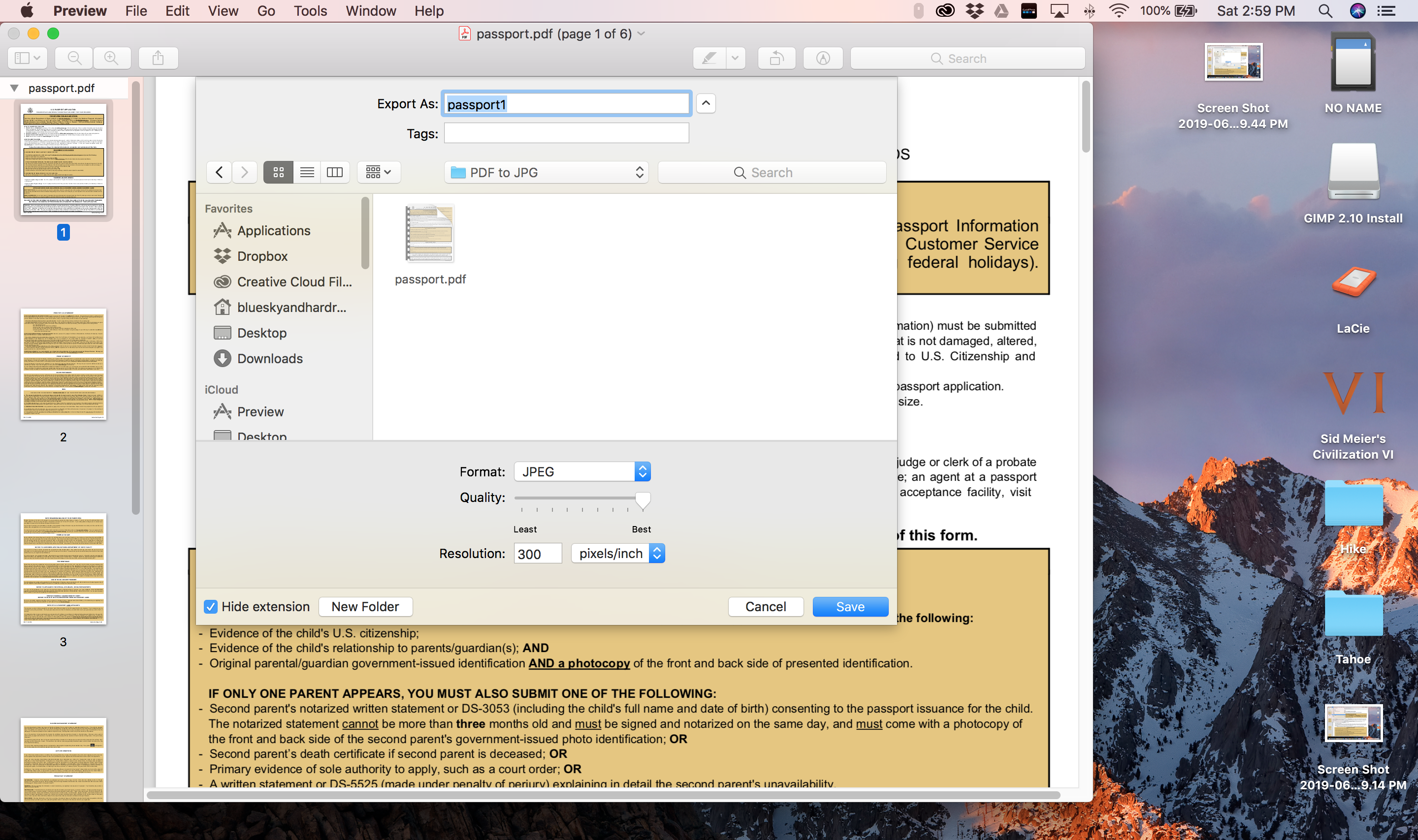
Apple Preview may look simple, but it's actually one of the best free PDF readers we've tested. It offers other capabilities as well – from markup editing to exporting a previewed file to other image formats.
Are you a pro? Subscribe to our newsletter
Sign up to the TechRadar Pro newsletter to get all the top news, opinion, features and guidance your business needs to succeed!
Here’s how you can convert PDF files into JPG files on this surprisingly nifty app. Just bear in mind that, if your PDF has several pages, you’ll have to convert one page at a time.
Step 1: Open your PDF file in preview.
Step 2: Select the page you want to convert to JPG, and go to File > Export…
Step 3: A dialogue box will open. Under Format, select JPEG. Set Quality and Resolution.
You may also choose the folder you want to save your file in, as well as set your filename.
Step 4: Hit Save.
How to convert PDF to JPG in Adobe Acrobat on Mac
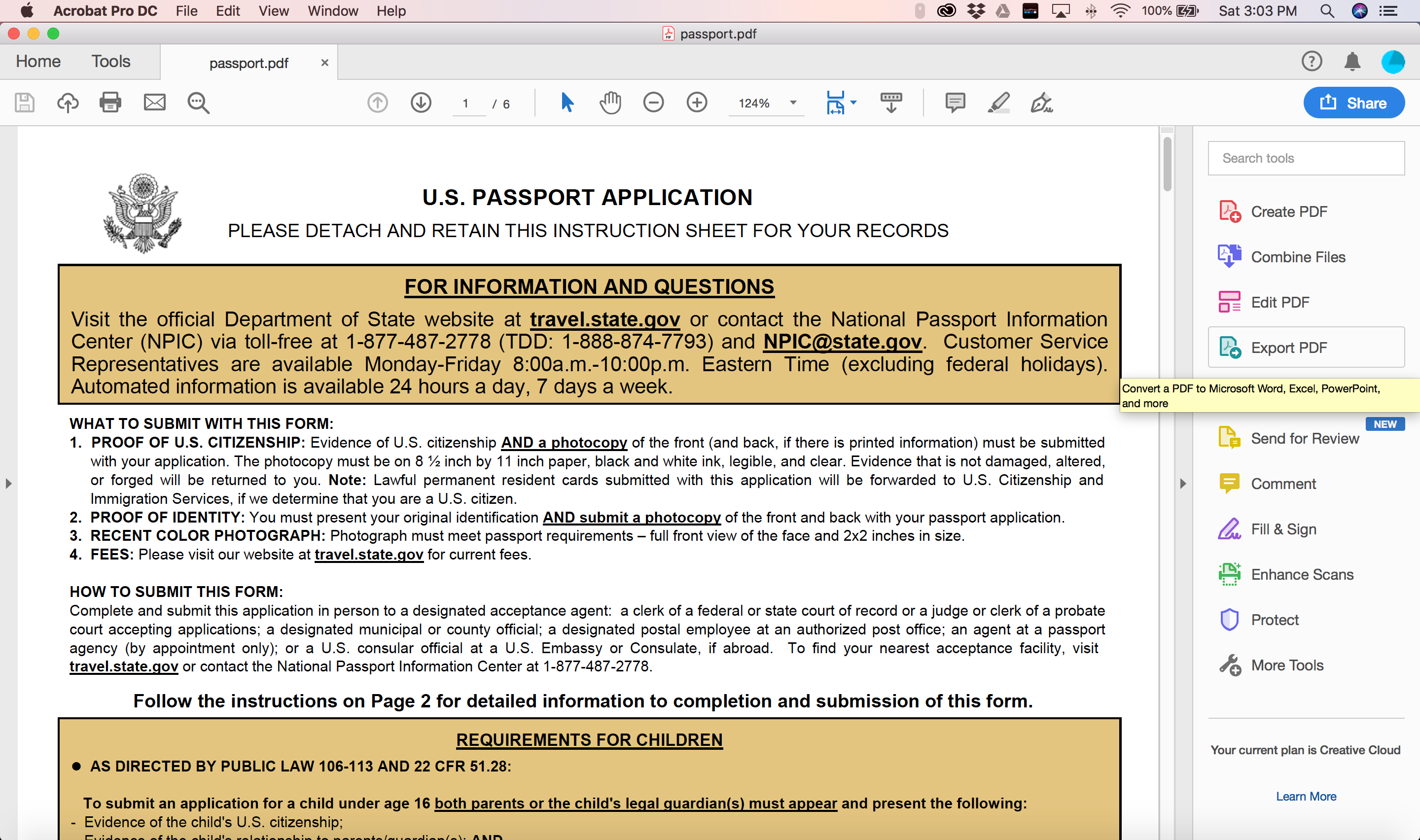
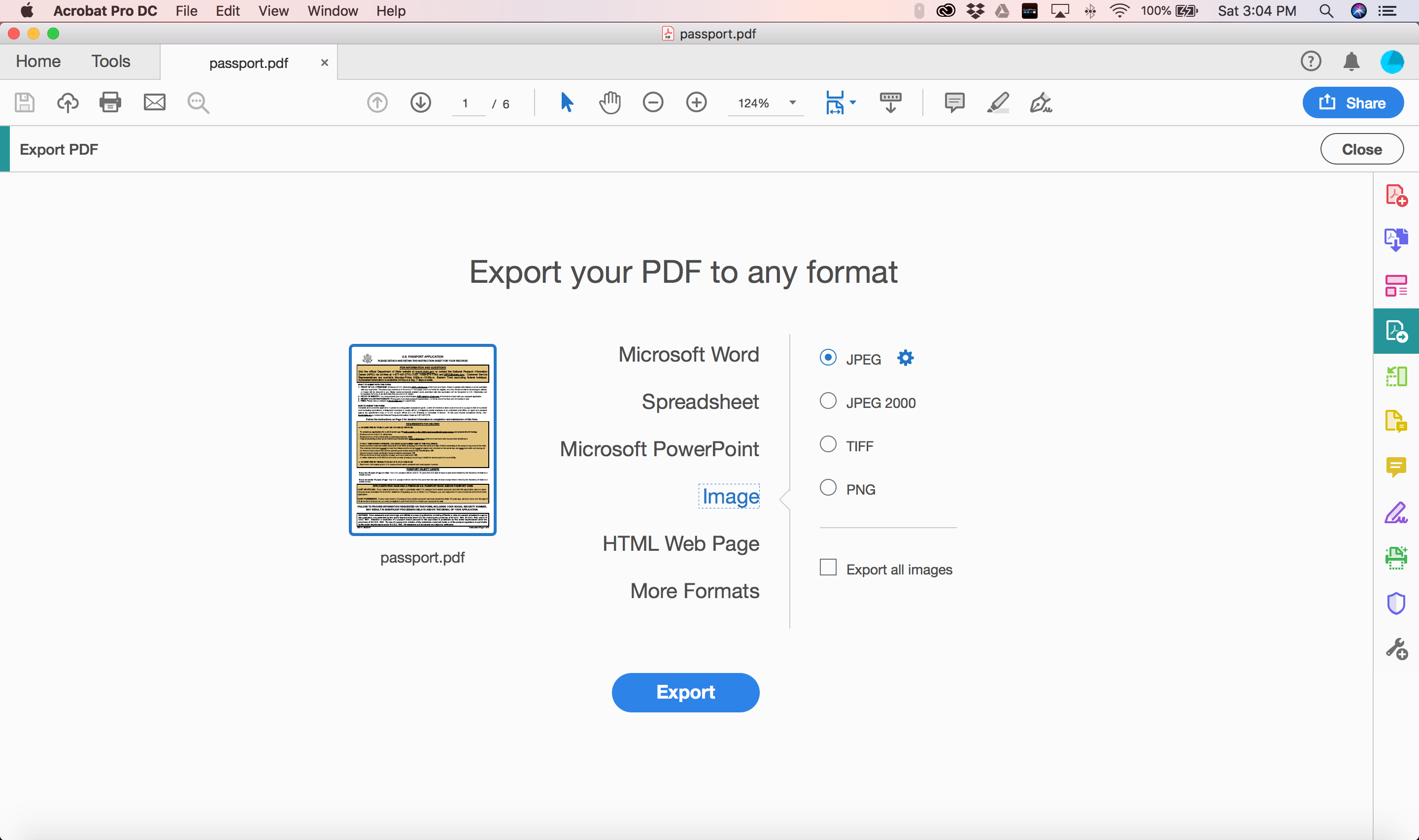
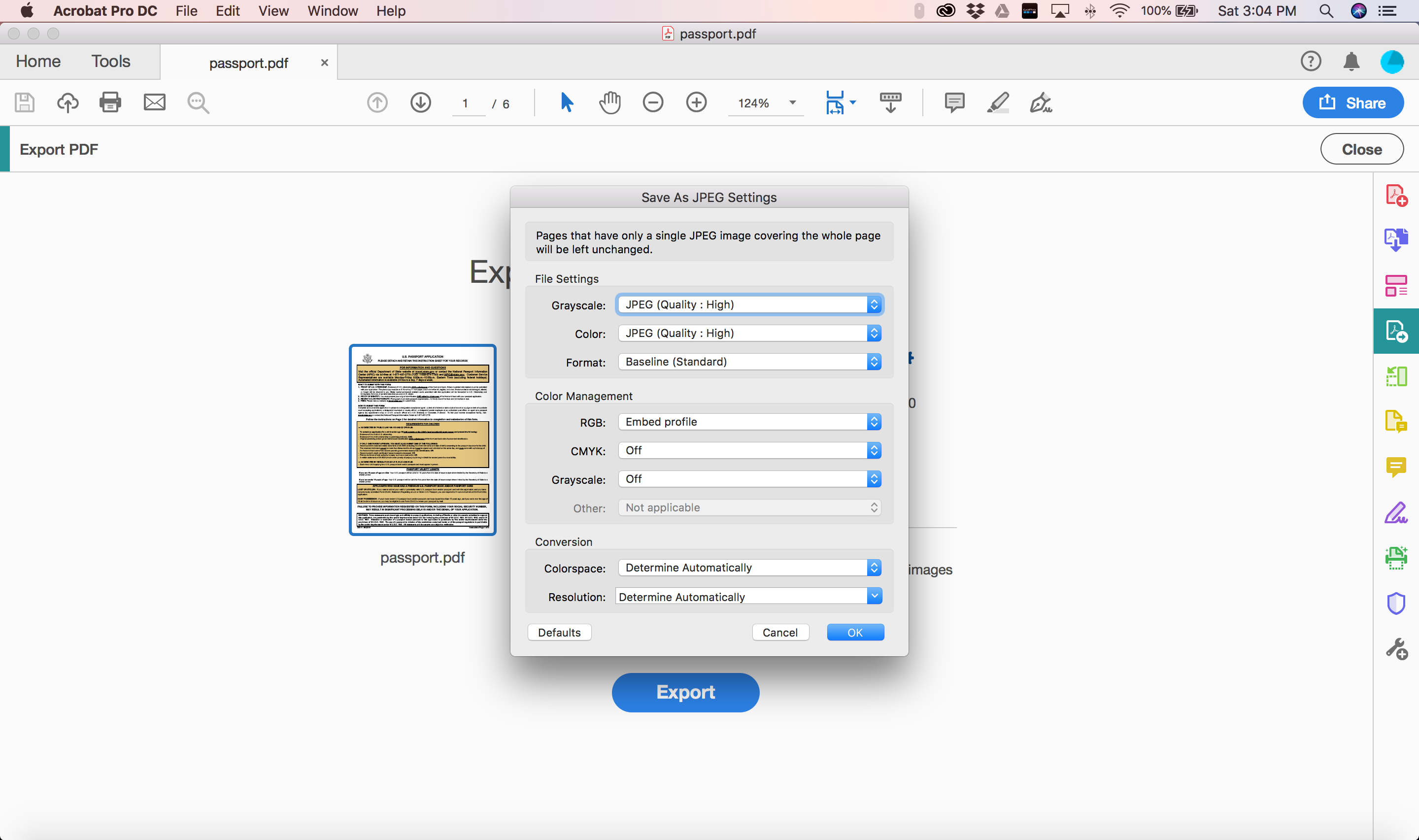
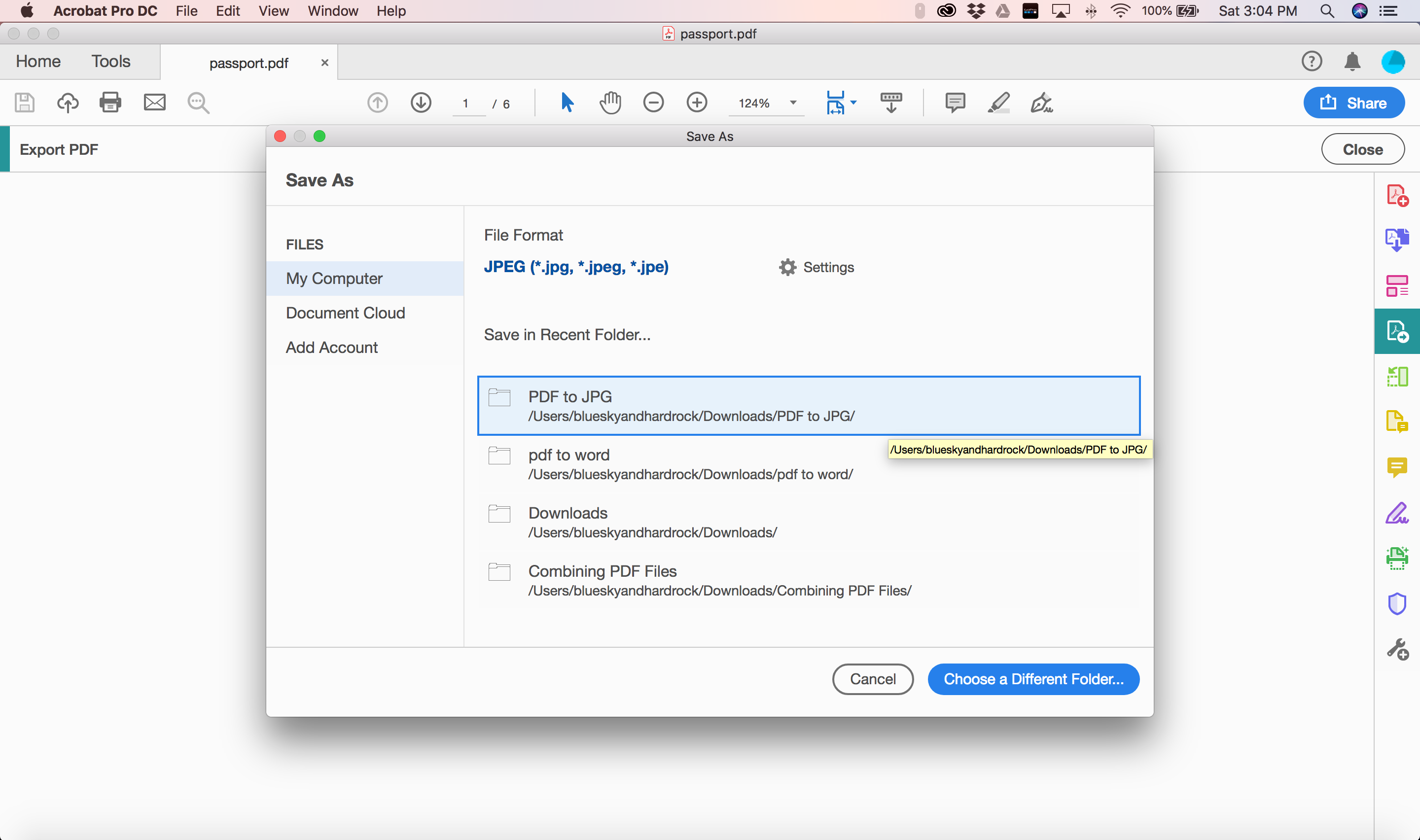

Convert PDF files into JPG files using Adobe’s Acrobat DC, and you're in for an even easier time of it, as it lets you convert entire documents, as opposed to a page at a time.
Step 1: Open your PDF file in Acrobat DC. On the right-hand side is a toolbar, select Export PDF.
This will open the Export PDF window.
Step 2: Select Image > JPEG.
If necessary, click on the Settings icon next to JPEG to change the file, color and conversion settings, then press OK.
Step 3: Leave “Export all images” unchecked then click Export.
A Save As dialogue box should pop open.
Step 4: Choose your folder, type in your filename and hit Save.
How to convert PDF to JPG on Windows
On Windows 10, there are several ways to convert PDF files into JPG files as there are many websites and applications that let you do so for free.
In this tutorial, we’ll cover how to convert PDF to JPG using Acrobat PDF and the PDF to JPG App, available from the Microsoft Store.
How to convert PDF to JPG in Acrobat on PC
Converting PDF to JPG using Adobe’s Acrobat DC is better, as it not only lets you convert entire documents, as opposed to a page at a time, but also boasts a clean and easy-to-use interface.
Step 1: Open your PDF file in Acrobat DC. On the right-hand side is a toolbar; select Export PDF.
This will open the Export PDF window.
Step 2: Select Image > JPEG.
If necessary, click on the Settings icon next to JPEG to change the file, color and conversion settings, then press OK.
Step 3: Leave “Export all images” unchecked then click Export.
A Save As dialogue box should pop open.
Step 4: Choose your folder, type in your filename and hit Save.
How to convert files with the PDF to JPG app
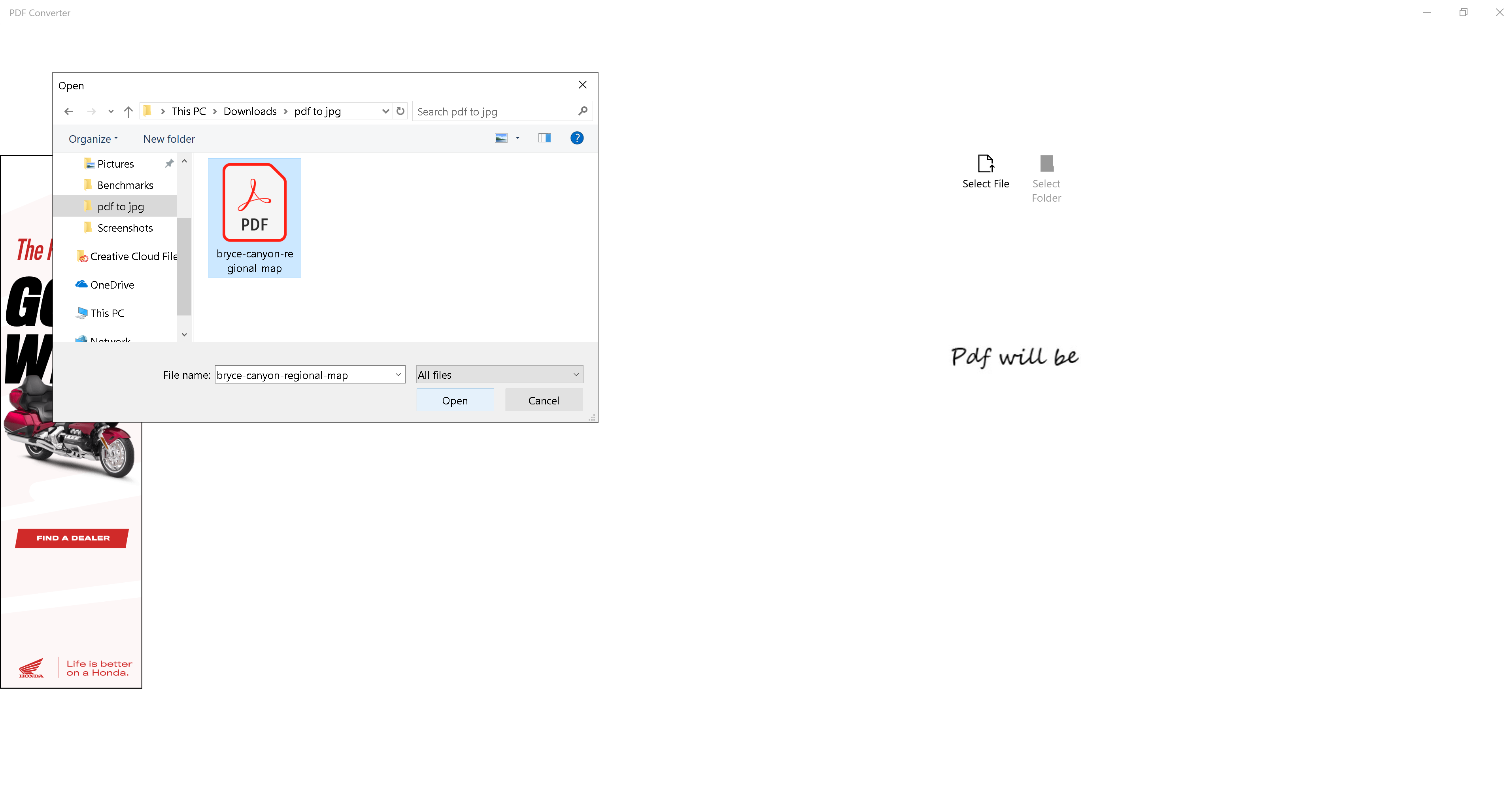
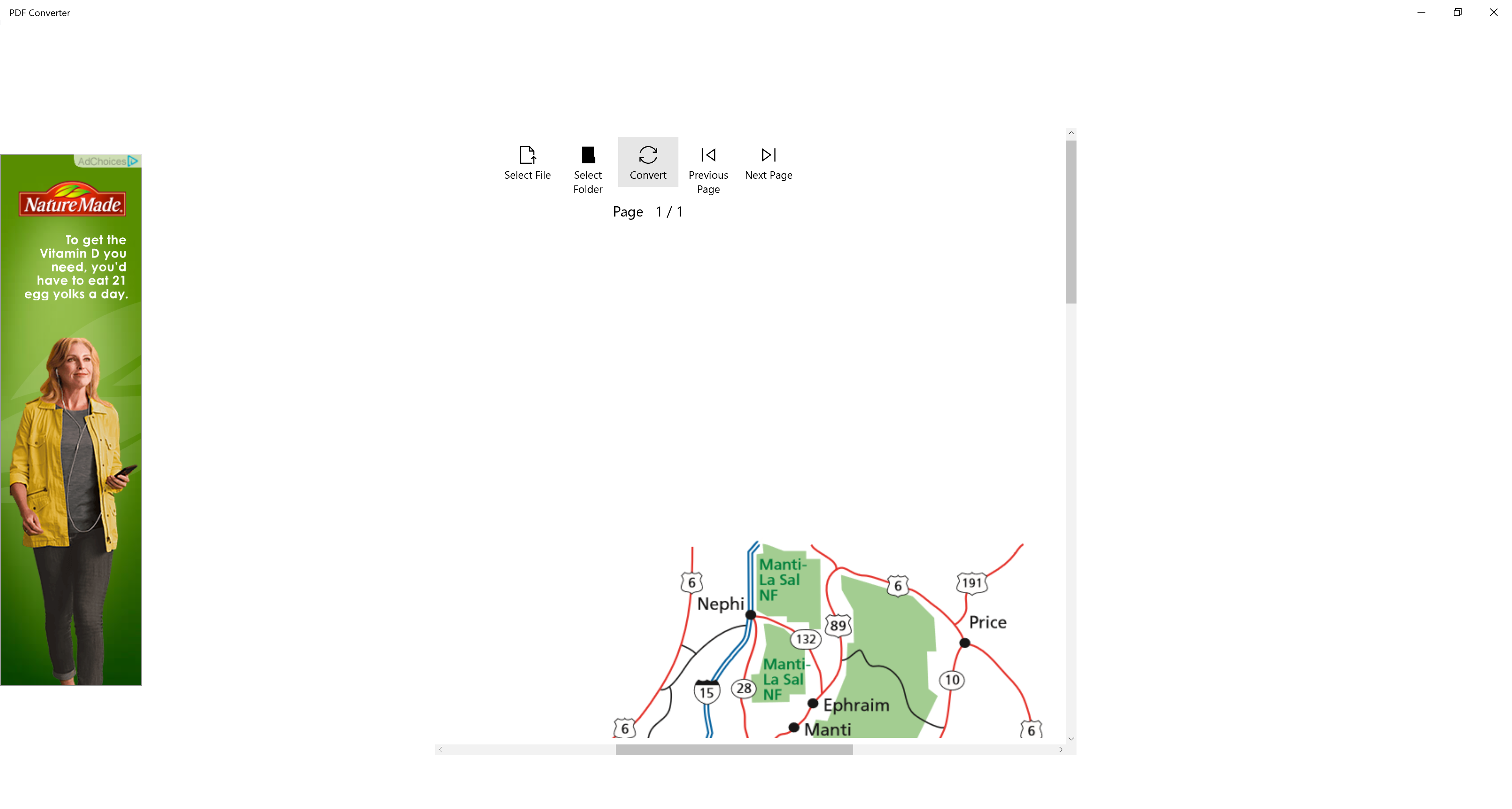
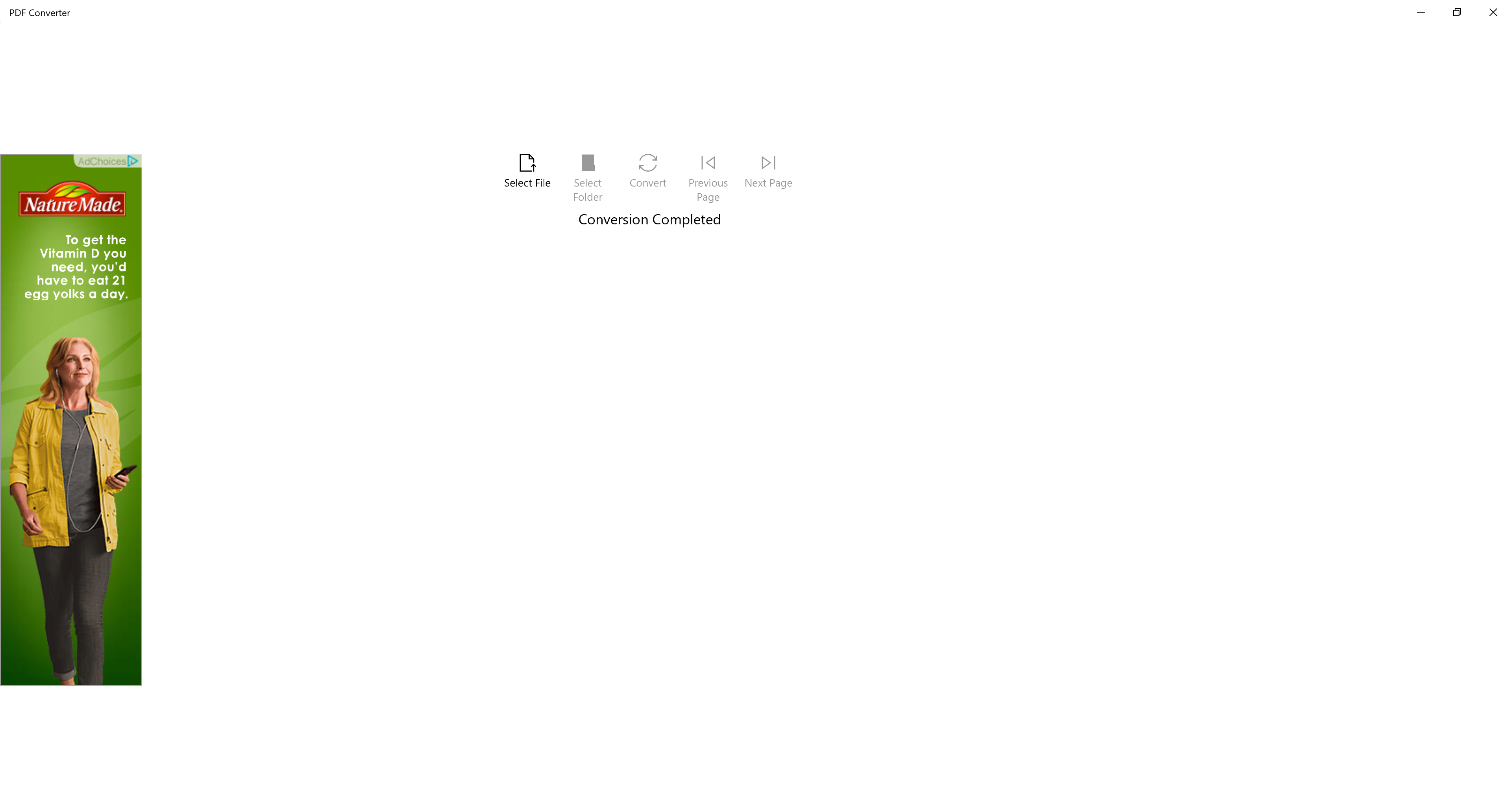
Before you download the PDF to JPEG app, which is free on Microsoft Store, keep in mind that its user interface isn’t actually the most appealing. The beauty of this app, though, is that it’s very simple, so it should be easy for you to figure out without instruction.
Step 1: Open the PDF to JPEG converter, then click on the Select File icon.
Step 2: A dialogue box should pop open. There, select the PDF file you want to convert.
Step 3: Once the file is open, click Convert near the top of the window above the document.
When the app has finished, it should display a “Conversion Completed” message. It will also save your converted JPG file in the same folder as your original PDF file.
How to convert PDF to JPG online
One of the quickest ways to convert PDF documents to a different format is through Soda PDF Online - a free online PDF editor that's outrageously simple to use. There is an option to upgrade to a paid subscription, which unlocks more tools for a fairly low price.
How to convert PDF to JPG in Soda PDF Online
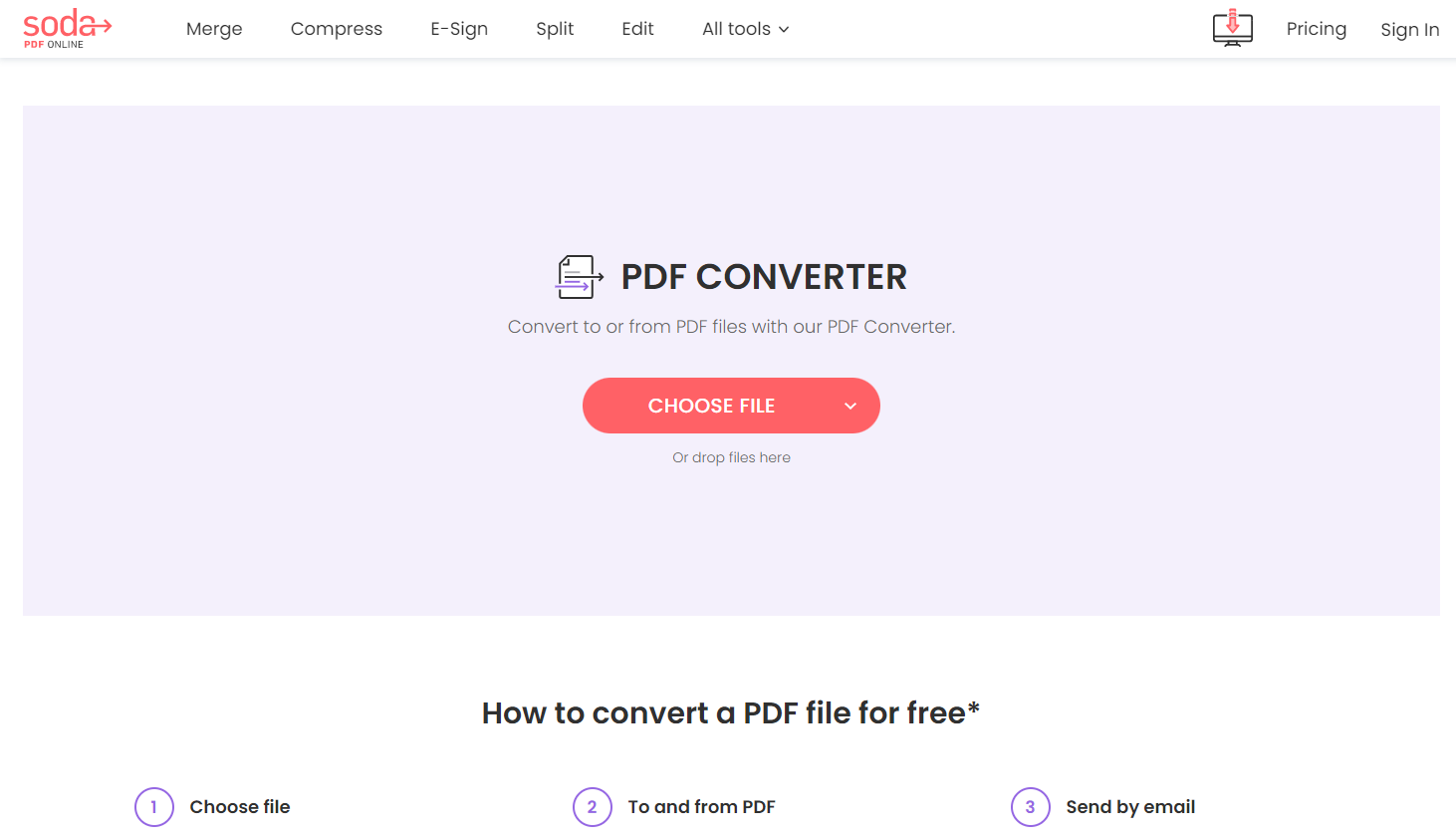
Soda PDF Online is a very simple tool - one of those utilities that 'just makes sense'. So, converting PDF files to JPG files are a real breeze here. However, it's worth bearing in mind that the free version operates daily upload restrictions.
Step 1: Head to Soda PDF Online and select 'Convert' from the ribbon.
Step 2: Click 'Choose File' and select your PDF from the desktop or via Google Drive or Dropbox.
Step 3: Choose 'Image' as your output format - although you can also convert PDF to Word, Excel, Powerpoint, and HTML.
Step 4: Click 'Convert File' to transform your PDF document into a JPG file.
Once the document is converted, you can then download the file.
- Best Adobe Acrobat alternatives: Find top tools that don't need a Creative Cloud subscription

Michelle Rae Uy is the former Computing Reviews and Buying Guides Editor at TechRadar. She's a Los Angeles-based tech, travel and lifestyle writer covering a wide range of topics, from computing to the latest in green commutes to the best hiking trails. She's an ambivert who enjoys communing with nature and traveling for months at a time just as much as watching movies and playing sim games at home. That also means that she has a lot more avenues to explore in terms of understanding how tech can improve the different aspects of our lives.
- Steve ClarkB2B Editor - Creative & Hardware