How to Copy and Paste on a Chromebook

Even the best Chromebook can be a unique experience, and may even feel a bit barebones to those coming from a Windows laptop, or even a MacBook. One of the first things newcomers to ChromeOS are going to want to know is how to copy and paste on a Chromebook. Fortunately, there are plenty of ways to do this.
There are two basic methods, using keyboard shortcuts and using your trackpad. Once you learn how to copy and paste text those ways, you can apply it to a wide variety of scenarios including copying embed codes for videos, images, and more.
Steps for how to copy and paste on a Chromebook
- Press and hold the "CTRL" key
- Press the "C" key to copy text
- Press the "V" key to paste the text
Tools and requirements
- A Chromebook (duh)
- The text you wish to copy/paste
Step by step guide
1. How to copy and paste on a Chromebook with your keyboard
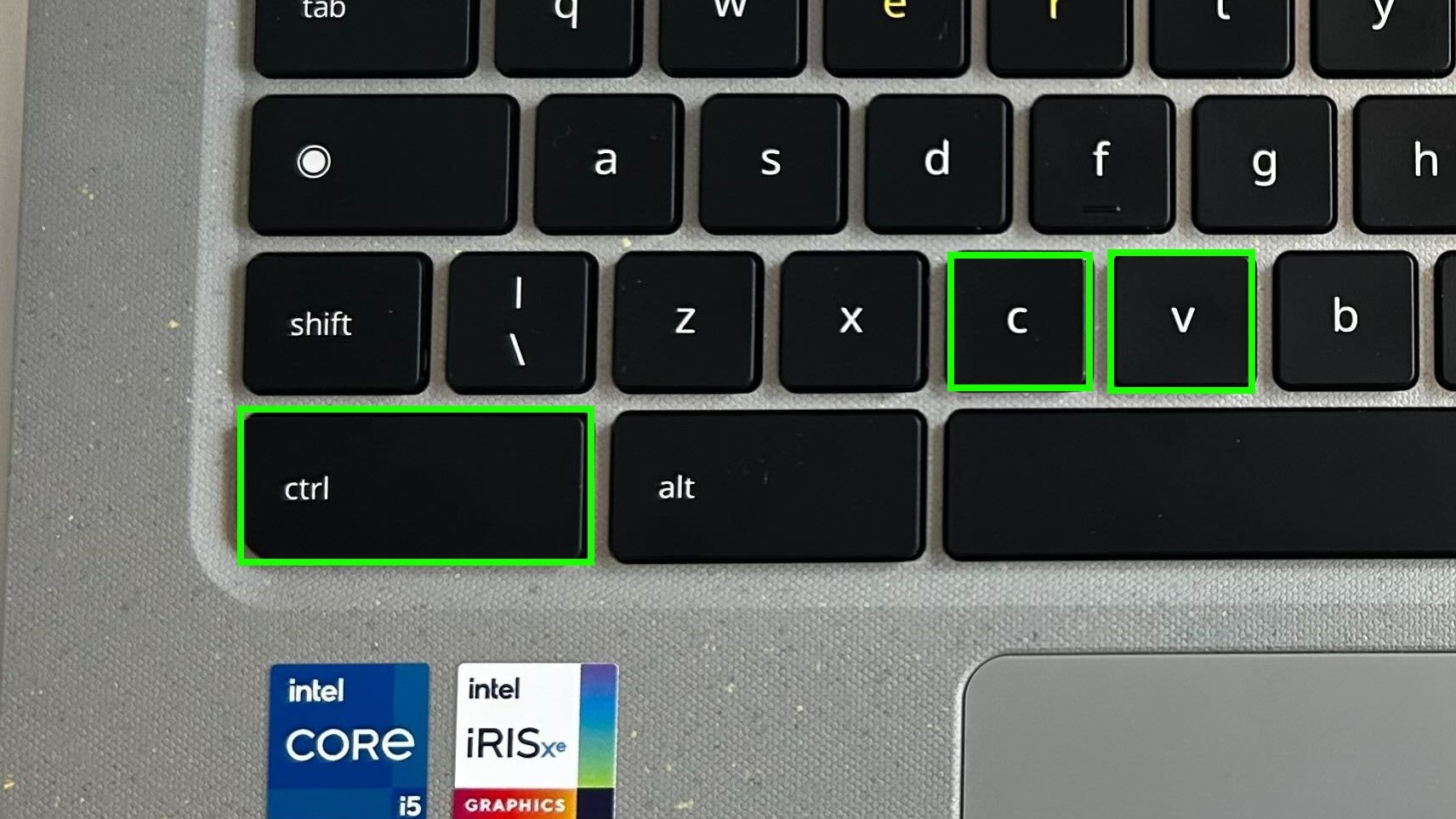
Have the screen displayed with the text you want to copy and paste on it. This could be a website, word processor, or anything else.
On the keyboard, locate the CTRL key, the C key, and the V key. Highlight the text using either the trackpad, mouse, or keyboard shortcuts. Press and hold down the CTRL key, then press and release the C key to copy. Navigate to where you want to paste the text you just copied, press and release the V key to paste the text.
2. How to copy and paste on a Chromebook with your trackpad or mouse
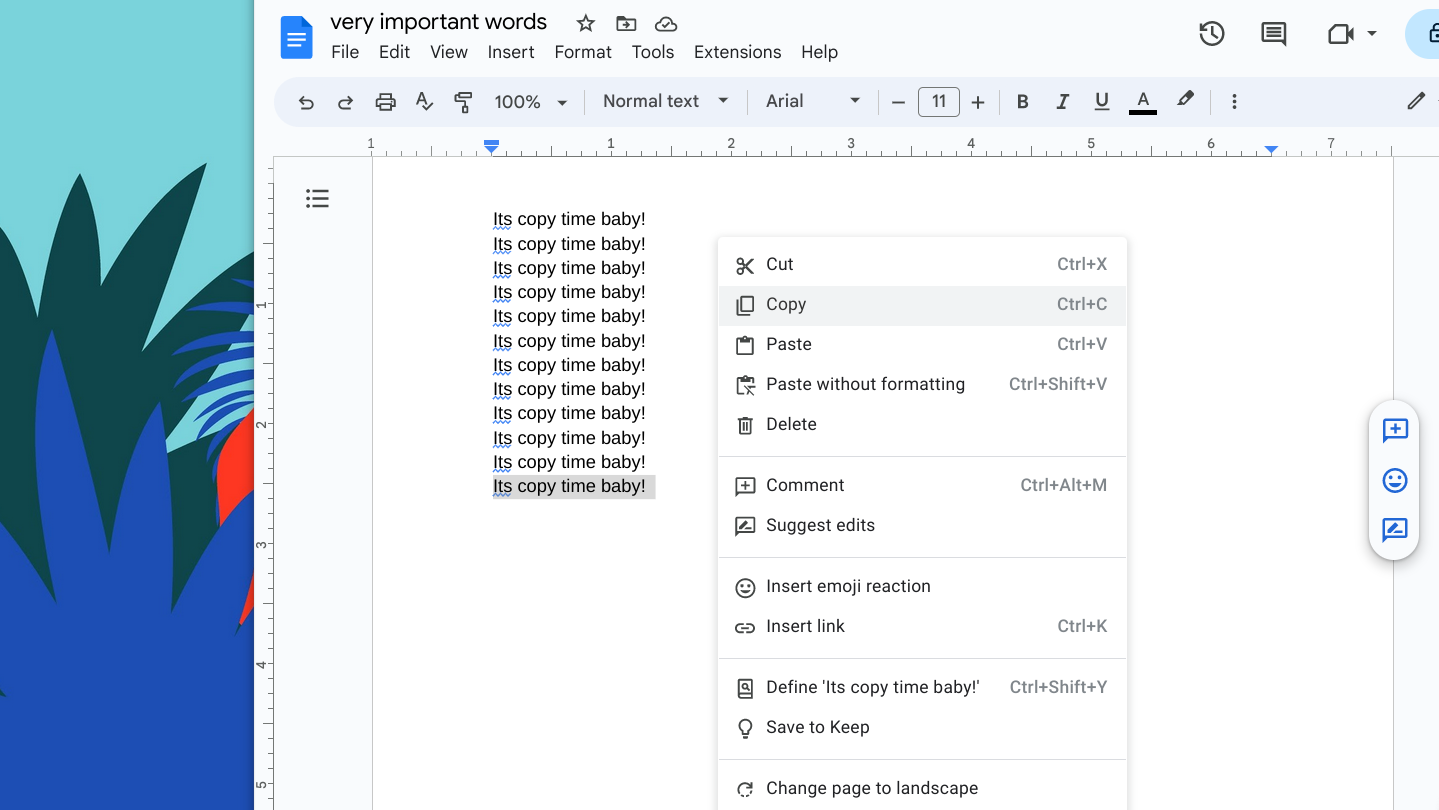
Have the screen displayed with the text you want to copy and paste on it. This could be a website, word processor, or anything else. If you're using a trackpad, press and hold down with one finger, then drag a second finger across the trackpad to highlight the text. Once you've done that move the cursor to the highlighted text and tap two fingers together on it to bring up a menu. Navigate to where you want to paste the text you just copied. If using a trackpad, tap two fingers together on it to bring up the menu again, then tap the paste option to paste the text.
If you're using a mouse, click and hold down the left button, then drag the mouse across the highlight the text. You then need to move the cursor to the highlighted text and click the right button to bring up a menu.
Once you've followed these steps either on your mouse or trackpad, choose the copy option on the menu to copy the text.
Final thoughts
Now that you know the basics behind copying and pasting text on a Chromebook, you can learn more advanced options. For instance, if you find an image online you want to save, you can hover the cursor over the image, then use the steps to bring up the menu and select either Copy Image or Save Image.
If you want to copy an entire page's worth of text, you can quickly pull this off by using the keyboard shortcut CTRL key and A key in order to select all the text. Then simply copy and paste it normally. You can also copy and paste text without any formatting by either selecting “Paste without formatting” from the menu or by using the CTRL + Shift + V keyboard shortcut.
There are also tons of extensions that Chromebook users can take advantage of to make the copying and pasting process much easier. There’s MultiCopy Clipboard, which lets you copy multiple texts simultaneously and manage them; Office — Enable Copy and Paste, which adds unique tools to the menu for copying and pasting; ADP Copy & Paste, which adds copy and paste functionality to ADP sheets; Copy Paste Pro lets you override a site’s preventative measures against copying and pasting; Copy As Plain Text automatically lets you copy and paste text without formatting.
Sign up for breaking news, reviews, opinion, top tech deals, and more.

Named by the CTA as a CES 2023 Media Trailblazer, Allisa is a Computing Staff Writer who covers breaking news and rumors in the computing industry, as well as reviews, hands-on previews, featured articles, and the latest deals and trends. In her spare time you can find her chatting it up on her two podcasts, Megaten Marathon and Combo Chain, as well as playing any JRPGs she can get her hands on.
- Muskaan SaxenaComputing Staff Writer