How to copy and paste on Mac
It's hardly rocket science

Copying and pasting on a Mac is hardly rocket science. However, if you’re newly switching over from a Windows operating system or if, up until now, you’ve only been using your Apple computer to watch Netflix shows, go on Facebook and surf the Internet (Hey, mom!), you’re probably not familiar with the process. At least, not without doing it the long way.
- Here’s all the latest on macOS Catalina
Don’t worry: we’ve got you covered. This tutorial will teach you the shortcuts, not only for copying and pasting text, but also files on Mac. We’ll also show you how to quickly copy and paste text without any formatting. These should save you considerable time and effort when you’re doing some word processing or going through your email inbox.
How to copy and paste text on Mac
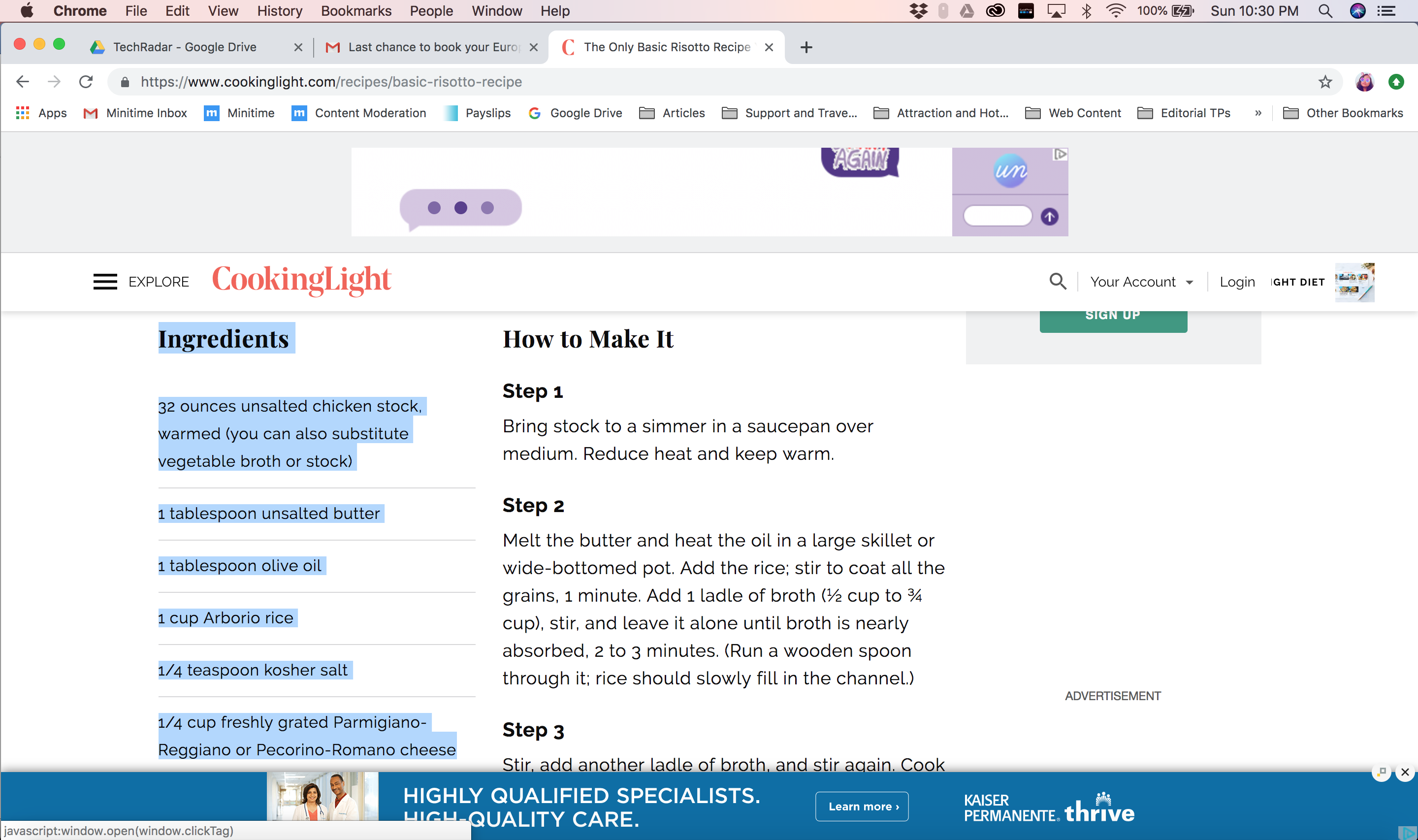
If you don’t know it yet, there’s a quicker way to copy and paste text on Mac than going through the application’s main menu. There are a couple of ways, in fact: via the two-finger tap menu and using the keyboard shortcut keys.
Both ways may be utilized for most applications including the most often used ones like word processors, text editors, web browsers and editing software.
Step 1: Highlight the text you’d like to copy.
To highlight text, simply place your cursor at the beginning of the text you want to copy then click and drag all the way to the end of that text you want to copy.
Step 2: Once the text is highlighted, press Command+C OR two-finger click over the highlighted portion to open the dropdown menu and click Copy.
Get daily insight, inspiration and deals in your inbox
Sign up for breaking news, reviews, opinion, top tech deals, and more.
This should copy the selected text and save it on the Clipboard for temporary storage.
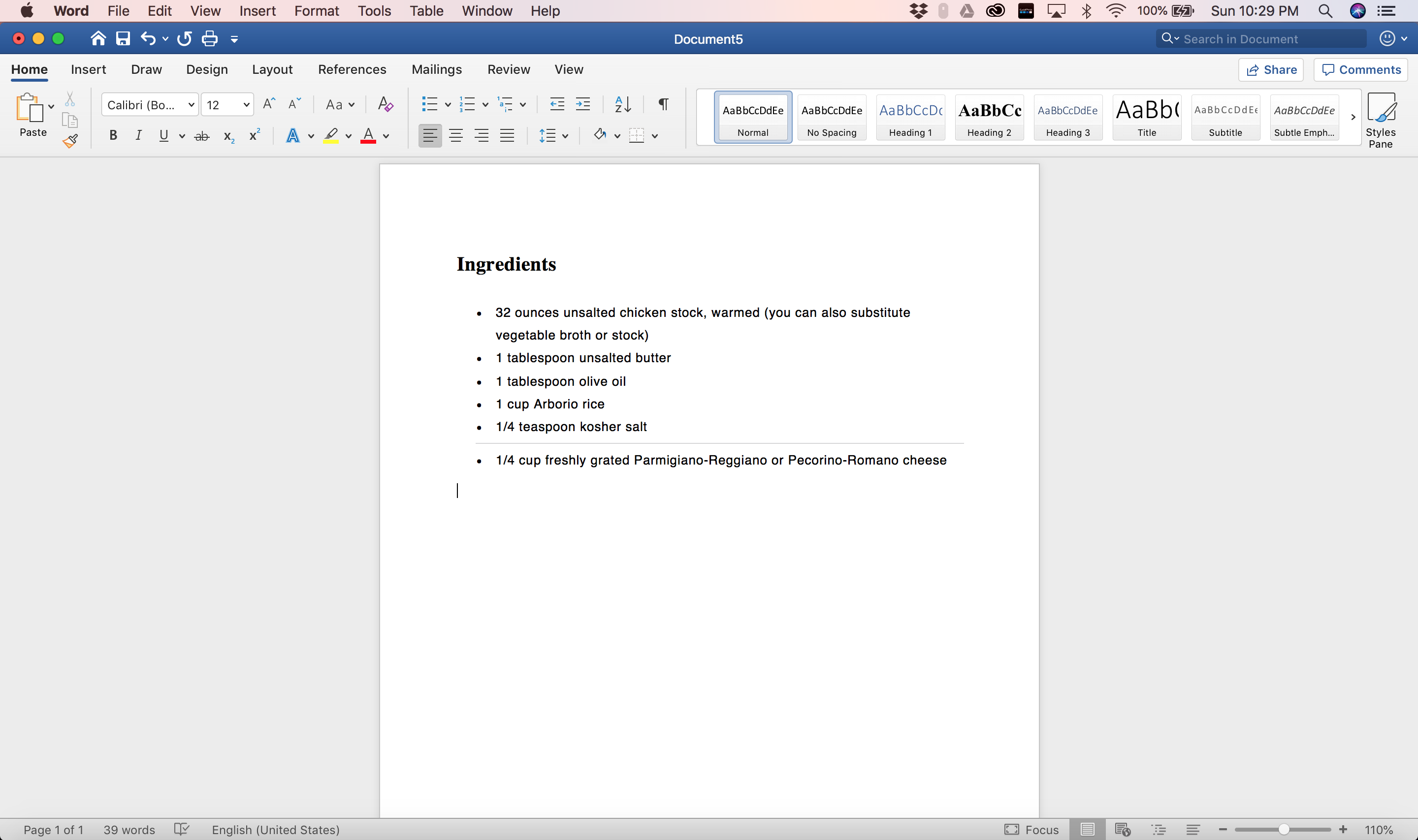
Step 4: Paste the copied text by pressing Command+V OR two-finger click over the area where your cursor is and click Paste.
Step 3: Place your cursor in the exact location you’d like your text to appear.
This could be another window, tab or file, or an entirely different application.
How to copy and paste unformatted text on Mac
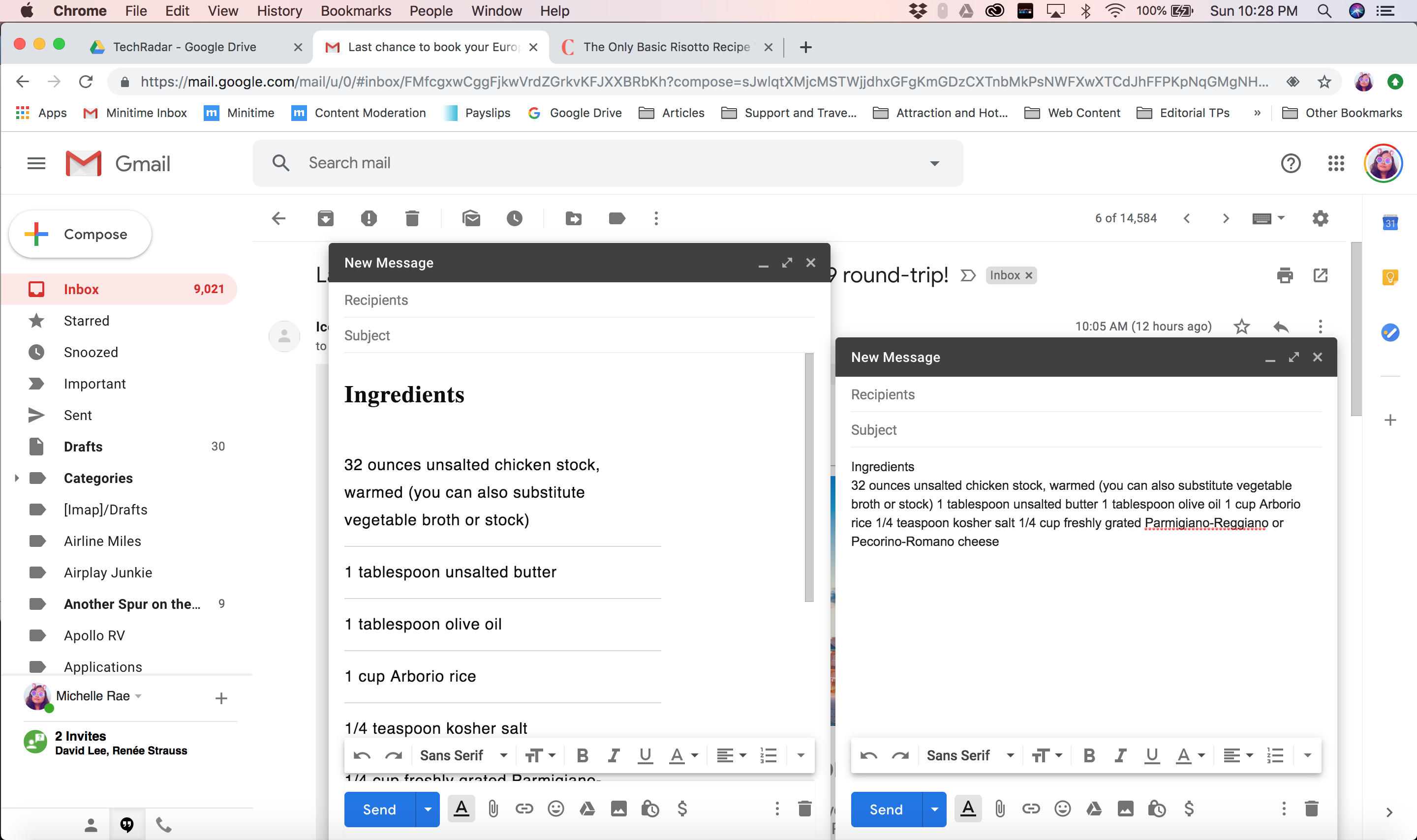
Copying and pasting unformatted text (text without any formatting) is a very similar process, except for the pasting part, which we’ll show you below.
The only thing is that pasting unformatted text either doesn’t work in applications on Mac or might have to take a couple of extra steps. These applications include Microsoft Word, Notes, Mail and Outlook. However, it works like a charm when you’re doing productivity work in web browser, not only for emails, but also for Google Docs.
Step 1: Highlight the text you’d like to copy.
Step 2: Once the text is highlighted, press Command+C OR two-finger click over the highlighted portion to open the dropdown menu and click Copy.
Step 3: Place your cursor in the exact location you’d like your text to appear.
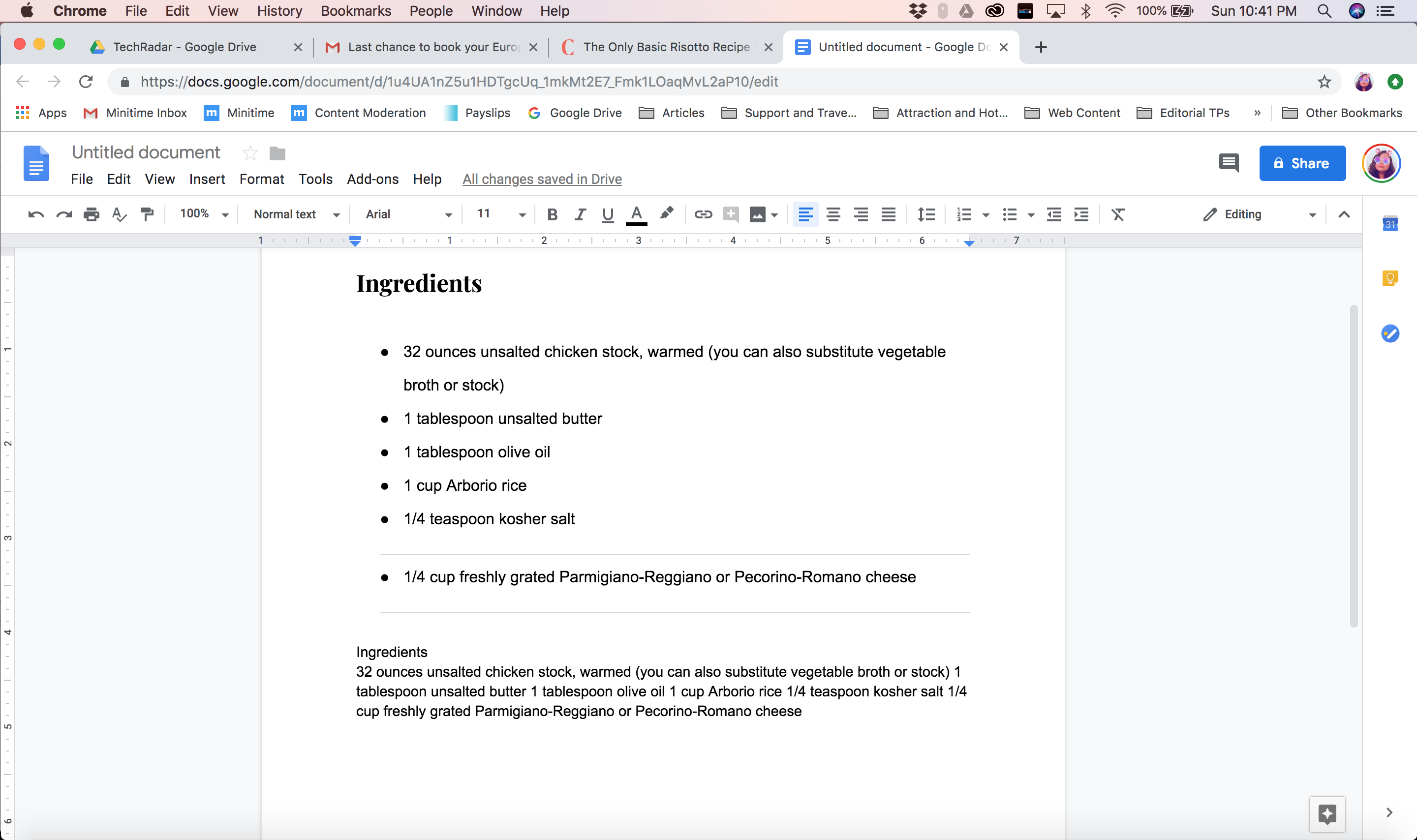
Step 4: Paste the copied text by pressing Shift+Command+V. If this shortcut isn’t available in the application, then simply click on Edit in the Main Menu and select Paste Special. A dialogue box should open. There, select Unformatted Text and click OK to paste.
How to copy and paste files on Mac
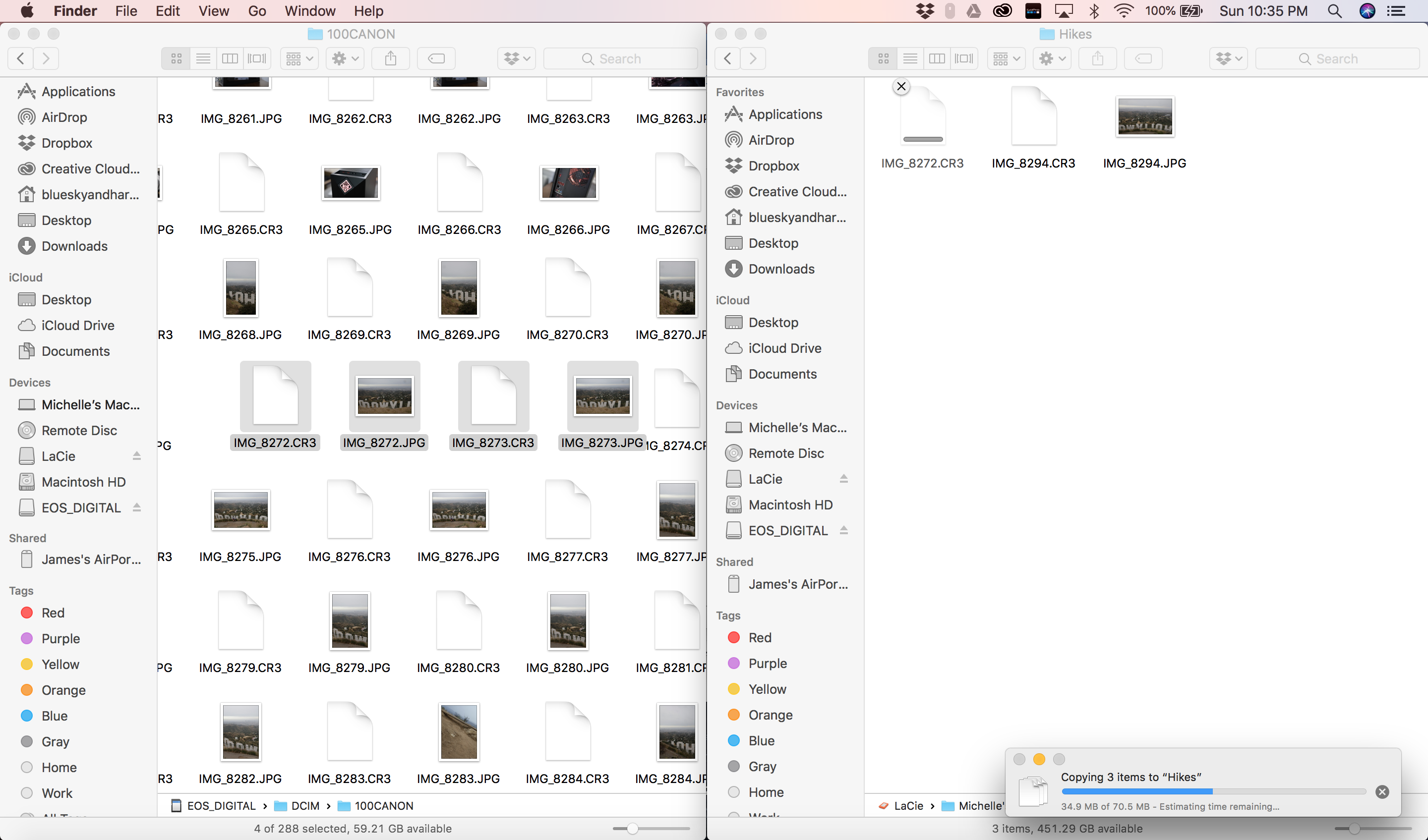
Copying and pasting files on Mac is also very similar to copying and pasting text.
Step 1: Select the file or files you’d like to copy.
To select a single file, simply click once on it. To select several files, simply click and drag over those files.
Step 2: Once the text is highlighted, press Command+C OR two-finger click over one of the selected files to open the dropdown menu and click Copy.
Step 3: If you’re using Command+C or the two-finger click shortcut, go to the Finder window in which you’d like to paste the files and press Command+V.
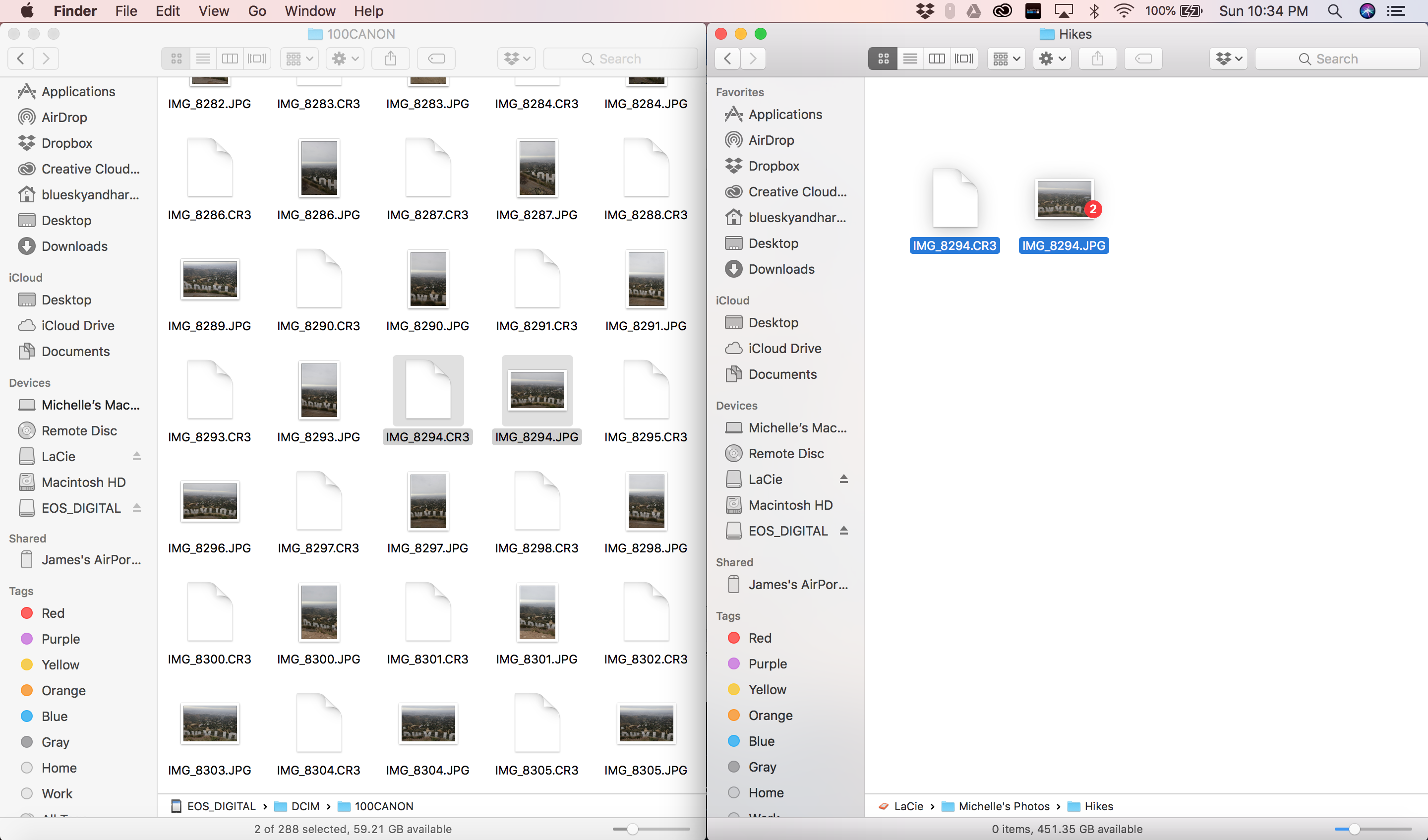
Alternative: If you’re copying and pasting to a different storage device – for example, if you want to make a copy of your photos from your SD card to your hard drive – you may simply select the original files in their original storage device and drag them to the correct Finder window.
Though, consider yourself warned: this method doesn’t work if you’re copying and pasting those files to a folder located in the same storage device as the original location. Doing so when using the same storage device, you are actually transferring the files instead of making copies.

Michelle Rae Uy is the former Computing Reviews and Buying Guides Editor at TechRadar. She's a Los Angeles-based tech, travel and lifestyle writer covering a wide range of topics, from computing to the latest in green commutes to the best hiking trails. She's an ambivert who enjoys communing with nature and traveling for months at a time just as much as watching movies and playing sim games at home. That also means that she has a lot more avenues to explore in terms of understanding how tech can improve the different aspects of our lives.