How to create a Shortcut in macOS Monterey
Shortcuts have finally arrived on the Mac
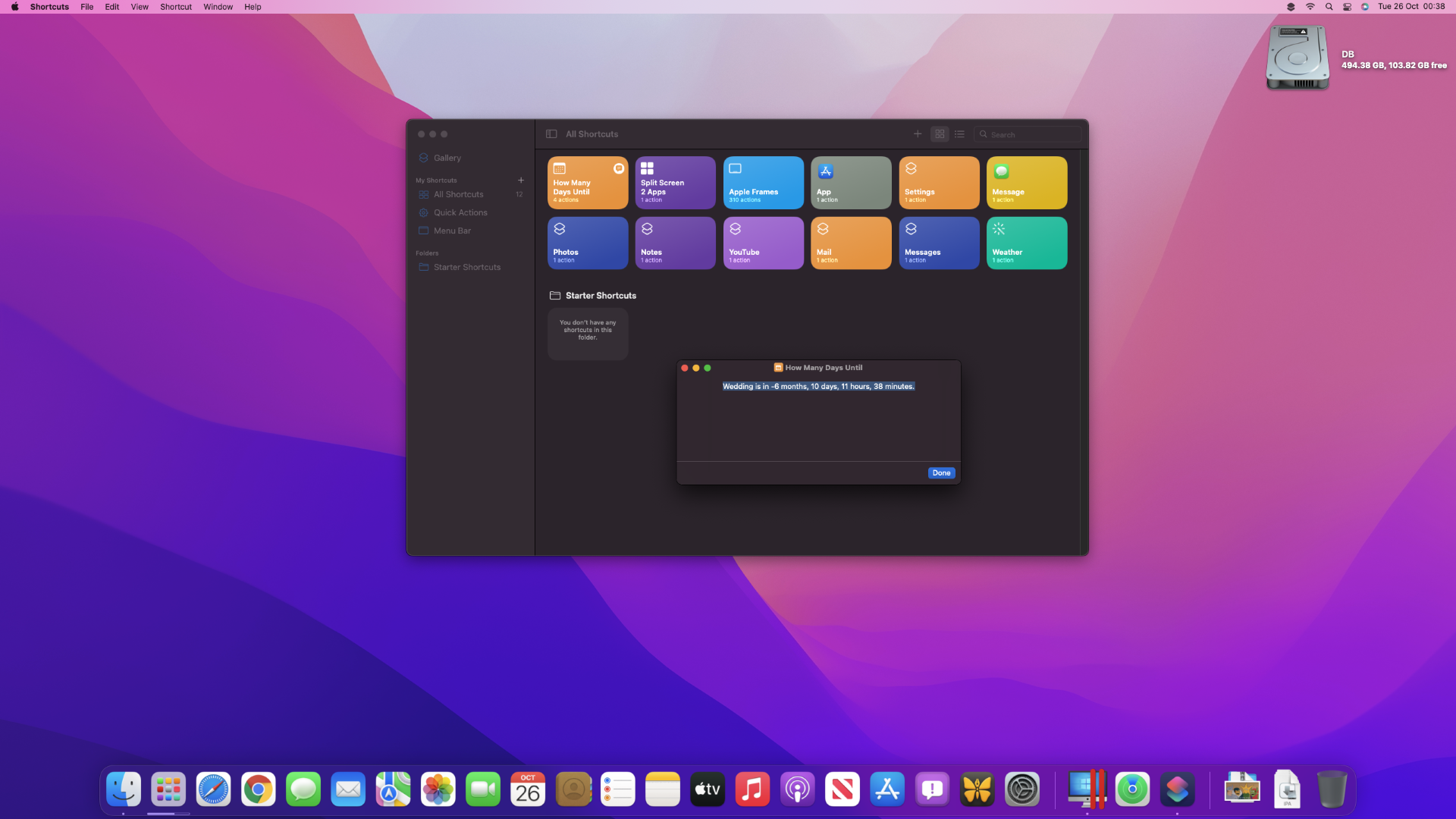
Available on iPads and iPhones since iOS 13, the addition of Shortcuts in macOS Monterey is sure to make a big difference in terms of efficiency for Mac users. While iPhone and iPad users may already be familiar with Shortcuts, it is a new, and very welcome, addition to macOS.
We’re going to give you a rundown of what Shortcuts are and how they work, followed by how to create a shortcut of your own.
If you aren’t familiar with Shortcuts, it’s all about streamlining processes to make your workflows easier. You can choose from a list of pre-made shortcuts, or create your own. These can have multiple steps in them, and can be selected to work when you want them, or scheduled to happen automatically.
You can even mix and match the pre-made shortcuts to create new ones. In summary, Shortcuts are intended to be as customisable as you need them to be, to make it work for you.
Let’s take a look at some of the main features in Shortcuts.
An Introduction to Shortcuts
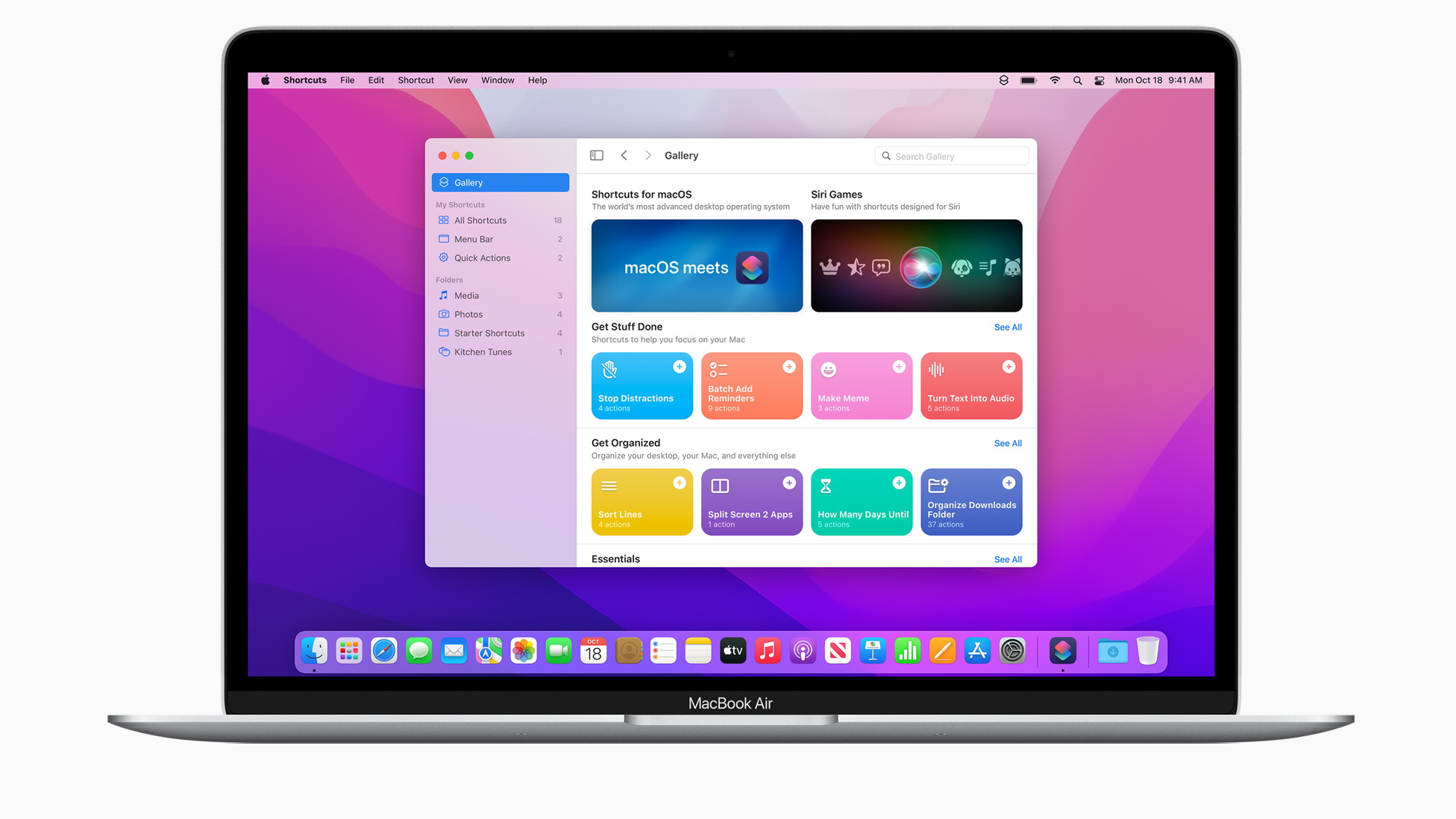
When you open Shortcuts, the first place you’ll arrive in is the gallery. This offers a wide selection of pre-made shortcuts for you to select from. These are organised to help you find what you need. Whether that’s something for sorting out your photos, creating GIFs, or getting some help with focus and productivity, there’s a category that will help with that. Opening your sidebar will then present you with some additional options - All Shortcuts, Quick Actions, and Menu Bar.
Shortcuts will sync up all the shortcuts you have created, both on your Mac, and your iOS device. But there's two other actions that are exclusive to the Mac.
Get daily insight, inspiration and deals in your inbox
Sign up for breaking news, reviews, opinion, top tech deals, and more.
Quick Actions have been around since macOS Mojave and will list any shortcuts that can be used as a Quick Action. This are available in the Finder, and Services menu, alongside as an option on a TouchBar MacBook Pro. These are effective for workflows you use frequently, essentially automating the entire process, to save you time and effort.
The final option is the Menu Bar, which is where you place certain shortcuts that you’d like to run from the menu bar on your Mac. So if, for example, you regularly tile 2 windows, you can just click the shortcut on your menu bar, and Monterey will do the rest for you. That's the basics of the Shortcuts app covered, so now here’s how you go about creating a shortcut.
How to Create a Shortcut in macOS Monterey
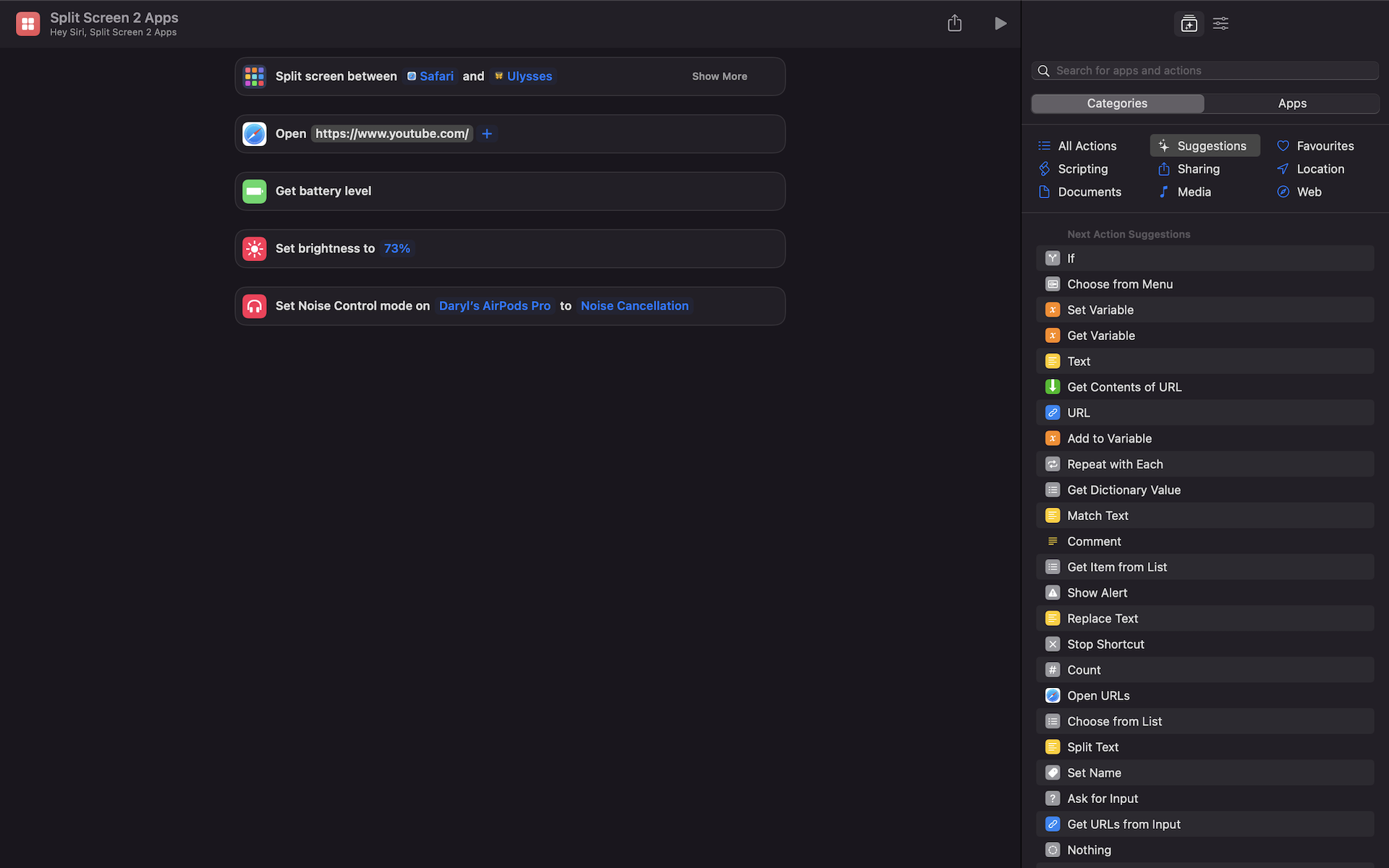
Creating a shortcut can be a matter of dragging certain actions to a window, much like a tree. In no time you may find yourself creating shortcuts to resize an image, open two apps in split-screen, and so much more.
But if you need a guide for your first shortcut, here's how to create one.
- Open the Shortcuts app. This can be found in the 'Applications' folder. Alternatively, you can find it using the Spotlight search function. You can access this by pressing Command + Space Bar, or by pressing the magnifying glass icon if it’s on your keyboard.
- Once you’ve opened the app, press the + icon in the top right corner. This allows you to create a new shortcut.
- This will allow you to build your own shortcut. You can use the search function to narrow down the type of action you are looking for, and put together the options you need to customise your shortcut.
- You can then give your Shortcut a name, and customise it in terms of colour and icons, to make it more recognisable. When you’re ready, simply click to close the window. When you go back to your shortcuts list, your new shortcut will be sitting there.
Adding a Shortcut to the Menu Bar
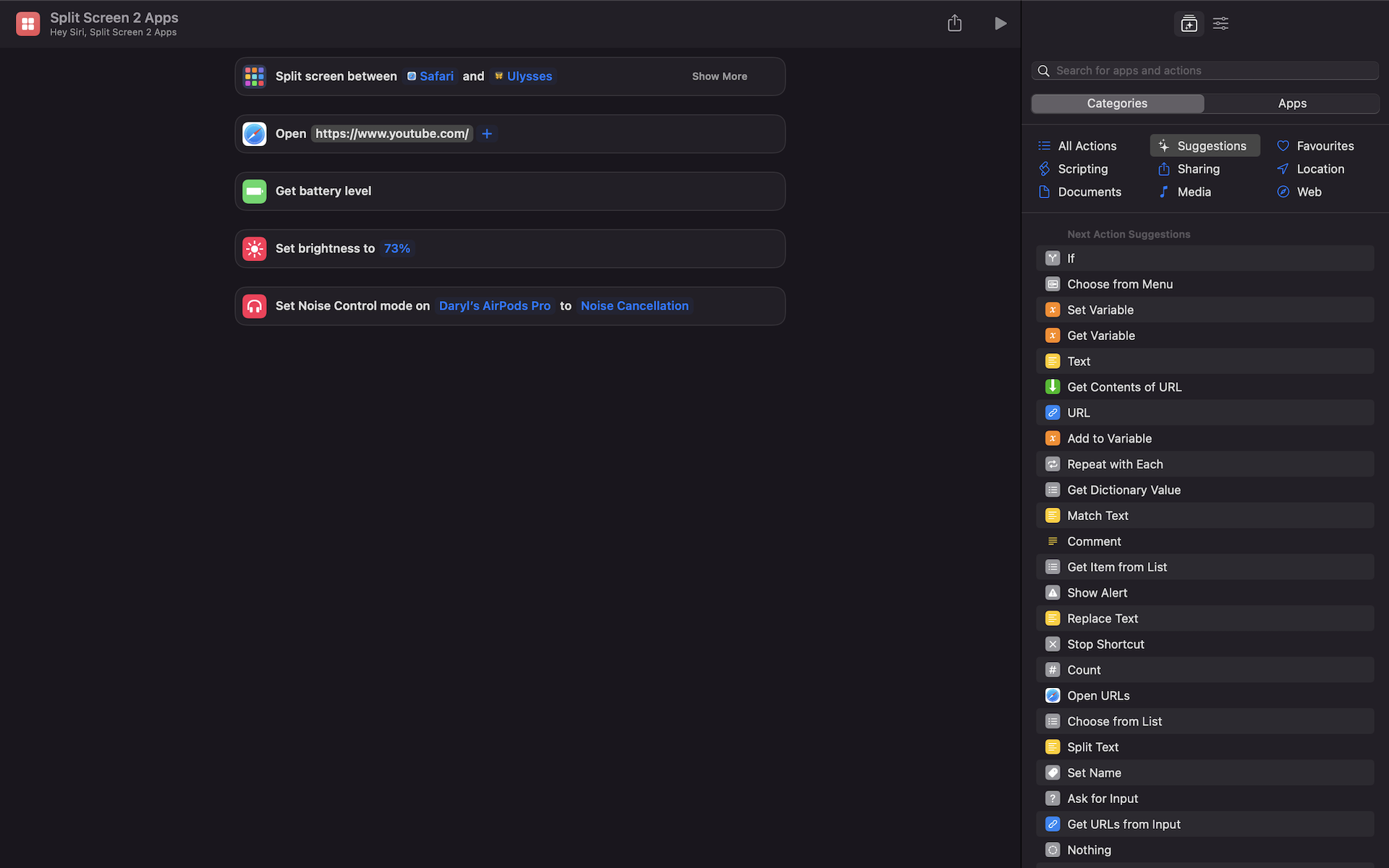
Once you’ve created your shortcut, you may want to pin it to your menu bar, so you can access it quickly and easily. This is especially true if it’s a function or process you use repeatedly. Happily, doing this is very straightforward:
Set-Up a Shortcut as a Quick Action
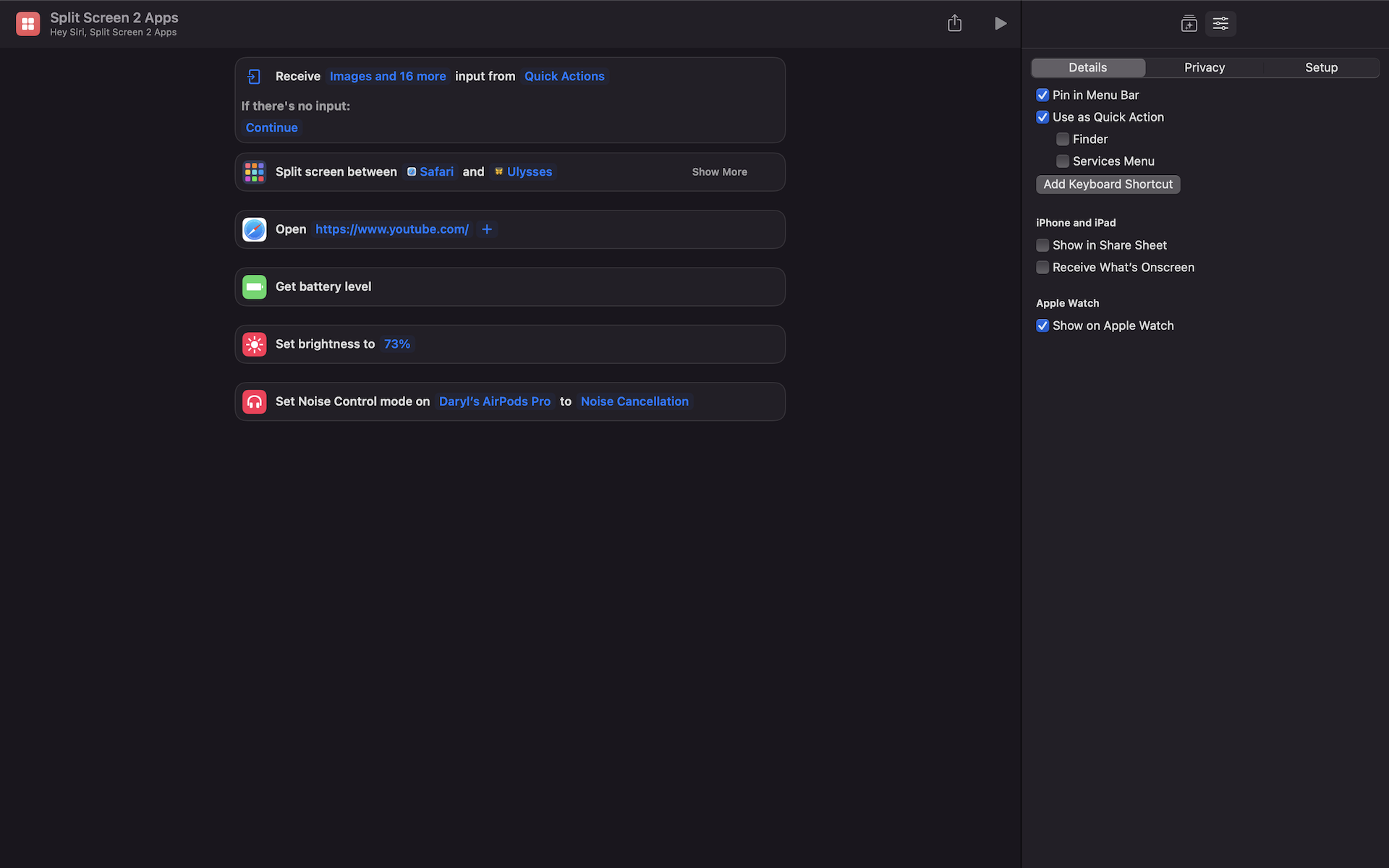
If you want to use a shortcut as a Quick Action, the steps are almost identical to adding a shortcut to the menu bar:
Shortcuts are a simple but effective way to save time while using your Mac. The more familiar you become with it as a tool, the more you can customise it, and create more complex and sophisticated workflows.
Steven Shaw is a full-time freelancer, but before his change of career at the start of 2021, he was in the retail industry, leading teams to achieve goals in selling technology products, such as smart phones, tablets and more.
Graduating from the University of Cambridge with a Masters in Medieval History, he's always had a passion for the topic, alongside technology, and many Simpsons quotes.
You'll find him on TechRadar mainly helping out the Software & Downloads section, offering his knowledge of macOS, Windows and more, from the systems that he's sold and showcased for many years in his previous life.