How to create your own database on Linux
Nick Peers reveals how to create your own simple databases in minutes with no coding or server experience required. It’s open source magic!
Searching and sorting records
Browsing records can be done simply by scrolling through the records in Table view until you find the one that you’re looking for. Select the record by clicking it, then switch to Form view. That might be fine for small collections, but like any good database, Symphytum offers two additional ways to track down the files you’re looking for.
The Search box is the quickest way to filter records to show only those containing the keywords you type – as you start entering your search term(s) you’ll see the list rapidly shrinks. The downside of this approach is that it only works on fields containing letters or numbers – it ignores combo boxes and checkboxes, for example.
Another way to narrow searches is by sorting the table view by a different field to the first one you entered. Simply click a field title and you’ll see it’s highlighted with a small down arrow next to it, and the list will be sorted in descending order by that field. Click it again to reverse the sorting order or click another field title to sort by that instead.
Share and export
You can print your entire database or individual records via the File>Print menu. Here you’ll also find an option to generate a PDF. Don’t expect magic results – the layout is the same whether printing a single record or all records (sadly, Symphytum doesn’t yet enable you to choose a selection of records to print), which basically translates to each record being printed in series with each field on a separate row.
Another way to share your database is by syncing it via the cloud and sharing the folder in question with other Symphytum users – see the box on the previous page for details. Incidentally, you can override the automatic option whereby a database is ‘locked’ by the first user who opens it to prevent sync conflicts – select Tools>Cloud>Read-only mode to do so.
You can also share your database by exporting one or all records (again, no middle ground) as a CSV file via the File>Export menu. Select your encoding format and choose a separator (comma or semi-colon) before clicking Export. This should then be readable in most other databases, including LibreOffice Base.
Wot, no relational databases?
As of now, Symphytum only handles simple, so-called flat databases. Relational databases are separate databases that share a common field – known as a key value – that links them together. Taking our film and TV database as an example, if Symphytum supported relational databases, then we could use it to set up one database to store details of the movie itself, before linking it to another database that handles which streaming services the content is currently showing on.
Are you a pro? Subscribe to our newsletter
Sign up to the TechRadar Pro newsletter to get all the top news, opinion, features and guidance your business needs to succeed!
If you find yourself outgrowing Symphytum, then one obvious step up is LibreOffice Base. It’s quite a jump, however, which is why you might want to take a look at Kexi instead. It’s available through the Ubuntu Software store or as a Flatpak. Once installed, create a new, blank database stored as a file.
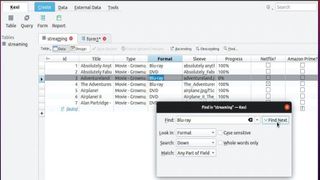
After setting it up, switch to the External Data tab to import data from a file (the CSV you exported from Symphytum). The default import settings should be fine, but note that some field types (such as image and file) aren’t directly supported. All fields are imported as plain text unless you specify differently during the import.
Kexi has several advantages over Symphytum in addition to its support for relational databases. There’s a more powerful search tool that can be restricted to a specific field and it also supports partial as well as exact matches. There’s also a freeform Form designer tool and support for connecting to database servers as well as working with simple file-based databases.












