How to delete a user on a Mac
When the time comes to say goodbye

If you’re an administrator on your MacBook or Mac desktop, you can remove a user from the computer. This should be done when you no longer want them to have access to your Mac.
Deleted users are also restorable, depending on how they were removed. Here's how to delete (and restore) users on your macOS Big Sur device.
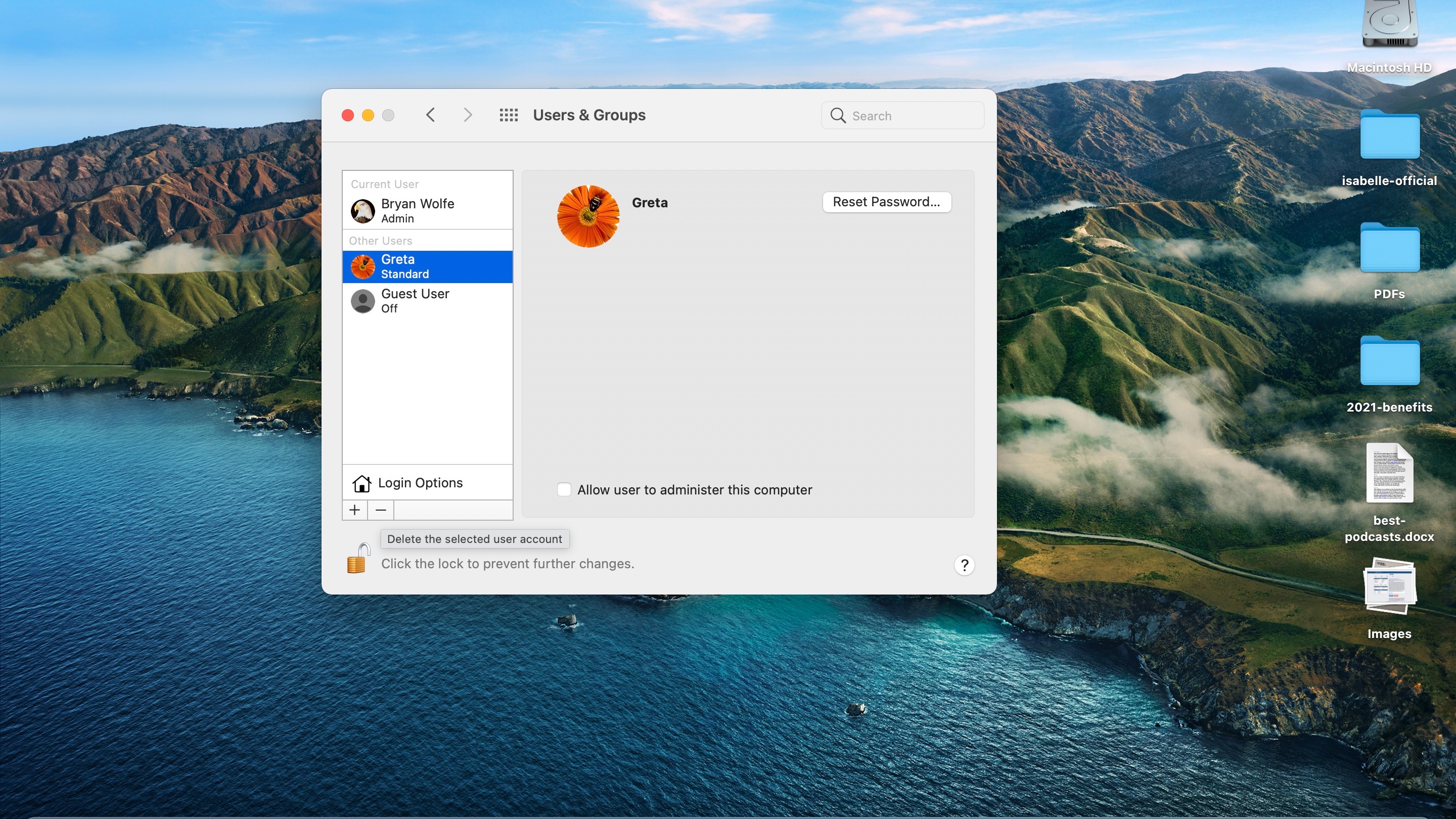
1. Deleting a user from your Mac
You can delete users from System Preferences on your Mac. To get started, click on the Apple menu at the top left of your computer. Then choose ‘System Preferences'.
From there, select ‘Users & Groups’. When applicable, click on the lock at the bottom left of the screen to unlock the preference pane. Type your username and password.
Click on the user on the left side of the screen you wish to delete. Click the Remove button, which looks like a minus sign and is located below the list of users. If the user you wish to remove is logged into the Mac, you can’t delete them at this time. In this case, you either need to reboot the Mac or log in to the system as that user, then return to this screen after logging into the Mac with your account.
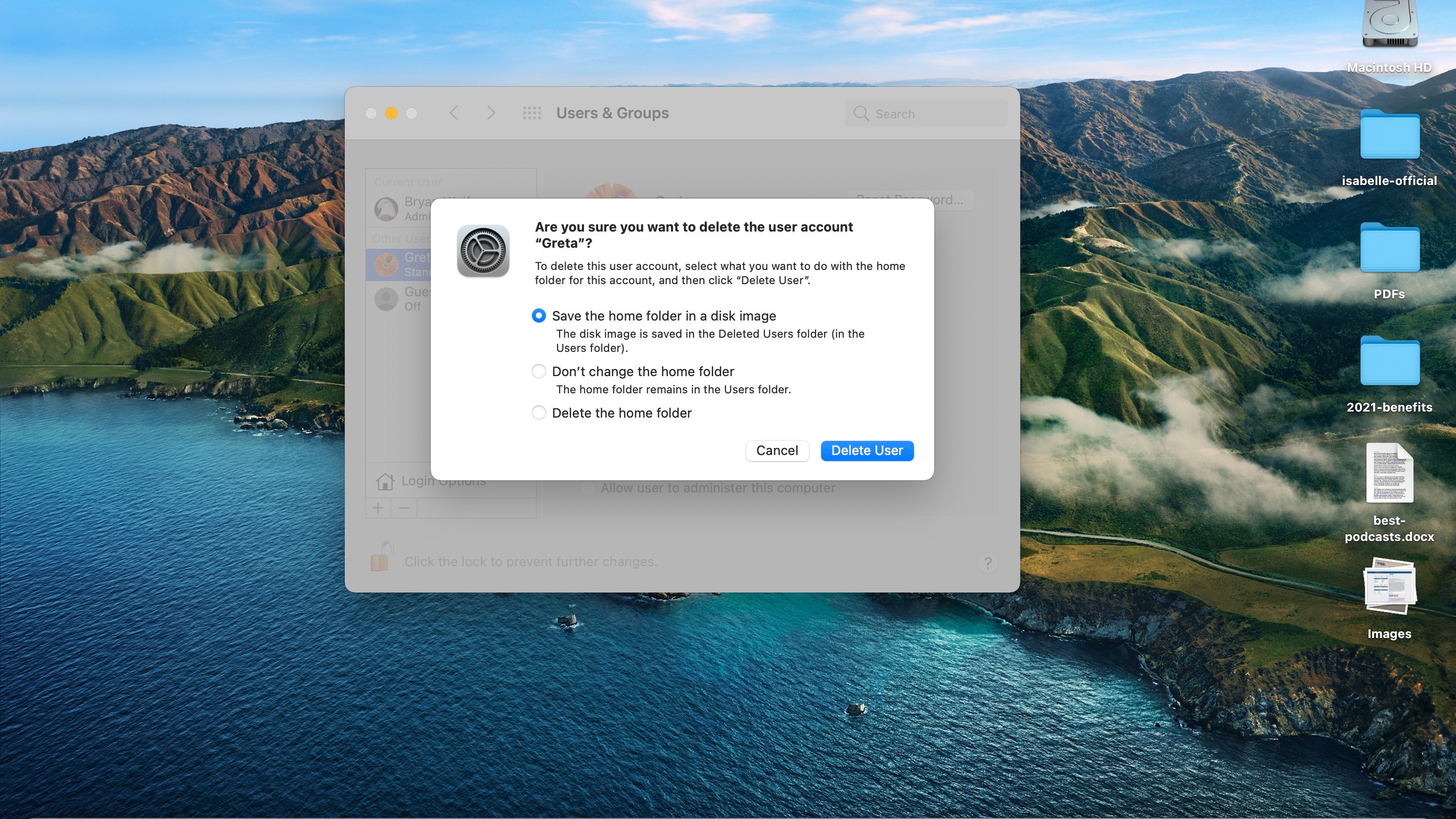
2. Decide what to do with user folders and files
Before the system deletes the user, you’ll have to decide what happens to the user’s home folder. You’ll see a list of choices that vary slightly depending on whether the Mac is set up for home or business use.
When in doubt, choose the ‘Don’t change the home folder’ selection.
Get daily insight, inspiration and deals in your inbox
Sign up for breaking news, reviews, opinion, top tech deals, and more.
Among the possible choices are:
- ‘Save the home folder as a disk image’: This solution archives all the user’s documents and information so the user can be restored later if necessary. The disk image is saved in /Users/Deleted Users/.
- ‘Don’t change the home folder’: The user’s documents and information remain and the user can be restored later if necessary. The home folder remains in /Users/.
- ‘Remove the user’s home folder from the computer’: The user information is deleted and the storage space is freed.
- ‘Delete a sharing-only user or a group’: Click 'OK'. A sharing-only user doesn’t have a home folder.
- ‘Delete the home folder’: Everything from the user gets deleted permanently.
After making your selection, click 'Delete' to finish deleting the user.
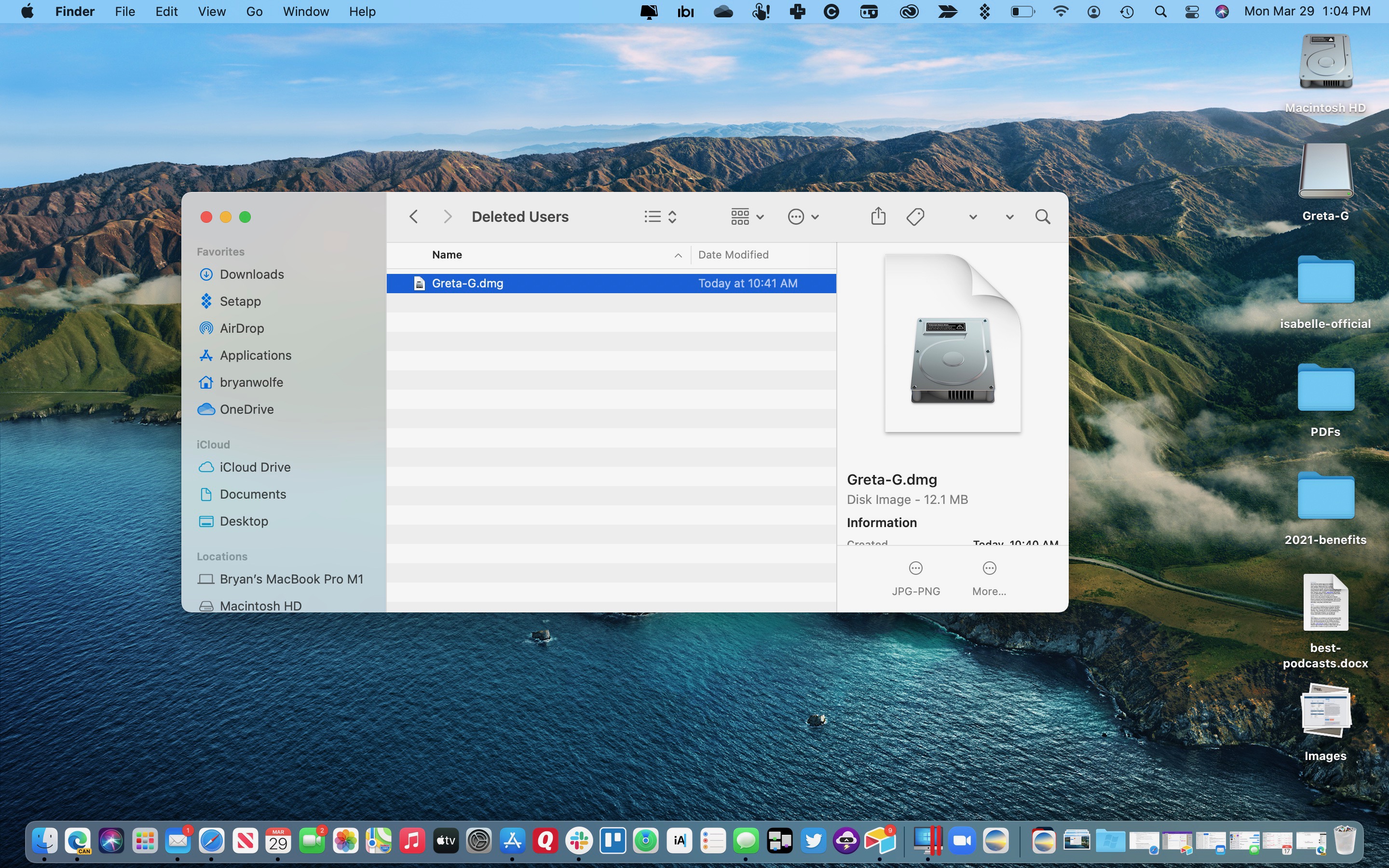
3. Restoring users from disk image
You can restore deleted users if you selected ‘Save the home folder as a disk image’ or ‘Don’t change the home folder’ during deletion. Otherwise, the user information is removed. The steps to restore a user are slightly different, depending on your choice above.
If you originally saved the deleted user's home folder as a disk image, click on 'Finder' on your Mac. Then select Go > Go to Folder, enter /Users/Deleted Users, then click 'Go'.
Next, open the disk image file for the deleted user's home folder. The DMG file should start with the user's name. For example, 'greta.dmg'. In the new window, choose File > New Finder Window, then open the 'Users' folder.
You should now press and hold the Option key on your keyboard, dragging the disk image icon for the deleted user into the 'Users' folder. Enter your administrator name and password to continue.
The home folder for the deleted user is now copied to the 'Users' folder.
Now, choose Apple menu > System Preferences. Select 'Users & Groups'. When applicable, click on the lock at the bottom left of the screen to unlock the preference pane. Type your username and password. Click the Add button, which looks like a plus sign and is located below the list of current users. Click the 'New Account' pop-up menu, then choose the type of user.
From here, enter the full name of the user. For account name, you must use the same name as the home folder you just restored. For example, 'greta'. Enter a user password in the 'Password' and 'Verify' fields, then add a 'Hint'.
Finally, click 'Create User', then click 'Use Existing Folder'.
Your deleted user has been restored on your Mac.
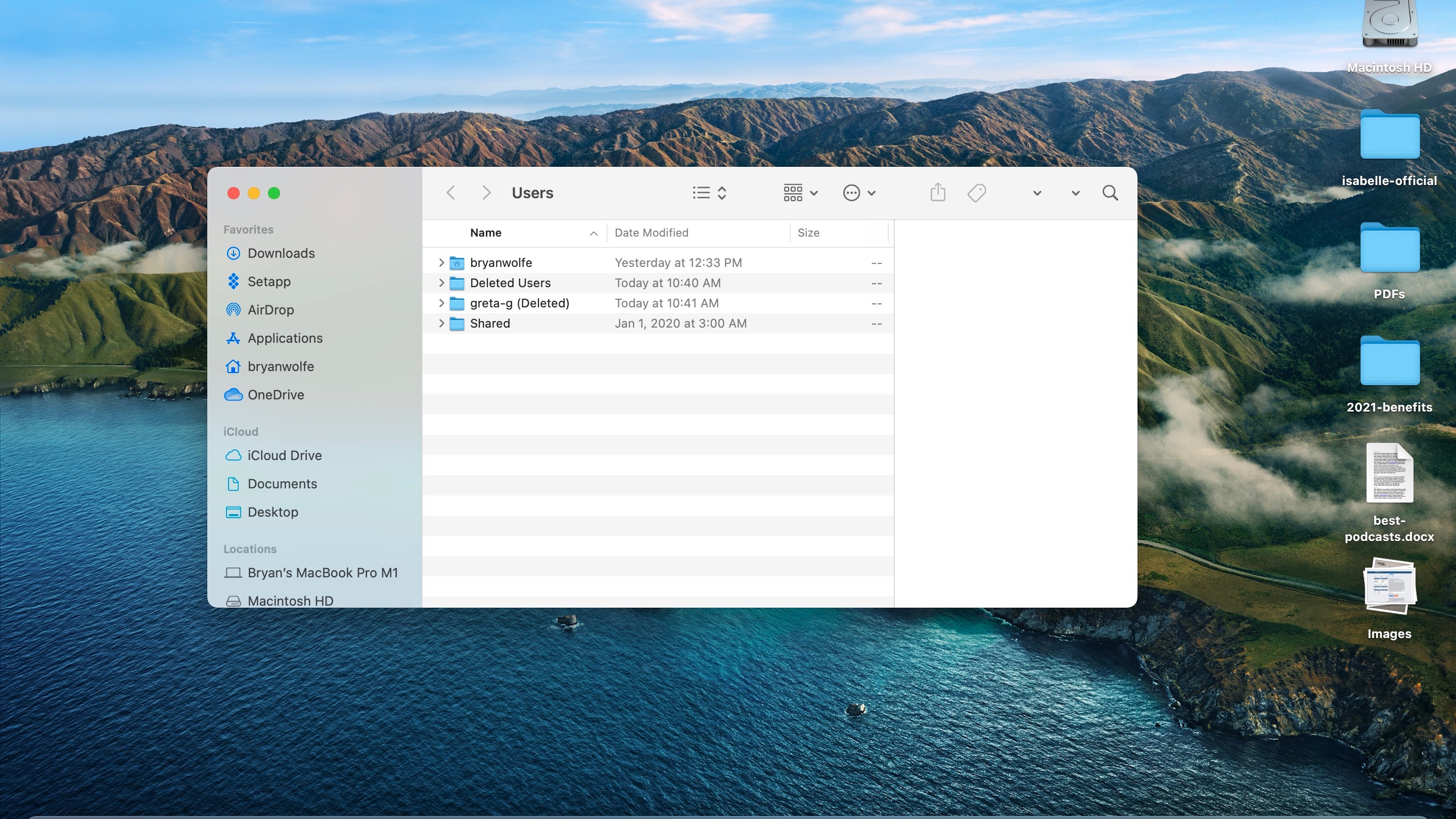
4. Restore user from home folder
If you originally saved the deleted user's home folder, click on 'Finder' on your Mac, then select Go > Go to Folder. Enter /Users, then click 'Go'.
The deleted user's home folder in the /Users folder should read '[user's account name]' followed by '(Deleted)'. Change the name of the folder by removing the '(Deleted)'. For example, the folder 'greta (Deleted)' would be renamed 'greta'. Enter your administrator name and password to rename the folder.
From here, the steps are the same as above:
Choose Apple menu > System Preferences. Choose 'Users & Groups'. When applicable, click on the lock at the bottom left of the screen to unlock the preference pane. Type your username and password.
Click the 'Add' button, which looks like a plus sign and is located below the list of current users. Click the 'New Account' pop-up menu, then select the type of user.
From here, enter the full name of the user. For account name, use the same name as the home folder you just restored. For example, 'greta'. Enter a user password in the 'Password' and 'Verify' fields, then add a 'Hint'.
Finally, click 'Create User', then 'Use Existing Folder'.
Your deleted user has been restored on your Mac.
You can delete and restore users on Mac at any time. However, to restore a user requires that you keep their home folder or home folder disk image. Otherwise, the user content is gone for good and can't be restored except through the backup restore process.
Bryan M. Wolfe is a staff writer at TechRadar, iMore, and wherever Future can use him. Though his passion is Apple-based products, he doesn't have a problem using Windows and Android. Bryan's a single father of a 15-year-old daughter and a puppy, Isabelle. Thanks for reading!
