How to disable your webcam for extra security

Introduction
If you're worried about the security risks of someone hacking into your webcam, then you're not alone - the head of the FBI shares your concerns. Apparently Director James Comey tapes over his webcam, just like Mark Zuckerberg.
Using a bit of tape is an approach that's old-school and rather effective, but it's not the only way to disable your webcam and minimize the risk of anyone snooping on your activities from afar.
Here are a few of the tricks you can try to temporarily disable your webcam when you're not using it - assuming you do have the odd Skype call to make when you're not trying to protect your privacy online.

1. Using tape or your webcam's shutter
As we mentioned earlier, a piece of tape is a simple and popular fix for making sure no one can see anything through your webcam. If you do this, make sure you check the feed from your webcam (through any video calling app) so that you know you've positioned it right and it really is working.
Some webcams, both integrated and external, include little physical shutters that you can snap shut when the webcam isn't in use, so see if your model has this option - if it does, you can save yourself some tape.
As an additional point, most webcams now have an indicator that lights up when they're in use. Keep an eye out for this as an extra security precaution.
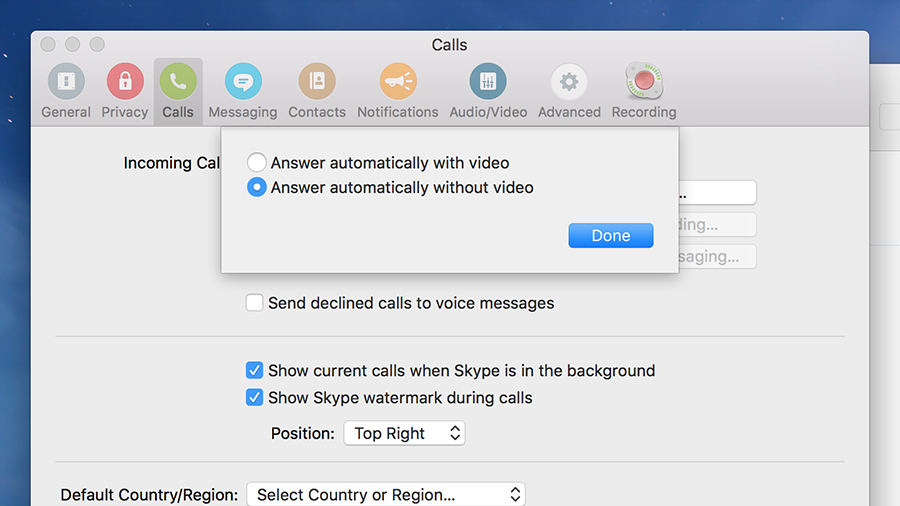
2. Disabling the webcam in specific applications
If you don't want to completely disable your webcam's functionality, you'll find that most programs that use it also include the option to switch it off for that particular application. This is handy if you only want the webcam off at certain times or in certain apps.
We can't give you step-by-step instructions for all the video calling programs out there but you should be able to find the setting you need without too much trouble (delve into the help files for the app if you're not sure).
In Skype for macOS, for example, you can launch and answer calls without video via the audio call button. Plus, on the Calls tab of the Preferences dialog you can opt to disable video when answering calls automatically.
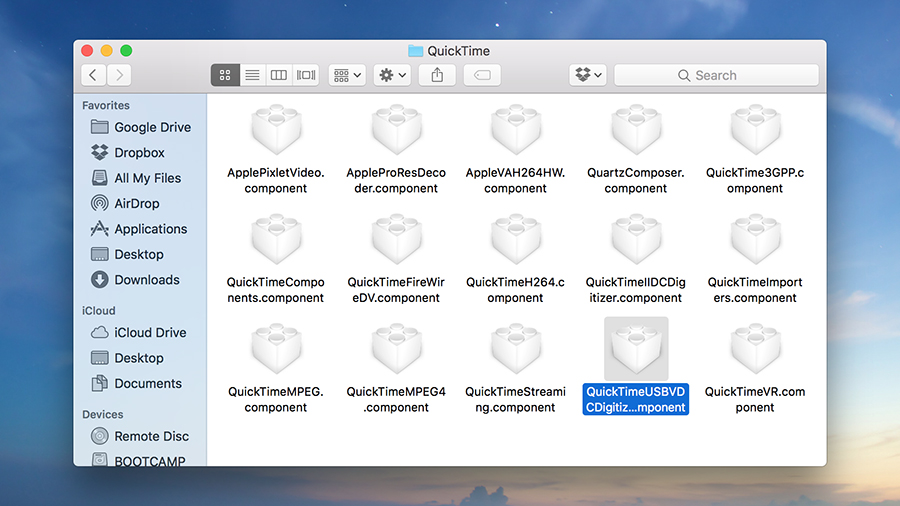
3. Blocking the webcam completely on macOS
If you're prepared to get a bit more technical with your webcam blocking then there are various hacks and tweaks you can try at a deeper level, though you do so at your own risk - we take no responsibility if your webcam gets completely messed up.
If you're on a Mac, you can delete a file called QuickTimeUSBVDCDigitizer.component in the Quicktime folder under Macintosh HD/ System/ Library, though we'd recommend making a backup copy of it first. That should be enough to stop your webcam being used completely.
There are also some macOS scripts around that do the same job - although they may not work on your version of the OS.

4. Blocking the webcam completely on Windows
If you want to completely block the webcam in Windows then head to Device Manager - in Windows 10 type "device manager" into the search box on the taskbar and it should show up.
Find your webcam in the list of devices - it should be under Imaging devices - then right-click on it and choose Disable from the list that appears. If you ever want to get it working again then just repeat the process and choose Enable instead.
You shouldn't have to reboot your PC between enabling and disabling the webcam though the behaviour might be slightly different depending on whether you're using an integrated webcam or one that's connected via USB (in which case you can just unplug it anyway).

5. Installing extra tools for macOS
Disabling your webcam isn't a particularly complicated process but if you can't find a solution that suits you right away then there are plenty of third-party tools and utilities around to lend a hand.
Take OverSight for macOS, for example - this free tool will alert you whenever an application tries to gain access to the webcam, so you can approve or block the request.
The pop-ups are pretty discreet, so they won't get in the way of whatever you're doing, and it's another way of making sure you don't get caught out if someone is trying to activate your webcam remotely.
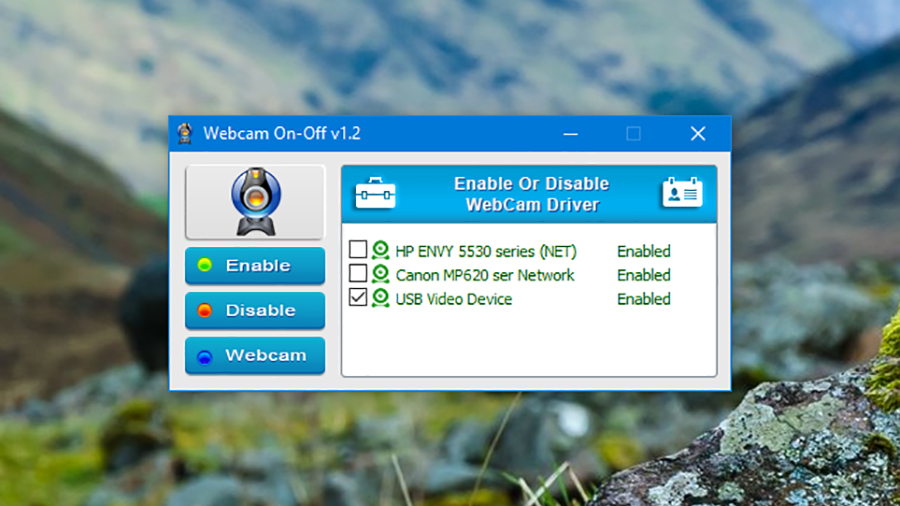
6. Installing extra tools for Windows
As you might expect, there are quite few third-party webcam utilities around for Windows, giving you a bit more control over the camera connected to your system.
One such utility is Webcam On-Off, which is a very simple, no-frills freeware program for turning your webcam device on and off whenever you need to. The app comes as a simple Zip archive which you can extract to any folder you like, no installation necessary.
What's more, your webcam may well have come with some bespoke software of its own, allowing you to access its various features and maybe disable it if needed.
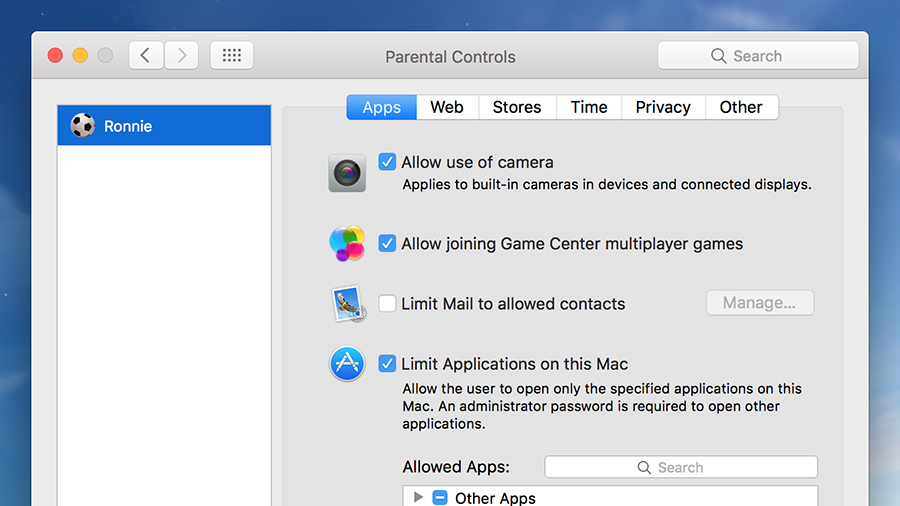
7. Stop your kids using the webcam
If you're worried about your kids' safety rather than your own, then you can set up user accounts for your children, though this is more easily done if you're on a Mac computer.
On macOS, open up System Preferences from the Apple menu, then choose Parental Controls. Select the relevant account and you can disable the webcam under the Apps heading.
Windows has no such option, though you can create a child account and put limits on times and apps. Your best bet is probably either keeping a close eye on your young ones or disabling the webcam completely from Device Manager (see above).
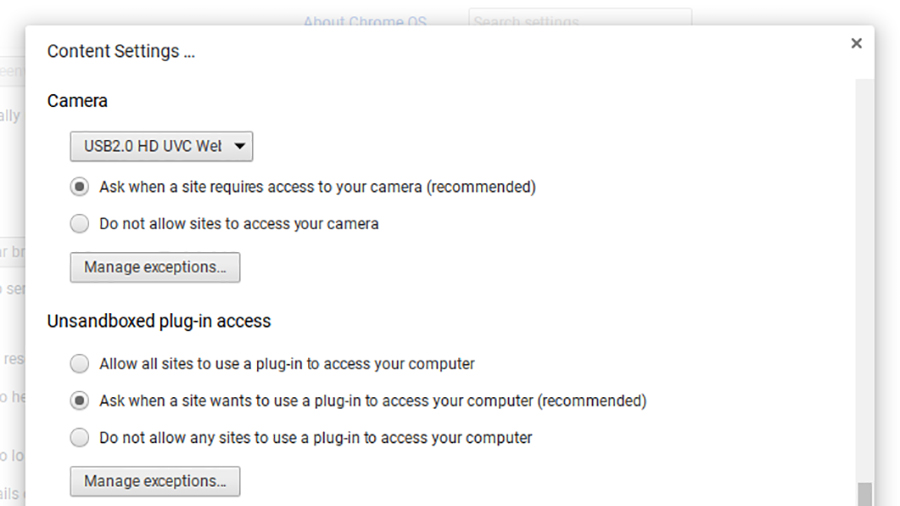
8. Blocking the webcam on Chrome OS
If you're using a Chromebook with a webcam attached then websites will ask one by one whether they can use it, and you then have the opportunity to allow or block the request, depending on whether you need to use the camera with that particular site or app.
For a more detailed look at the webcam settings for Chrome OS, click the status bar (bottom right) then choose Settings. Click the Content settings button under the Privacy heading and scroll down to Camera - from here you can block access to your webcam completely, as well as add a few exceptions to the rule if you need to.

Dave is a freelance tech journalist who has been writing about gadgets, apps and the web for more than two decades. Based out of Stockport, England, on TechRadar you'll find him covering news, features and reviews, particularly for phones, tablets and wearables. Working to ensure our breaking news coverage is the best in the business over weekends, David also has bylines at Gizmodo, T3, PopSci and a few other places besides, as well as being many years editing the likes of PC Explorer and The Hardware Handbook.