How to download from Google Drive
All you need to know about downloading from Google Drive
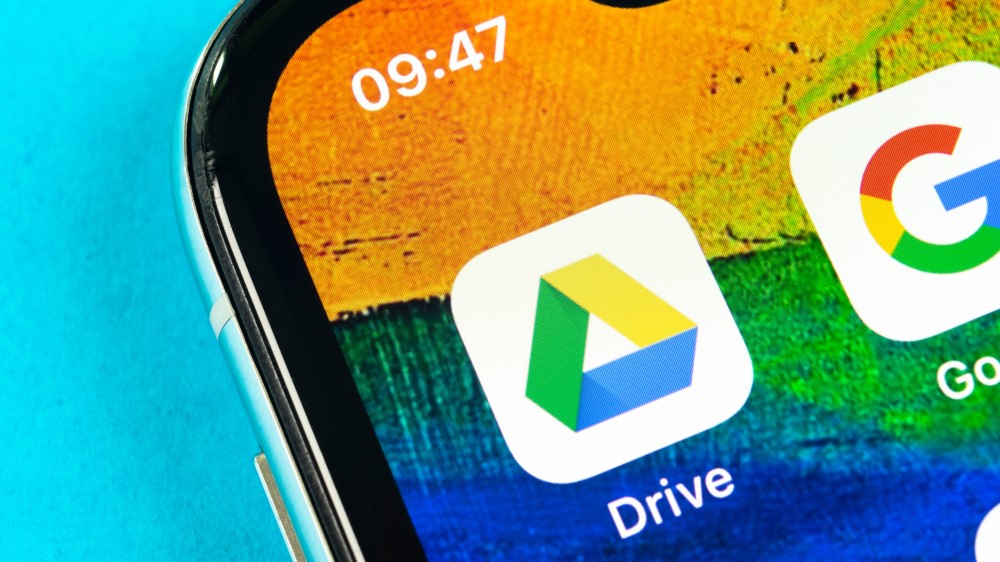
Google Drive has experienced huge success thanks to the fact that it offers a generous 15GB allowance for free, and is integrated with a number of other Google services like Google Maps and YouTube.
It’s also the standard cloud storage choice for Android users, among a number of workplaces and educational establishments, many of which have issued Google-built Chromebooks as their hardware of choice.
Your reasons for wanting to download something from Google could vary, and you may not even have a Google account, but that shouldn’t be a problem as you won’t need to create one to download something that someone with a Google account has sent you.
- Read our full, in-depth Google Drive review to learn more about the platform
Google Drive: How to download files online
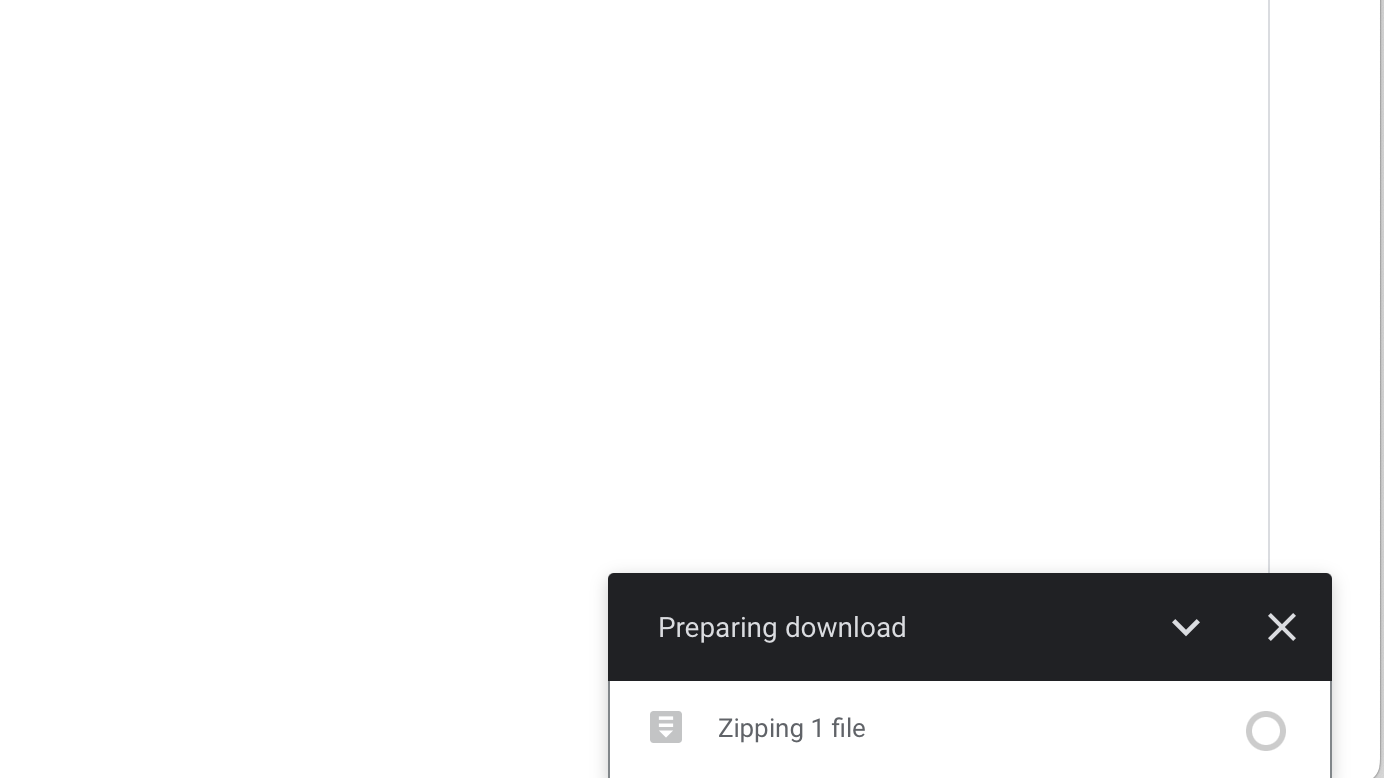
If you’re logged into your account and you want to download your own content or something that someone has shared with you, there’s a simple process that can be accessed in a few different ways.
It starts with selecting the file you want to download. If you want to download more than one item that are next to each other, you can click and drag your mouse to highlight them all. If you want to cherry-pick specific files, you can use the Ctrl (Windows) or Cmd (Mac) keys and hit each one that you want.
You can either right-click and press download, or press the ‘three dots’ icon and press download. A single file will automatically download to your computer, but if you select more than one, Google Drive will begin to zip them to help reduce their overall size and, as such, speed up the download - you can check this progress in the bottom right corner. Once complete, the zipped folder containing multiple documents will start to download.
Google Drive: How to download files online without an account
If you don’t have a Google account but you want to make a copy of something that someone has sent you, you’ll need to make sure that they’ve given you the right permission to download the file.
Are you a pro? Subscribe to our newsletter
Sign up to the TechRadar Pro newsletter to get all the top news, opinion, features and guidance your business needs to succeed!
How you download the file will depend on what sort of file it is. For view-only files like PDFs and images, you’ll find a ‘Download’ button in the upper right-hand side corner. For Google-compatible files like Docs, you’ll need to find ‘Download’ in the ‘File’ menu.
If you’ve been given access to an entire folder, you can either download files individually or use the ‘Download all’ shortcut button.
Google Drive: How to download files on Windows
If you prefer not to have to navigate to your browser every time and log in to your Google account, then the desktop client may be better suited to your needs. After downloading it, you’ll need to sign in just once and then it’ll handle all the syncing for you.
Your Google Drive files will actually appear in your File Explorer windows just as if they’re stored on your computer, and you can choose to either set up a specific folder on your hard drive or create a new drive for the Internet-connected account. The latter provides the best clarity if you’re unsure which documents belong where.
You don’t need to download files if you’re using the desktop client so long as you have Internet access, because any changes you make will be automatically updated. That’s the key benefit of opting to use the software rather than relying on an Internet browser.
If you’re expecting to be without Internet connection, for example you’re preparing for a flight, then you can select certain files or folders for offline access by right-clicking on them. Any changes you make will be updated once you regain Internet connection. Online-only files are displayed with a cloud graphic overlaying the thumbnail; anything that you’ve made available for offline use will remove this cloud icon.
Google Drive: How to download files on Mac
The Mac software works very much like its Windows counterpart, and after setting it up your files will reside in Finder. You can choose whether to have them in a folder with your other local work, or to have Google Drive presented as an external drive to help distinguish things.
The same applies in terms of Internet connectivity: any changes you make are updated automatically and the desktop client is automatically set up to be online-only to save space on your machine. You can choose to right-click individual files and folders for offline access if you need it, though. These will be made clear by a small green tick displayed on the thumbnail; online-only files don’t have a graphic overlaid on their thumbnail. This can be confusing for anybody using both Windows and Mac because they’re both slightly different, so it’s something worth paying attention to before you find yourself without a connection.
Google Drive: How to download files on Android
On a smartphone or tablet, select the file(s) you want to download - note that you cannot download folders, but you can download their entire contents individually. To select more than one file, press and hold.
The next step is to press the ‘three dots’ menu then ‘Download’. You can choose to save it where you want and share it accordingly.
If you don’t need to download a copy of the file and you just want to make it available offline, then there is a separate option to do this from that same ‘three dots’ menu.
Google Drive: How to download files on iPhone and iPad
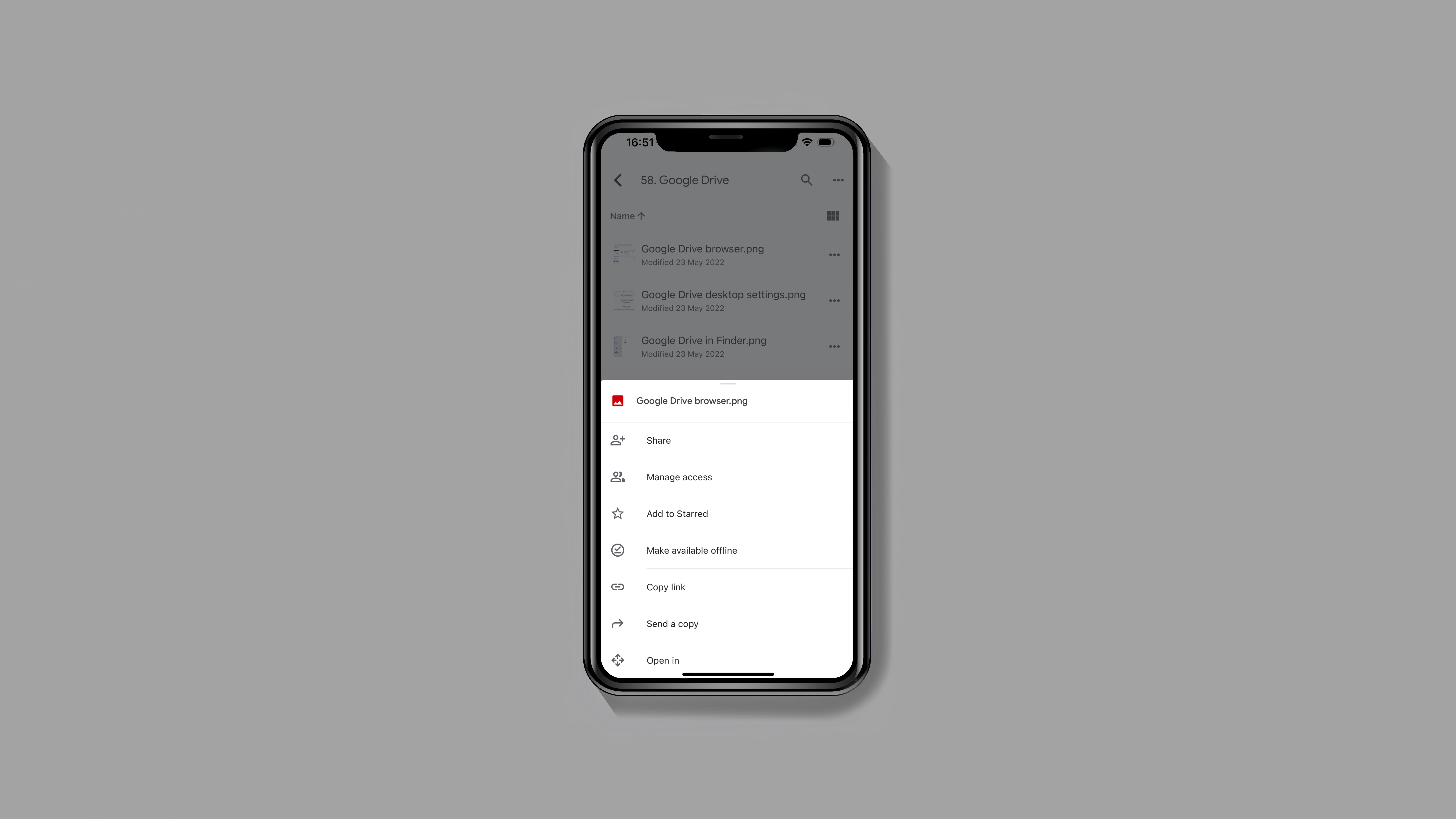
The process for iPhones and iPads is exactly the same as it is for Android devices though there are some styling tweaks that make each version look slightly different.
Still, selecting your file(s) and downloading or marking them as available offline in the ‘three dots’ menu remains.
With several years’ experience freelancing in tech and automotive circles, Craig’s specific interests lie in technology that is designed to better our lives, including AI and ML, productivity aids, and smart fitness. He is also passionate about cars and the decarbonisation of personal transportation. As an avid bargain-hunter, you can be sure that any deal Craig finds is top value!
