How to download, install and use GPU-Z
Get the most from your GPU

Both hardcore gamers and cryptocurrency miners recognize the importance of a powerful graphics card, ideally with multiple GPUs – (Graphics Processing Units).
The right graphics card can supercharge your computer, but how can you be sure the one you’ve chosen lives up to the manufacturer’s description? Power users whose regularly tinker with their machines also need a way to make sure their graphics setting are both efficient and safe.
The latest version of GPU-Z allows you to achieve both these goals. In this guide you’ll learn how to download the utility and understand data readouts relating to drivers, clock speed and temperature. You'll also learn how to export GPU log files into a spreadsheet.

1. Download GPU-Z
Open your web browser and navigate to the GPU-Z download page. Click the button marked ‘Download GPU-Z’. You will be redirected to a new webpage. Select ‘Standard’ version, then click ‘Download’.GPU-Z is compatible with all version of Windows from XP onwards.
The TechPowerUp website will now list various mirrors from around the world. Find the location nearest to you e.g. ‘TechPowerUp UK’, then download.
Open your downloads folder to view ‘GPU-Z.2.10.0.exe’. The utility can be run from any location, but if you want to measure specs for your graphics cards on multiple machines, you may prefer to copy it to a USB stick for portability reasons.
Once you’re ready, double-click to launch GPU-Z. On first launch you may need to click ‘Yes’ to allow the utility to make changes to your device.
Get daily insight, inspiration and deals in your inbox
Sign up for breaking news, reviews, opinion, top tech deals, and more.
Once GPU-Z launches it will offer you the option to install itself on your system. This will add a Start menu entry and Desktop shortcut for GPU-Z if you wish. This is not necessary, however, so feel free to click ‘No’ to run in classic standalone mode.
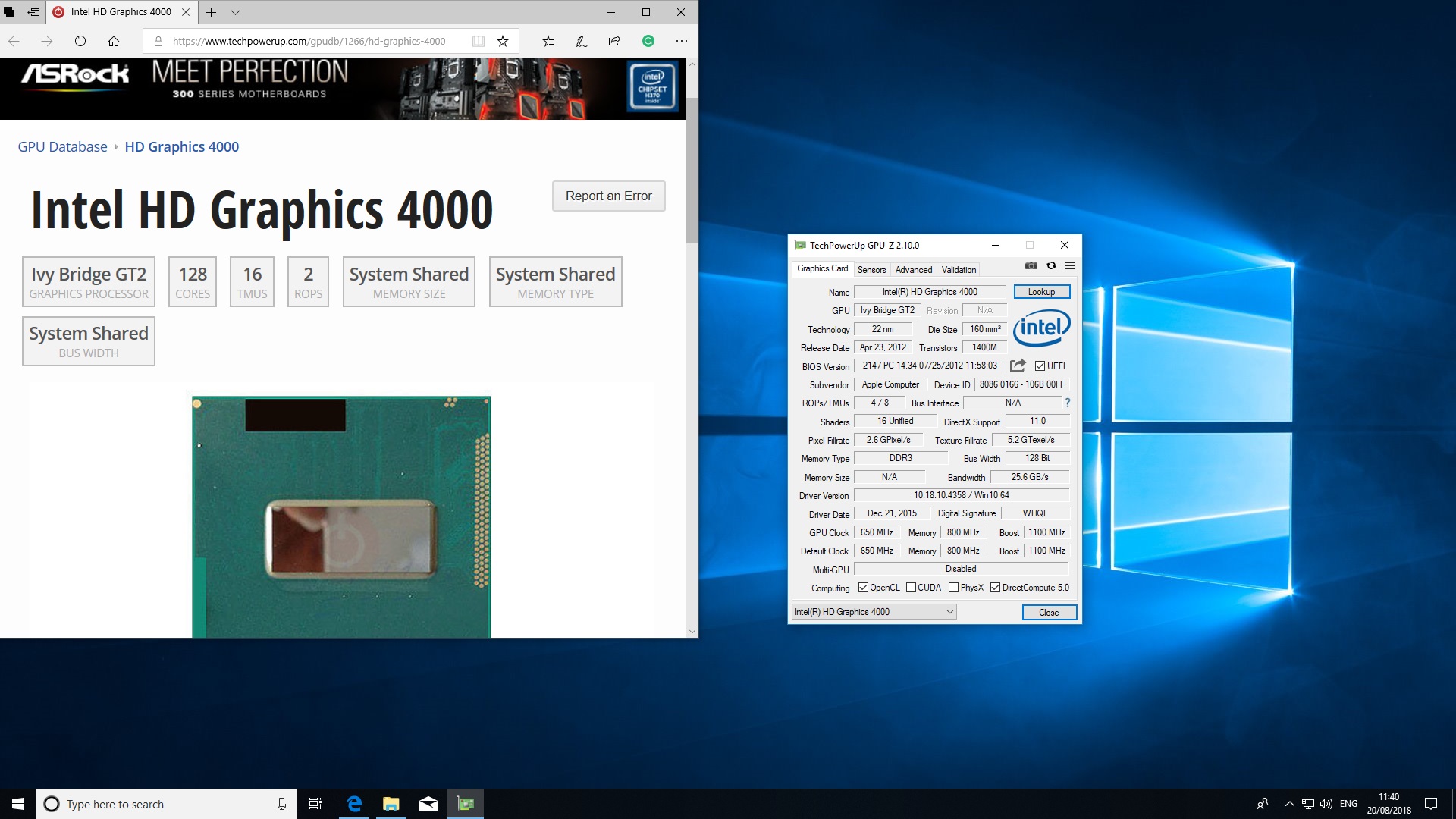
2. Analyze your graphics card
By default, GPU-Z will launch with the ‘Graphics Card’ tab displayed. The amount of information shown may seem overwhelming, but it’s actually laid out in a very logical way.
Your specific graphics card can be found in the ‘Name’ section. Click the ‘Lookup’ button to view the manufacturer stated specs for your card as per the database on the TechPowerUp website. This is a useful way to see how your graphics card works in theory versus practice.
Any GPUs are listed below the graphics. The utility can only display one at a time. If you have multiple GPUs, the ‘Memory Size’ section will list the size for each one, not the total memory size of the graphics cards
Bear in mind that the name listed for GPUs will be the internal codename used by the manufacturer e.g. GK104, so it may have little bearing on the name of the graphics card.
Some sections such as ‘Memory type’ are fairly self-explanatory. If you’re unsure about any of the terms used, such as ‘Revision’ move your mouse over the section in question. GPU-Z will display an explanatory tool tip.
Pay close attention to the ‘Driver Version’ and ‘Driver Date’ sections. For maximum performance, you should always check periodically with the manufacturer to make sure that you have the latest version.
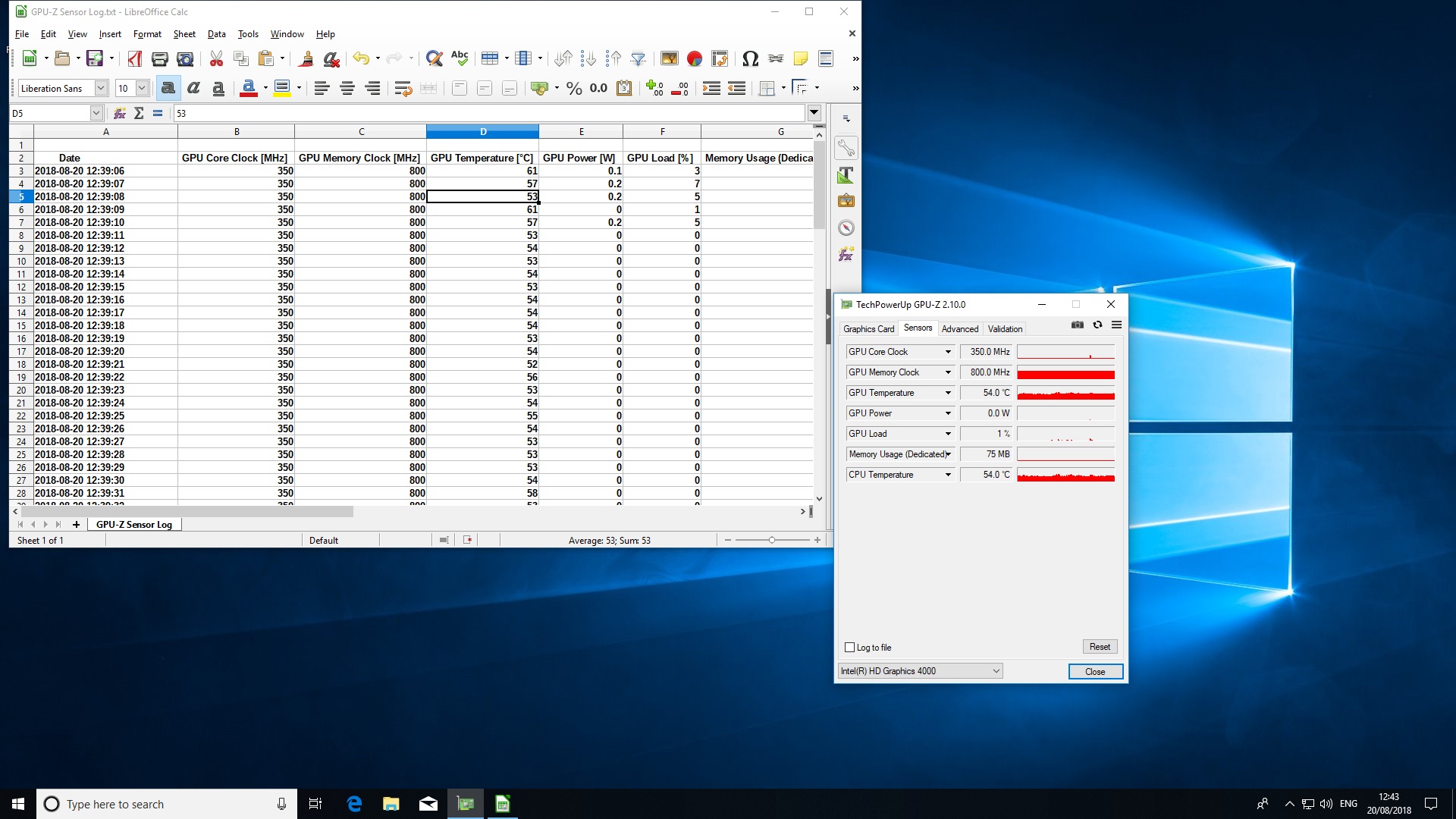
3. Gather sensor data
While the graphics card tab is a good way to view your card's overall specs, you can drill down to real-time performance data by clicking the ‘Sensors’ tab.
The ‘GPU Core Clock’ section will display your current GPU frequency. If you have more than one GPU you can switch between these using the drop-down menu. You can also see your GPU frequency displayed visually in the graph on the right-hand side of the window.
This is particularly useful if you are attempting to overclock your GPU. Make sure to check ‘GPU Temperature’ and ‘Fan Speed’ to verify you're doing this in a safe way.
If you want to analyze your GPU data over time, the utility can save this data to a log file. Simply click the check box marked ‘Log to File’ at the bottom left of the window. GPU-Z will prompt you to choose a save location.
Saved log files are in TXT format but are tabulated and separated using commas. This means you can open them with your spreadsheet program of choice such as Microsoft Excel or LibreOffice Calc. From here, you can easily create a graph of key data such as GPU Temperature.

4. Advanced features
The latest version of GPU-Z now includes an ‘Advanced’ tab to give you more detailed information on your graphics card. When you first select the tab, you will see a drop-down menu which reads ‘General’ by default. This simply displays information about your driver version.
Select the drop-down menu and choose ‘ASIC Quality’. This section is extremely useful if you’re planning on using your machine to mine cryptocurrencies like Ethereum. GPU-Z will list your graphics card’s ASIC Quality as a percentage and determine whether it’s ‘High’ or ‘Low’.
If you’re using Windows Vista or later, the ‘WDDM’ (Windows Display Driver Model) section will display further about your graphics adapter, video memory and display drivers. This is helpful if you’ve previously had issues with system performance as WDDM manages graphics for system applications and the Windows desktop.
You can also access the sections devoted to Direct X, OpenCL and Vulkan to check against any compatibility issues.
If you have multiple GPU’s you can examine the settings for each one using the drop-down menu on the bottom left-hand side of the window.

5. Validation
GPU-Z has a built-in tool for uploading your graphics card settings to TechPowerUp’s website. The primary purpose for this is for power users to show off how much they have overclocked their machine. However, you can also choose to upload your settings in order to request developer support or to share a solution for a specific technical issue.
To get started, select the ‘Validation’ tab in GPU-Z. From here, fill in the name field and optionally add your email address. This is useful if you want to keep a permanent record of your validation ID, as you can select the option ‘E-mail me my validation ID’ below.
If there’s something particularly special about your setup or you need technical assistance please make sure to put as much information as possible in the ‘Comments’ section.
For users who don’t want to share their graphics card setting with the worldwide web select ‘Private Project’. You can still send your validation ID to others if you wish.
If you do require technical assistance mark the check box ‘Bug Report’.
Once you’ve filled in the required fields, click the ‘Submit’ button. GPU-Z will automatically show your validation ID. Click this to display your graphics card settings on the main TechPowerUp site.
Nate Drake is a tech journalist specializing in cybersecurity and retro tech. He broke out from his cubicle at Apple 6 years ago and now spends his days sipping Earl Grey tea & writing elegant copy.