How to download McAfee Total Protection on Mac
Secure your system now

Just when you thought your Mac was safe, cybercriminals became more sinister and started targeting Mac devices. Now they are just as vulnerable to viruses, Trojans, rootkits, ransomware, and all other malware.
You can use malware removal tools to scrub a threat after it's infected your machine. But why go through that hassle? You can install McAfee Total Protection, one of the top antivirus software, and keep malware from attacking your Mac in the first place.
Downloading and installing McAfee isn't hard. In fact, if you're familiar with installing software on your Mac already, it won't feel too foreign. But just in case you want a step-by-step guide to follow, here's one for you.
1. Click the download button
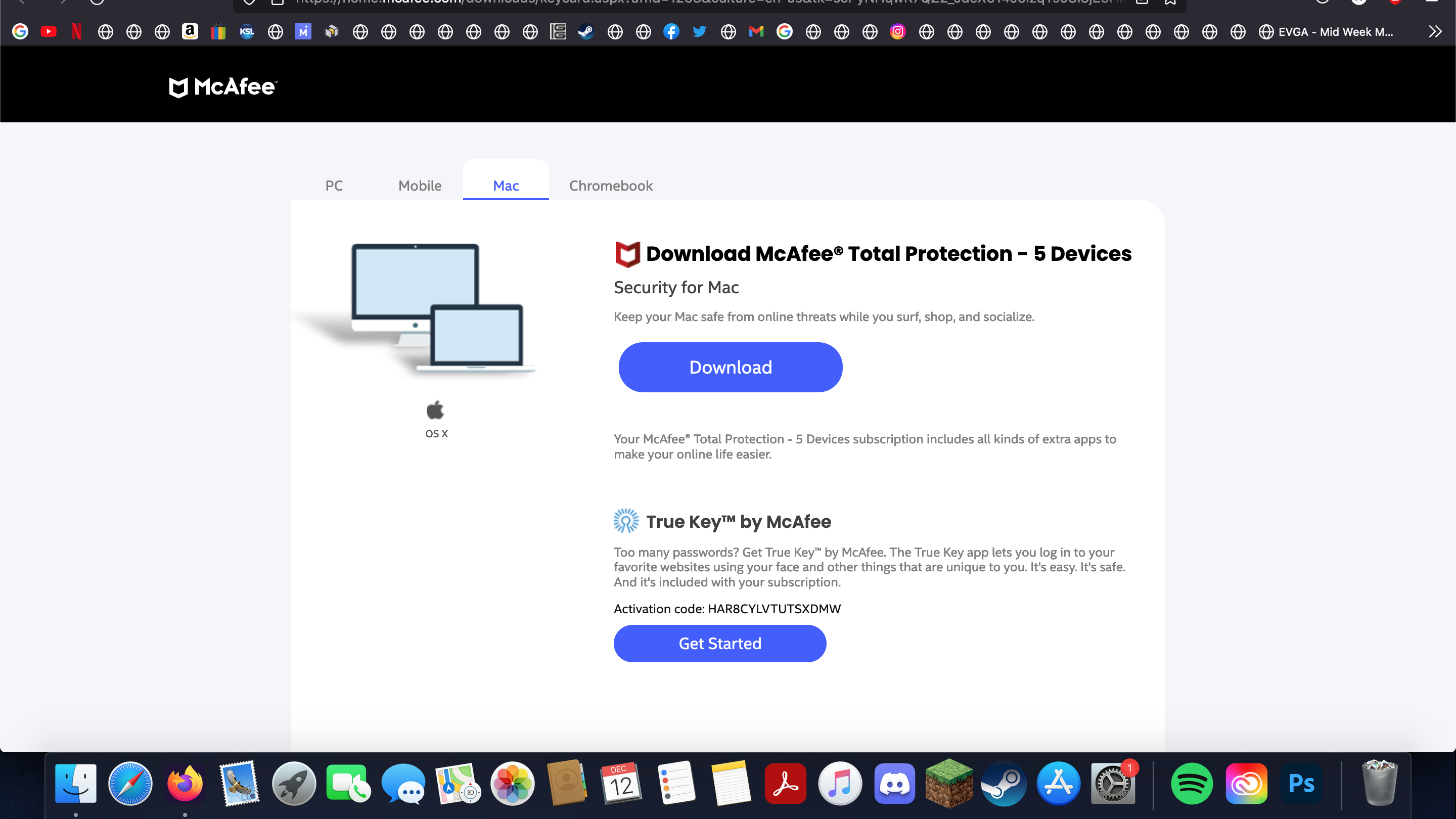
After you've purchased McAfee Total Protection, you will be redirected to its download page. Simply find the Mac version and click Download.
If you want to install the program later, McAfee will send you a receipt for your purchase. In that message will also be a Download button. Clicking it will redirect you back to the download page on the McAfee website.
2. Write down the serial number
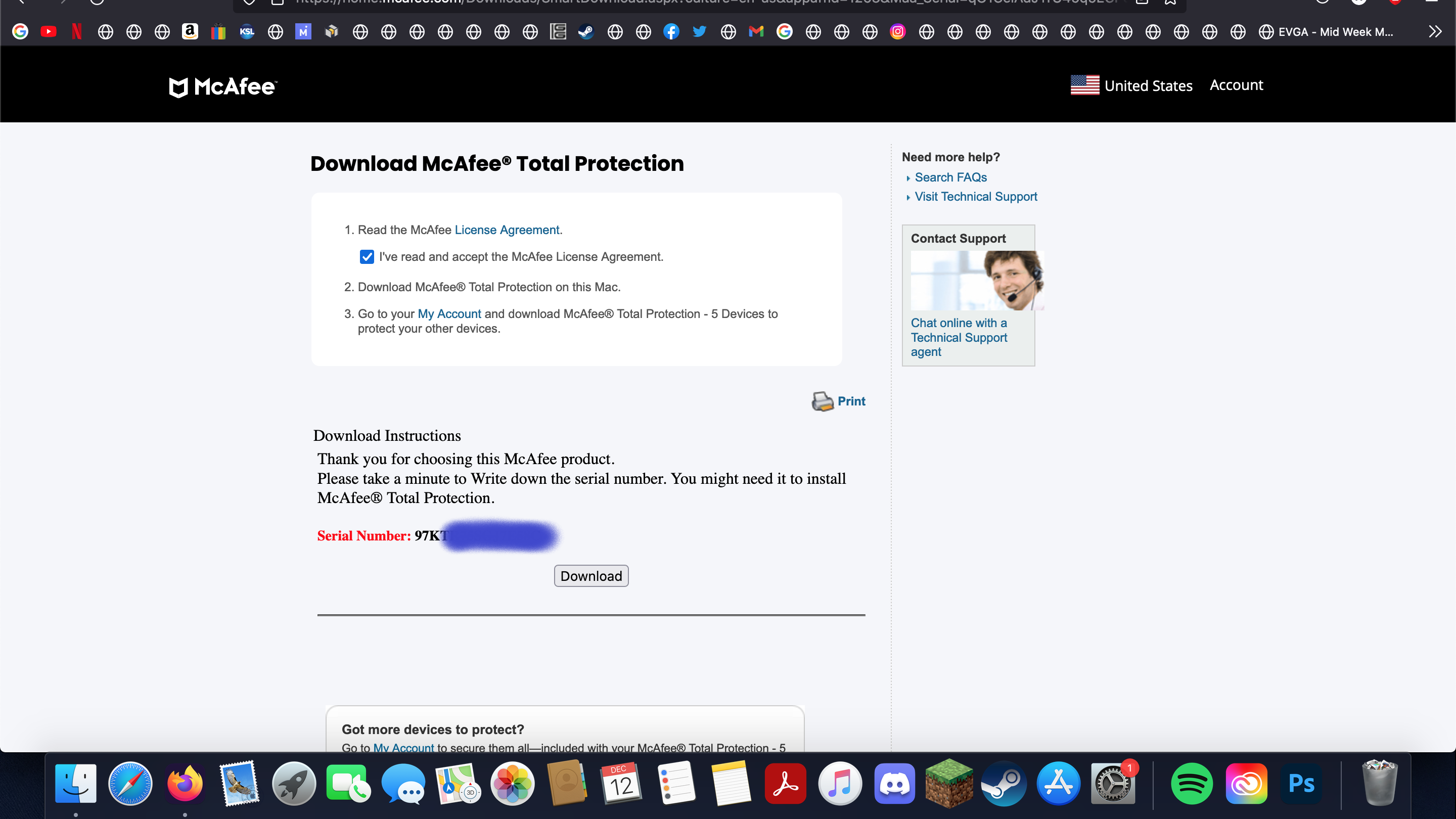
Before the file begins to download, you will need to agree to McAfee's License Agreement. This is done by simply checking the box. Underneath will be your program's serial number. You will need this to install McAfee Total Protection, so it's best to write this down for later. Then click the Download button.
3. Click the file
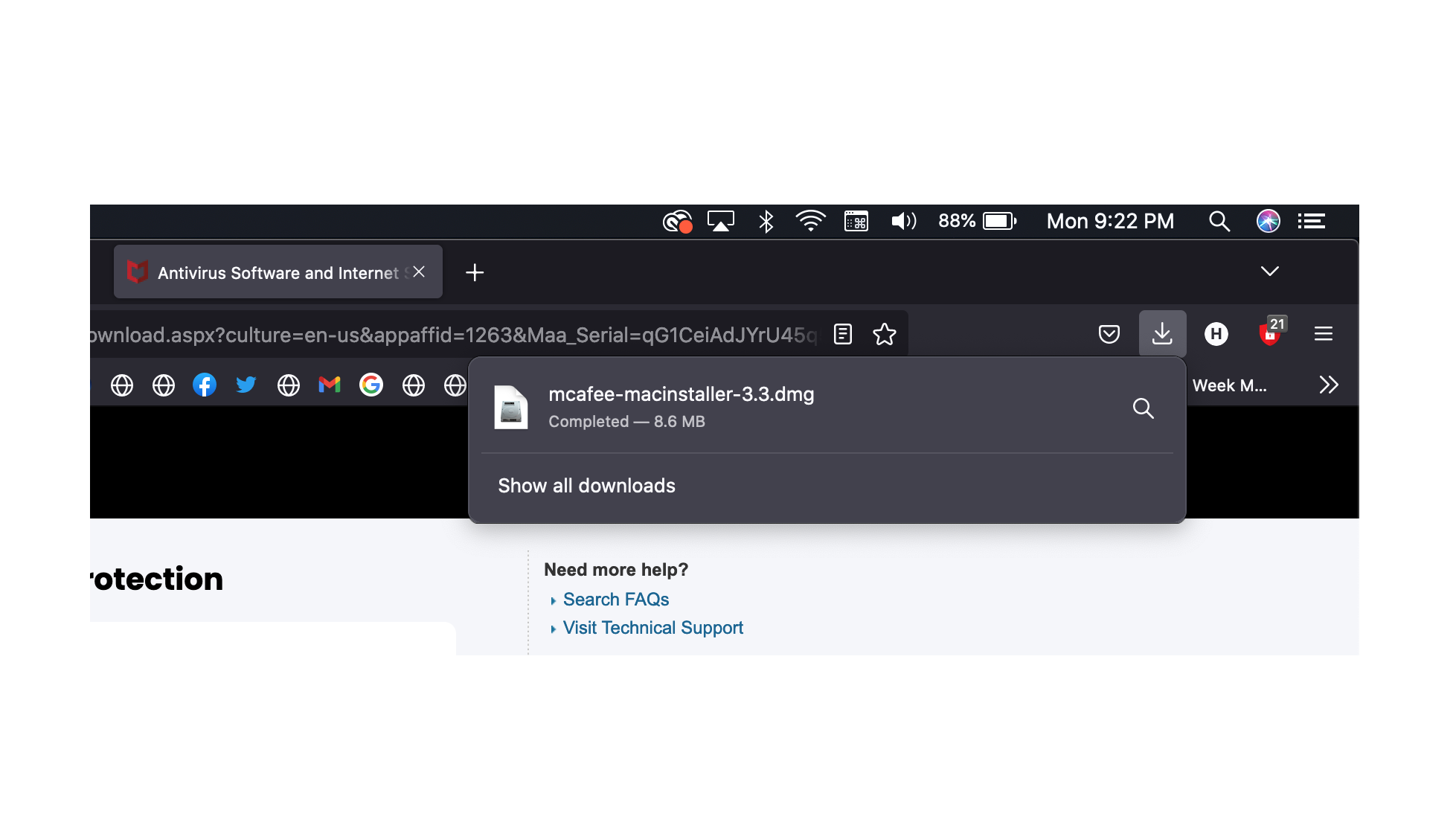
McAfee will first download its software from the website. Your Mac will let you know when this is done by displaying a message at the top of the screen. Clicking this opens the installer that will install the program to your Mac.
Are you a pro? Subscribe to our newsletter
Sign up to the TechRadar Pro newsletter to get all the top news, opinion, features and guidance your business needs to succeed!
4. Give all the permissions
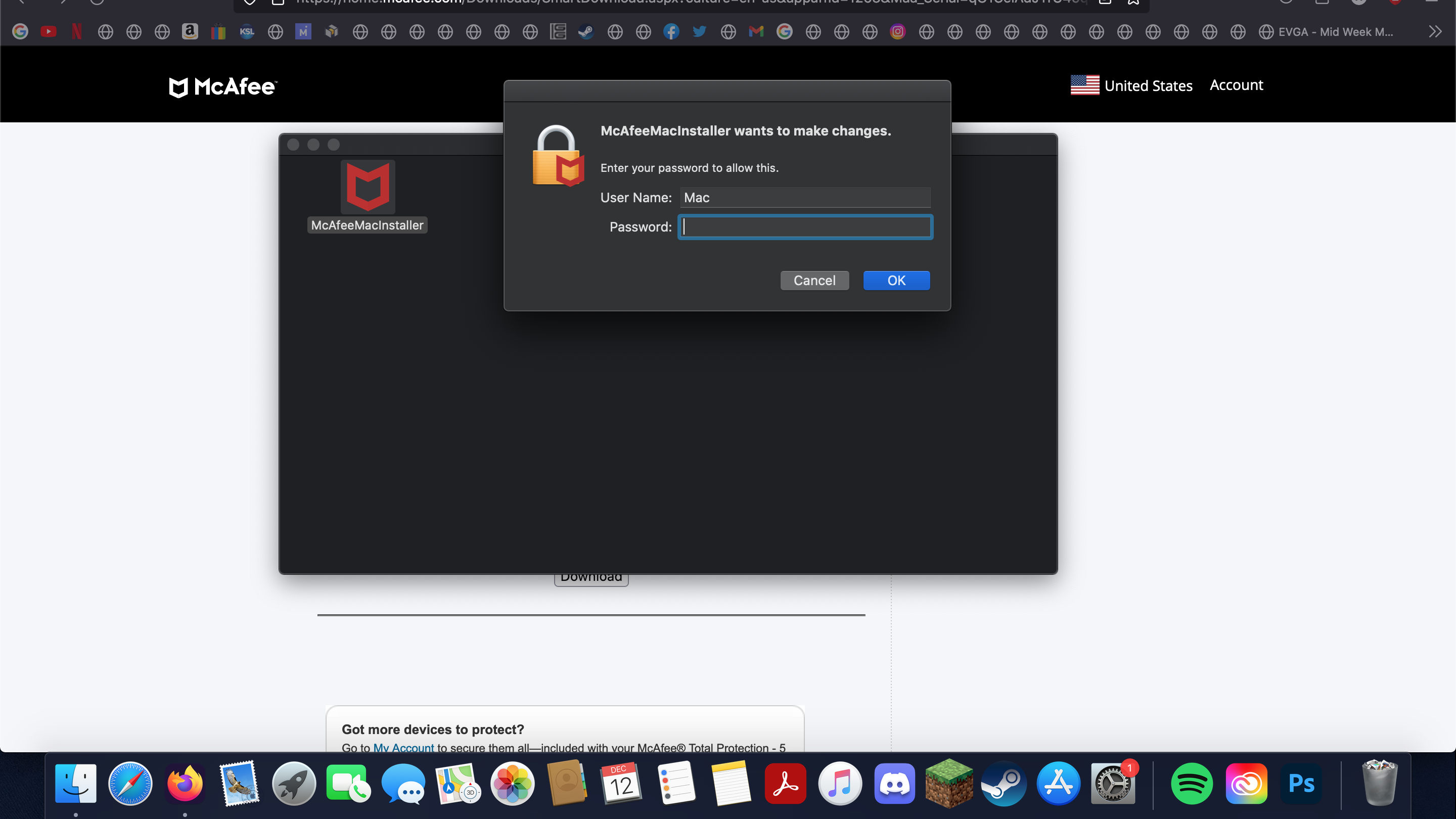
When the McAfee Installer is open, you will be asked to give permission for the program to be installed locally on your Mac. The first message will ask if it's OK for McAfee to modify your computer, meaning if it can install the program. Click Open to give permission.
The second message will ask you to sign in to your computer account. This lets your device know that you are okay with the program being installed. This permission requires you to type in your Username and Password.
5. Enter the serial number
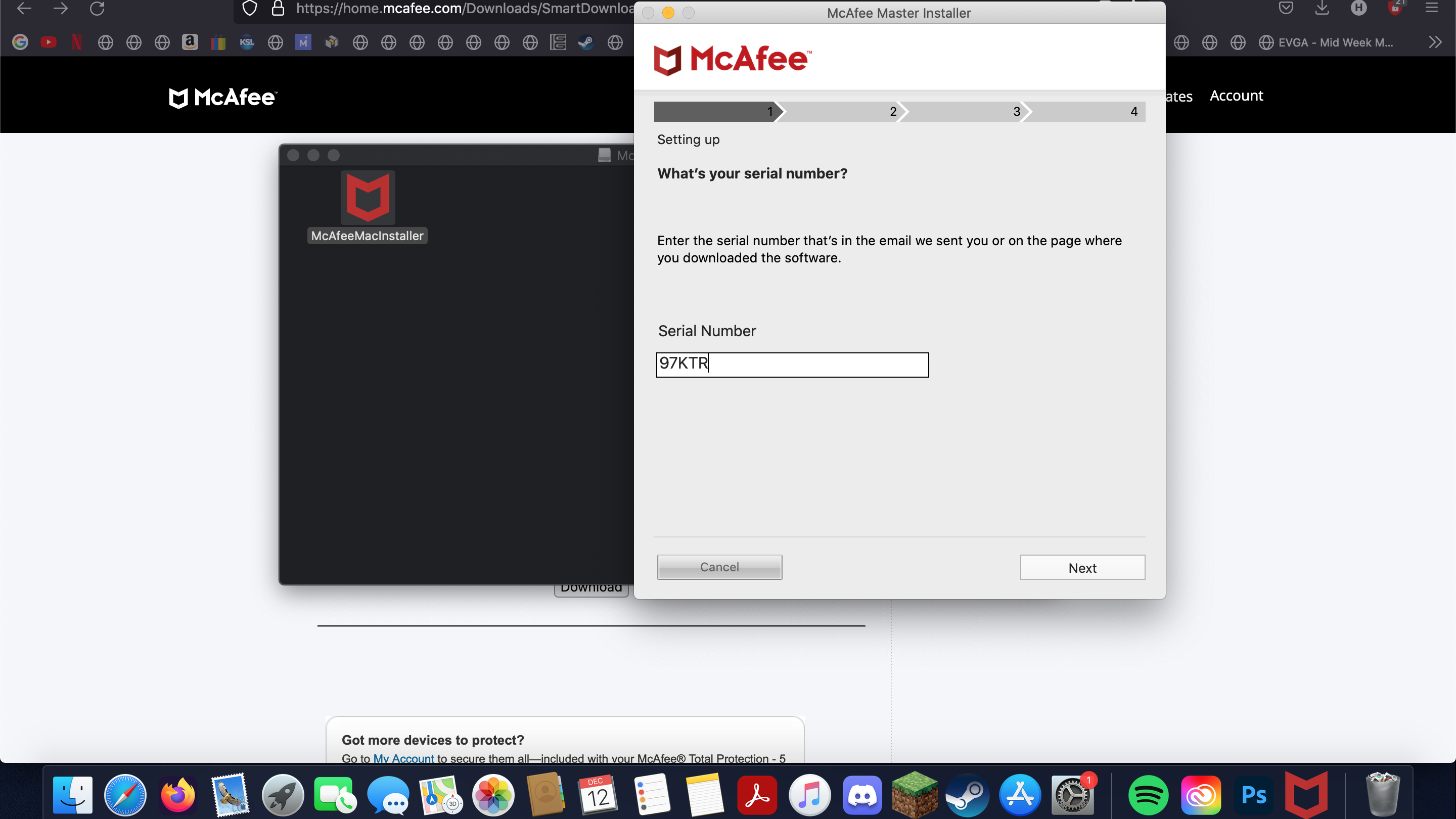
The last step before McAfee begins installing is to enter the serial number you saved from Step 2 into the designated field. You don't have to worry about any dashes or capitalization of the letters. When done, click Next and the program will install on your Mac.
6. More security permissions
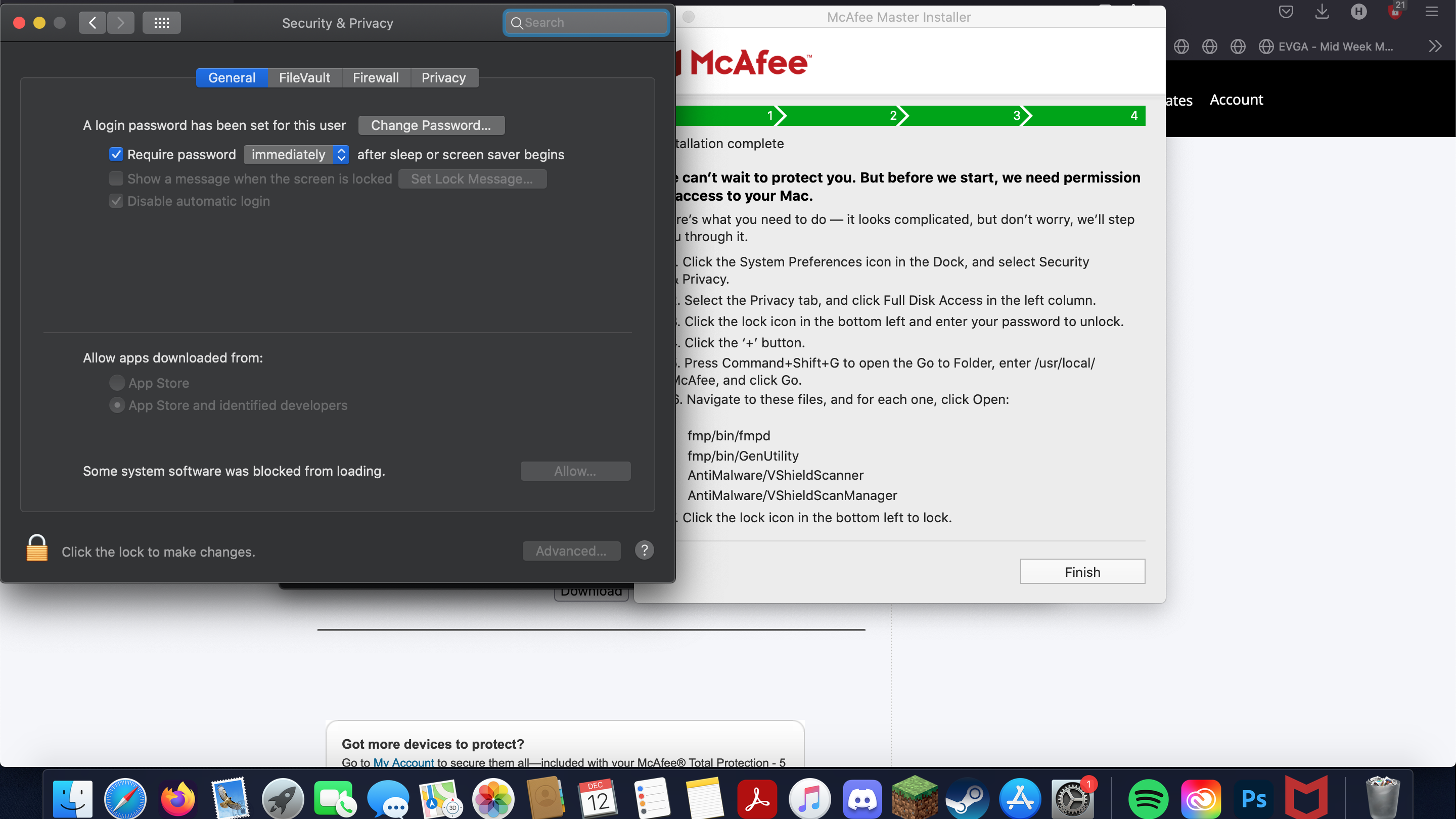
During the installation process. McAfee will ask you to give permission for some of the tools to work on your Mac. Don't worry, McAfee will walk you through these steps, including opening the security settings for you. It's as easy as clicking Allow when prompted.
You can wait until McAfee is fulling installed before granting permission. The steps will be accessible from the McAfee dashboard later. Just click the Finish button when you're ready to move on to the next step.
7. Launch McAfee Total Protection
When McAfee is fully installed, you will find its icon pinned to the toolbar at the bottom of your screen. Click the icon and McAfee will open.
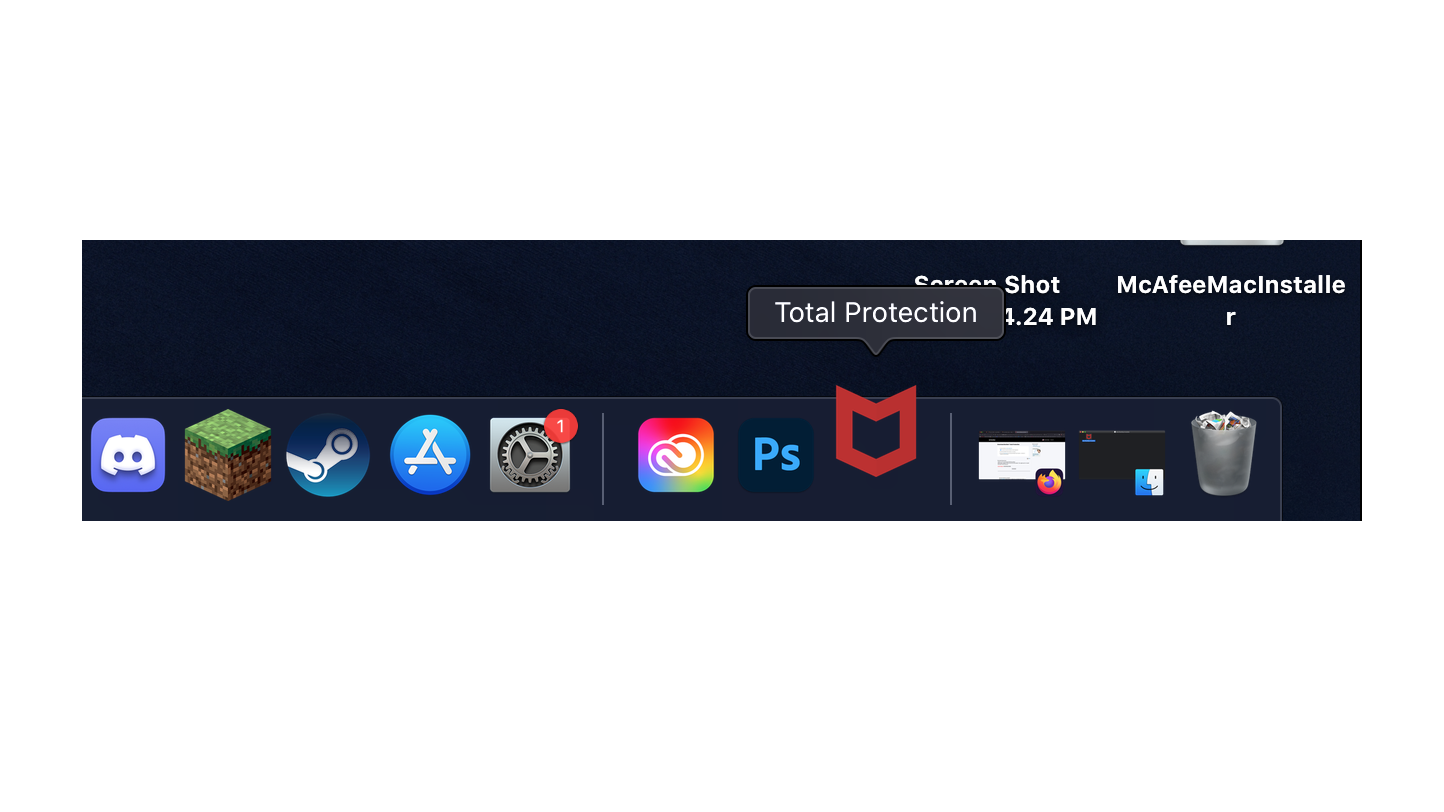
8. Be safe!
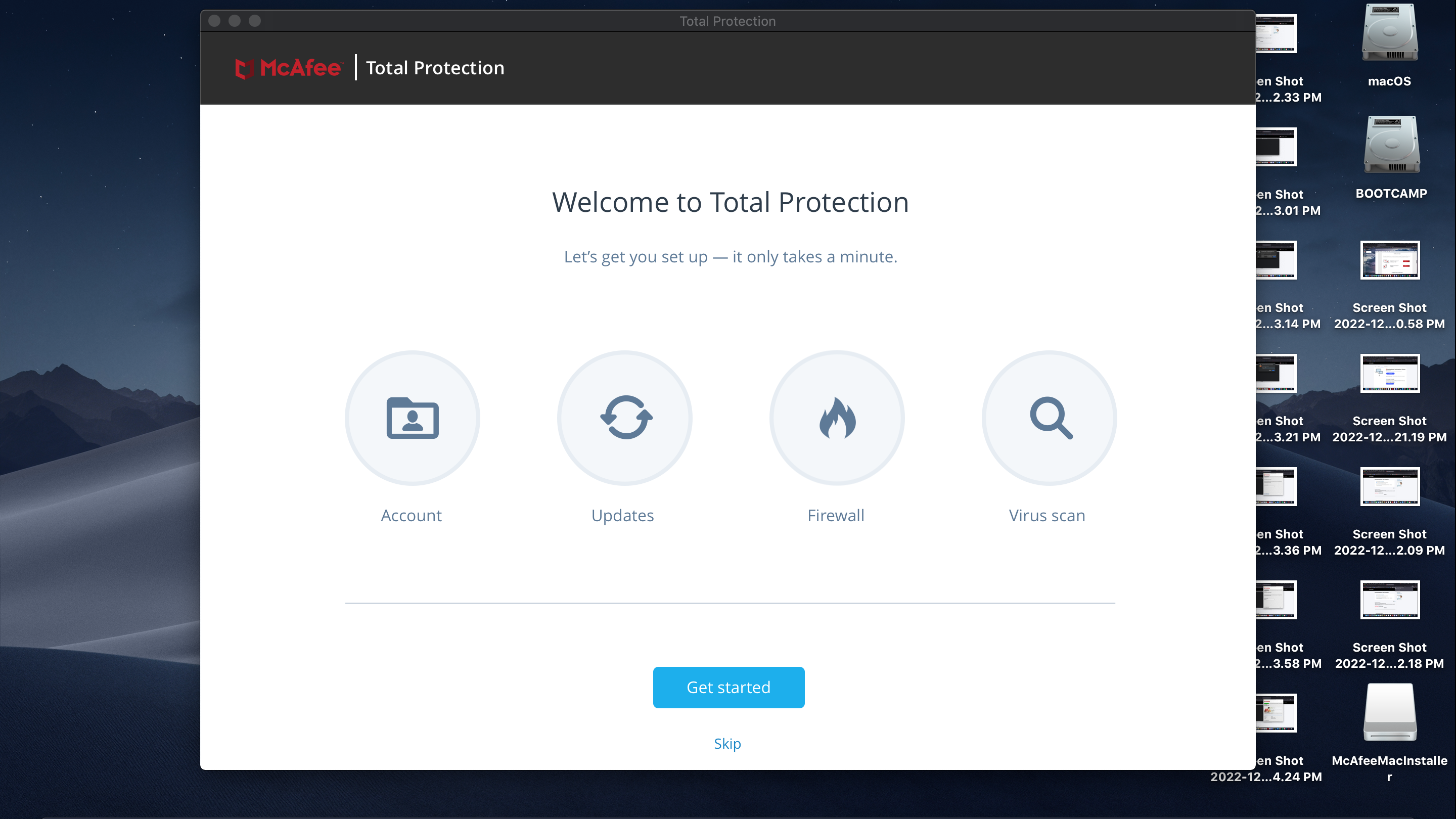
You're done! McAfee Total Protection is now installed on your Mac. The dashboard will walk you through the steps on how to configure the program further, scan for malware, set up additional privacy tools, and let you connect to support if needed.

Nikki is a commissioned editor for Future Plc covering internet security including antivirus and VPN. With over 18 years of research and writing experience, and 11 years of testing and reviewing internet security solutions, Nikki knows how to dive deep to get the information consumers need to make better buying decisions. She is also a mom to 10 children, and personally uses many of the products she reviews to ensure the safety of her own family.