How to enable 120Hz on Xbox Series X and Xbox Series S
Enhance your gaming experience by making sure you enable 120Hz on Xbox Series X and Series S

If you want to enable 120hz on Xbox Series X and Xbox Series S games, your Xbox Series X or Xbox Series S needs to be connected to a TV with HDMI 2.1 support. Running games at 120fps not only makes games look silky smooth in motion but also makes games feel more responsive, thanks to the lower input latency and higher framerate offers.
If you’re wondering how to enable 120Hz on Xbox Series X/S, then this guide will show you how. We’ve also rounded up all the Xbox Series X games with 120fps support, which is continually updated. It's worth noting that not every game with 120fps support on Xbox Series X has the same for Xbox Series S, so if you're deciding which one to buy, check out our Xbox Series X vs Xbox Series S guide.
How to enable 120Hz on Xbox Series X and Xbox Series S
Remember, only a few TVs currently include HDMI 2.1 ports right now, so if you want to get the most out of either the Xbox Series X or Xbox Series S’s display capabilities, you’ll need an 120Hz capable TV that supports the new HDMI specification. Some TVs also added support via a firmware update, so it’s important to make sure your TV is up to date if you haven’t updated it for a while.
How to enable 120Hz on Xbox Series X/S

If you have a compatible display, enabling 120Hz on Xbox Series and Xbox Series S follows the exact same process. From the Xbox dashboard head to 'Settings'. This can be done one of two ways, however, the quickest is to hit the Xbox guide button, navigate to the tab with your profile picture, and select ‘Settings’. From here, you’ll want to click on ‘TV & display options’.
In this sub-menu you should see the option for ‘Refresh rate’ underneath ‘Resolution’. If you have an 120Hz display, you should see the option to select either 60Hz or 120Hz from the drop down. You can double check your Xbox Series X or S is outputting at 120Hz by clicking on ‘4K TV details’. Here you can see whether your TV supports 4K UHD at 120Hz and if your TV setup supports up to native 4K at 120fps.
How to enable 120Hz in Xbox Series X/S games

It’s important to note that most Xbox Series X and Xbox Series S games will default to either quality or performance mode. These tend to fall between 30fps and 60fps, with a third mode usually in place for 120fps.
It’s always worth checking a game’s settings or selecting the correct display prompt that may be in place to ensure you're playing your games at the highest framerate possible. cFor example, Rocket League on Xbox Series X and Xbox Series S is compatible with 120Hz displays, however, you need to navigate the game’s settings then go to ‘Video’ and select ‘Performance’ under ‘Video Quality’ for 120fps support.
Get daily insight, inspiration and deals in your inbox
Sign up for breaking news, reviews, opinion, top tech deals, and more.
Xbox Series X and Xbox Series S: 120Hz troubleshooting
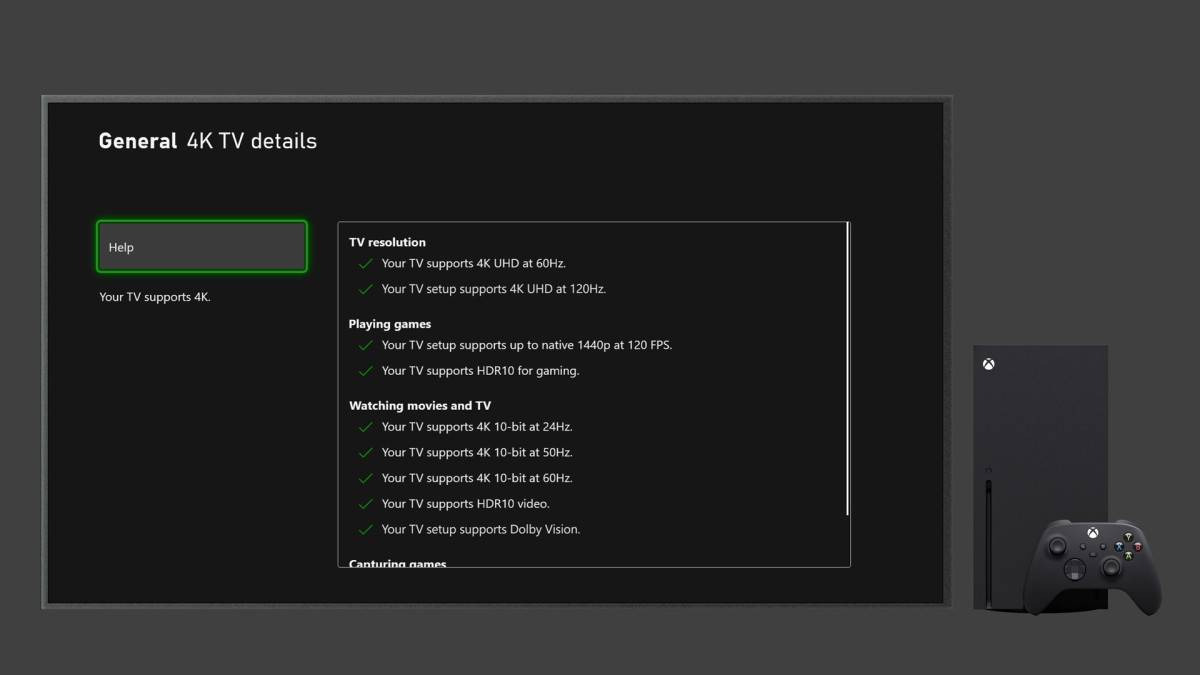
If you know that your TV has HDMI 2.1 and is capable of 120Hz, make sure that you’re using the cable included with your Xbox Series X or Xbox Series S console or an Ultra High-Speed Cable that’s rated for 4K 120Hz output.
It’s also worth noting that if you’re using a receiver or surround sound system, it might not be capable of acting as a pass through for 120Hz, so connect your Xbox Series X or Xbox Series directly to your TV. Finally, if you’re still not sure if your TV supports HDMI 2.1, check your TV’s manual for more information or click on ‘4K TV details’ under ‘TV & display’ options in the Xbox settings menu.
Adam was formerly TRG's Hardware Editor. A law graduate with an exceptional track record in content creation and online engagement, Adam has penned scintillating copy for various technology sites and also established his very own award-nominated video games website. He’s previously worked at Nintendo of Europe as a Content Marketing Editor and once played Halo 5: Guardians for over 51 hours for charity. He is now an editor at The Shortcut.
