How to enable and use remote desktop in Windows 10
Windows 10 remote desktop: convenient remote access from a PC, Mac, iOS, or Android device

Remote desktop software is a critical tool for many individuals and businesses, giving users the ability to access computers from any location. While there are a variety of third-party applications available for Windows 10, you can also enable remote desktop connections from the Settings app.
In this article, we’ll cover everything you need to know to set up remote desktop access while running Windows 10. Microsoft Remote Desktop supports remote desktop connections from macOS, Linux, iOS, Android, or another computer running Windows.
How to enable and use remote desktop in Windows 10: Preparation
While remote desktop functionality is built into Windows 10, remote desktop connections can only be hosted by a computer running Windows 10 Professional or Enterprise. This also applies to earlier versions of Windows.
For example, you could use Windows 10 Home to access a computer running Windows 7 Professional, but not the other way around. Windows 10 Home licenses start at $139 compared to $199 for Professional, so remote desktop features aren’t exactly free unless you already have a Professional license.
Step 1: Enable Remote Access on the Host Computer
First, you’ll need to set the computer you want to access to accept connections from remote devices. Remote connections are disabled by default, so you’ll need to change this option through the Settings app. You can access Settings through the Start menu or by typing “Settings” into the search bar at the bottom of your screen.
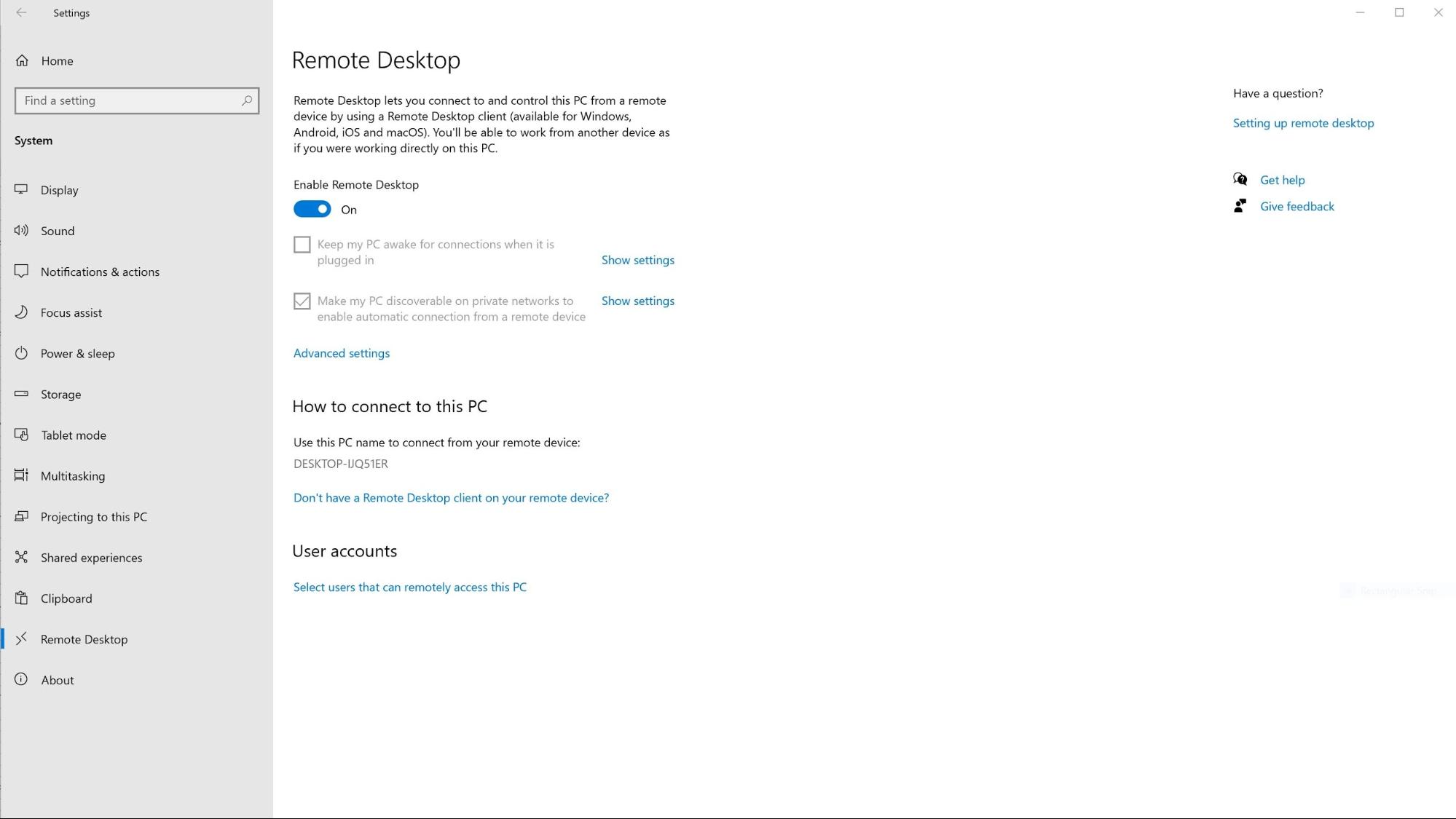
You’ll find options for remote desktop in the System category. From there, you can enable and disable remote access and adjust other settings. You should also make a note of your PC’s name—you’ll need this information to set up remote connections.
Step 2: Whitelist users for remote connections
By default, you can sign in using a remote device by entering your login credentials. If you want to approve access for other users, you’ll have to add them to your whitelist under User Accounts in remote desktop settings.
Are you a pro? Subscribe to our newsletter
Sign up to the TechRadar Pro newsletter to get all the top news, opinion, features and guidance your business needs to succeed!
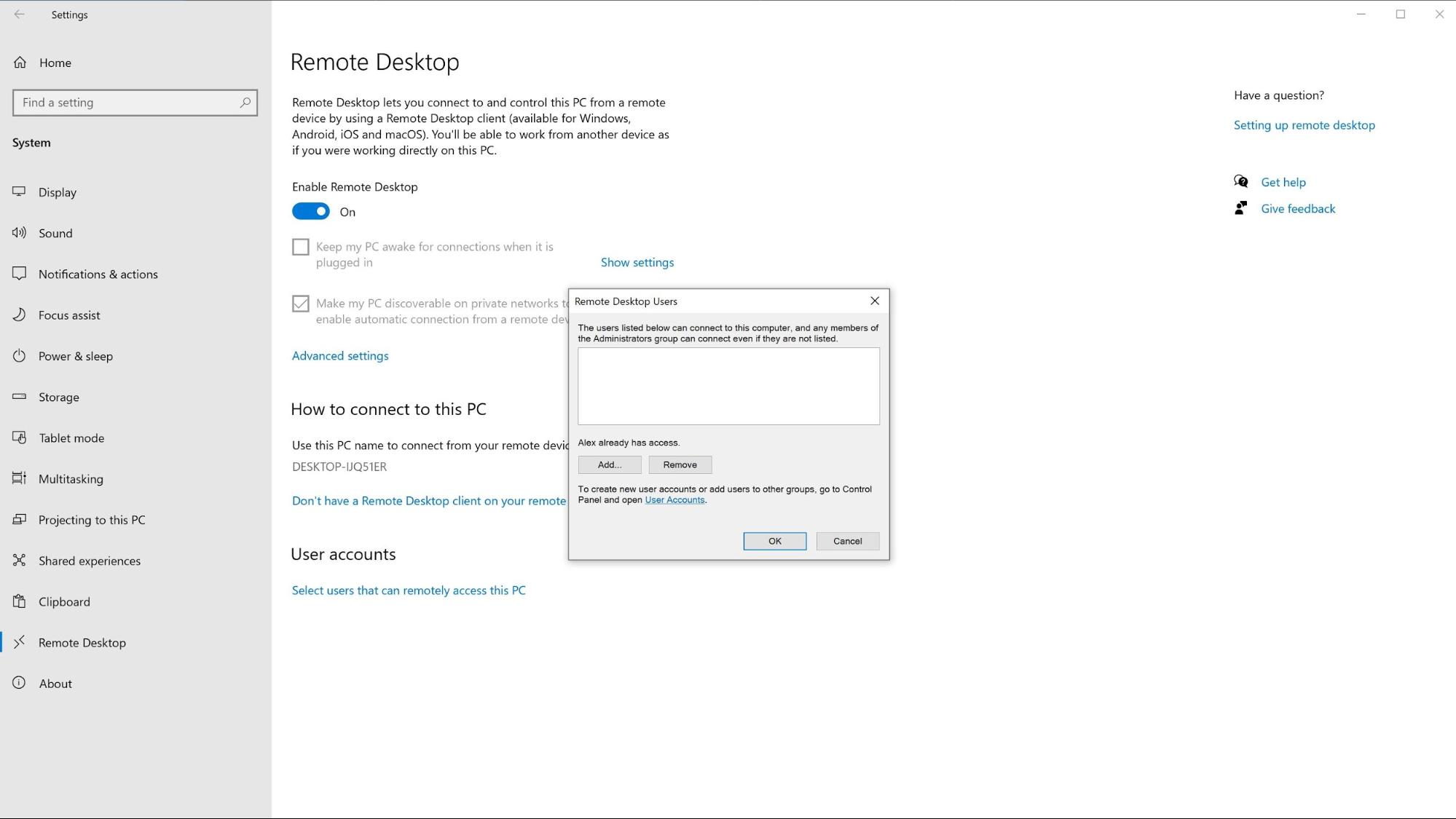
Start by clicking on “Select users that can remotely access this PC” under User Accounts. Next, click Add to start whitelisting users. From there, the easiest way to add other local users is to click Advanced, then Find Now. This will display a list of all users on your computer. Simply double-click on a user to add them to your whitelist.
Step 3: Provide Access to Local Files
While this step isn’t necessary for remote access, enabling remote users to access your data makes it easy to download or print files from another location. This setting isn’t found in the Remote Desktop client, so it’s easy to miss if you’re setting up remote desktop connections on your own.
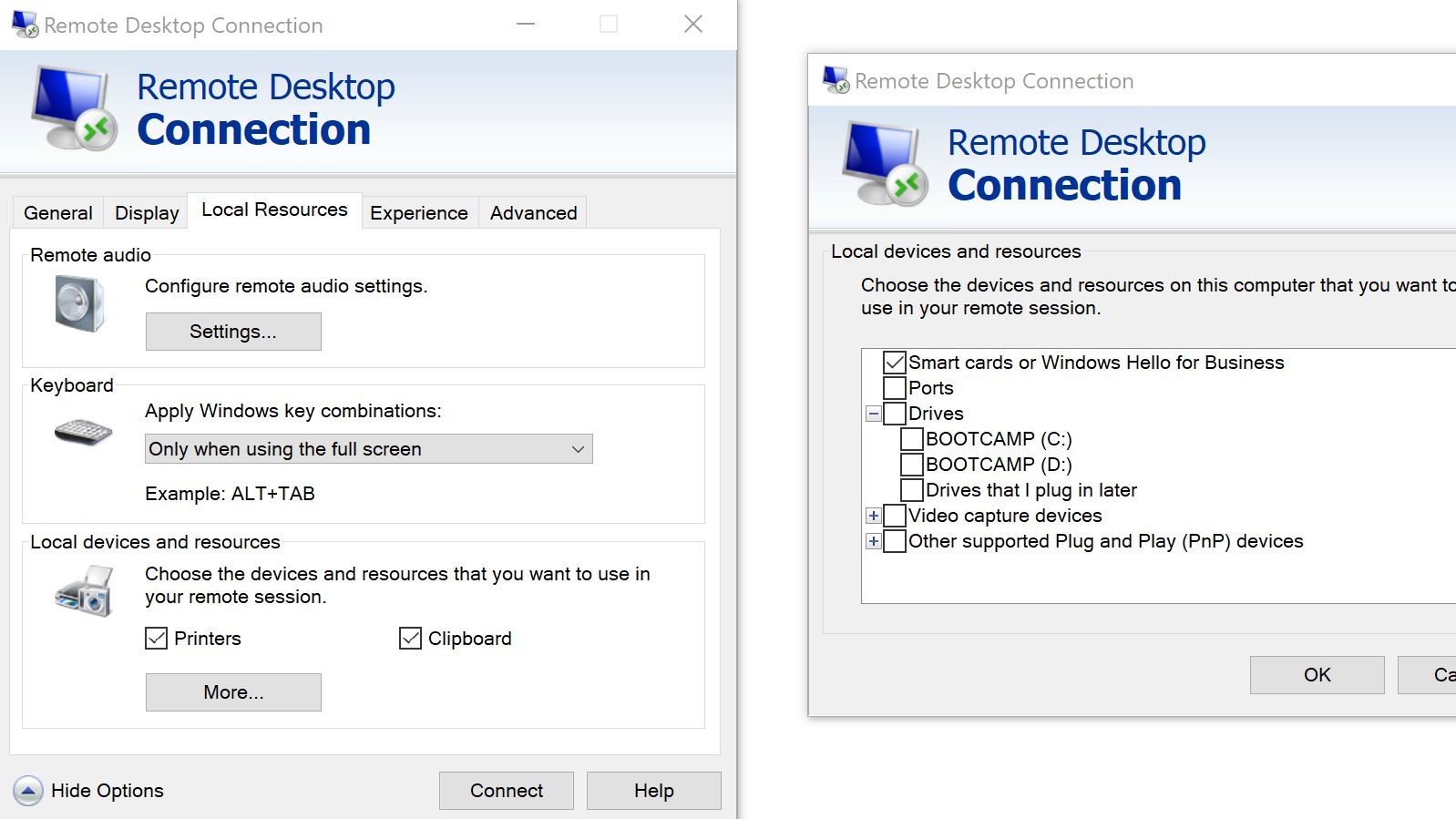
Access to local files is disabled by default, so you’ll need to switch this setting through the Remote Desktop Connection app. This program is separate from Remote Desktop and comes pre-installed on both Home and Professional installations of Windows 10. Just type “Remote Desktop Connection” into the search bar on the lower-left corner to find the application.
After opening Remote Desktop Connection, click Show Options to access a variety of remote access settings. From there, navigate to Local Resources. This section provides options for printers, clipboards (for copying and pasting), audio playback, and other important functions.
Below Printers and Clipboard, you can click more to govern other access permissions. These include ports, drives, video capture devices, and Plug and Play devices. Simply check the box next to any drives you want to make available to remote users.
Step 4: Access your device remotely
Now that you’ve set up your computer for remote access, you can create remote connections from another device. If the remote device is another computer running Windows 10, download Microsoft’s Remote Desktop app from the Microsoft Store to streamline the process of setting up remote access.
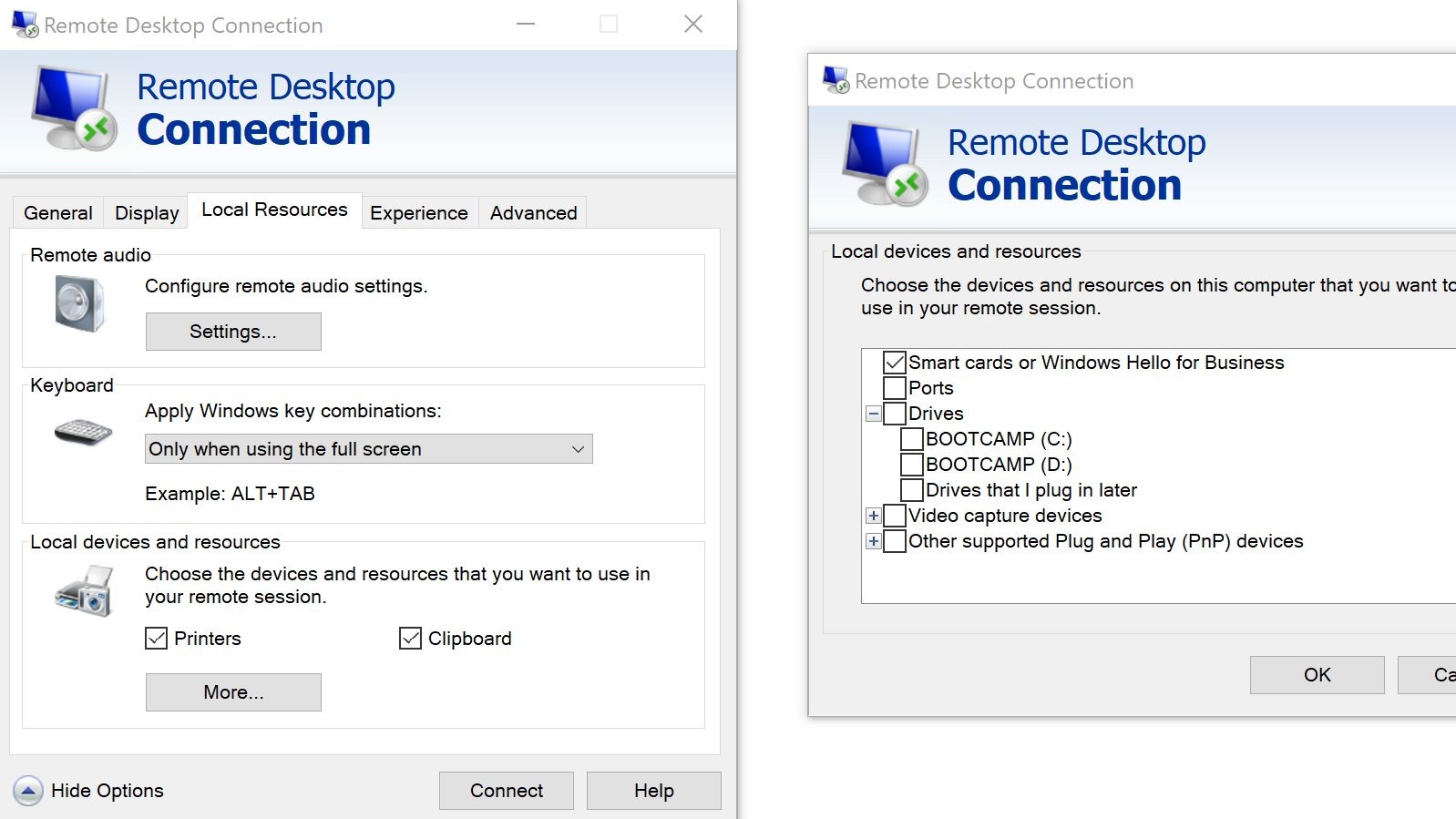
In Remote Desktop, you can add remote connections to your computer by clicking Add in the upper-right corner. You’ll also have the option to add remote resources such as apps and desktops if you’re working for a larger team or organization.
To start the connection, you’ll have to enter the target computer’s name or IP address. The device you’re connecting to will ask for login credentials before providing access. Alternatively, you can add user account information through the Remote Desktop app to avoid having to sign in every time you want to connect.
Summary
Third-party remote desktop software can be helpful for businesses and other teams, but Microsoft’s remote desktop tools provide more than enough features for many users. After enabling remote connections in Windows 10 Settings, you can access your computer remotely from a PC, Mac, iOS, or Android device.
With Microsoft’s official remote desktop clients, you’ll be able to access your desktop regardless of the device you’re using. This is particularly helpful if you need to use Windows-only tools from another operating system. Windows also provides convenient remote desktop features such as file transfers, keyboard shortcuts on mobile devices, and easy printing to a local printer.
- Check out our guide to the Best remote desktop software
Alex is a writer focused on providing insightful, actionable content that can truly change the way readers approach their finances.
Alex has been writing as a freelancer for several years on a variety of topics including marketing, parenting, and customer relationships along with personal finance. He’s particularly interested in the way seemingly small adjustments can transform a person’s financial outlook.
