How to encrypt your Android device
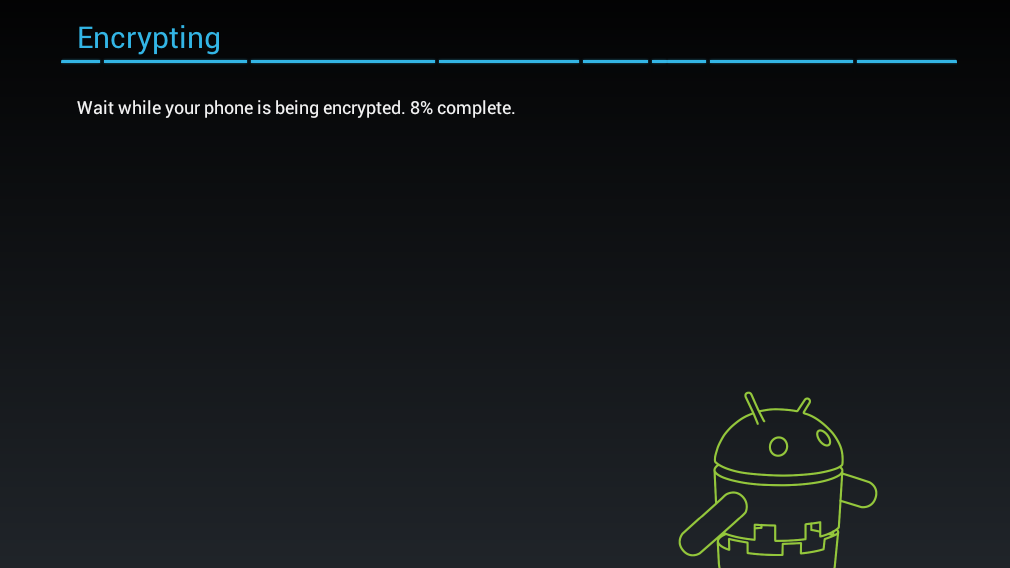
Encrypt your Android device
Imagine if your Android smartphone was lost or stolen. How much of your life is on there? Contact numbers for your friends, passwords, personal photos? Thieves are usually interested only in wiping your device to resell it, but there is a way to be sure that your sensitive info is safe, even if your phone falls into the wrong hands.
Android devices have the ability to encrypt all data. Without the right password, it would take a thief millions of years to break into your phone. In this guide we'll explore how to enable encryption on your Android device in five easy steps.
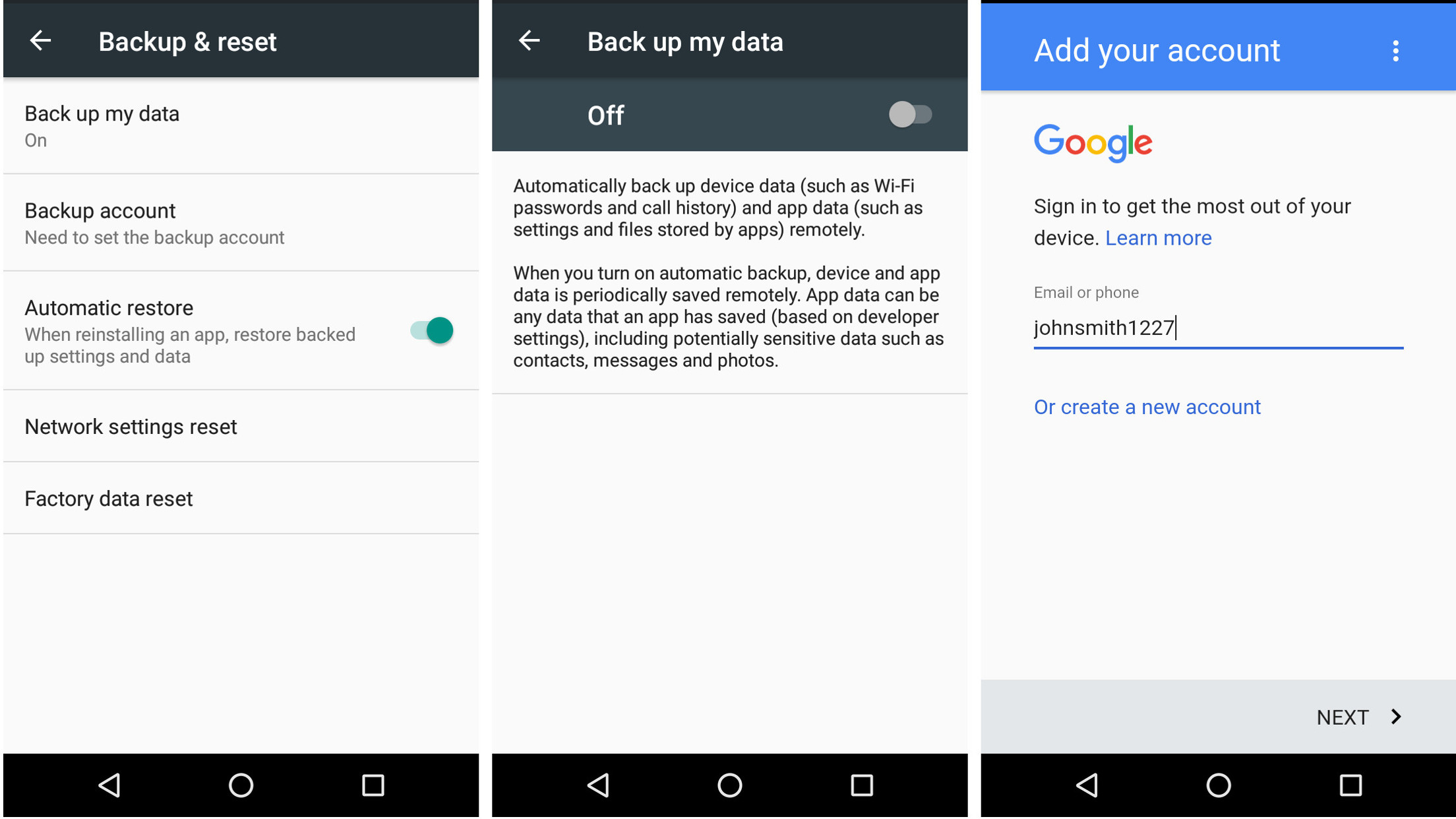
1. Back up your phone
If you have not done so already, you should back up your Android device. This means if anything goes wrong during the encryption process your information is safe. It also means if your device does go missing you have a way to restore your data.
There are several ways to back up an Android phone, either through using the built in Google Sync feature or a third party app like Helium. See our handy guide on how to do this.
If you're feeling ultra-paranoid, back up to your PC with Windows Phone Companion. See our guide on how to use Windows Phone Companion for a step-by-step tutorial.
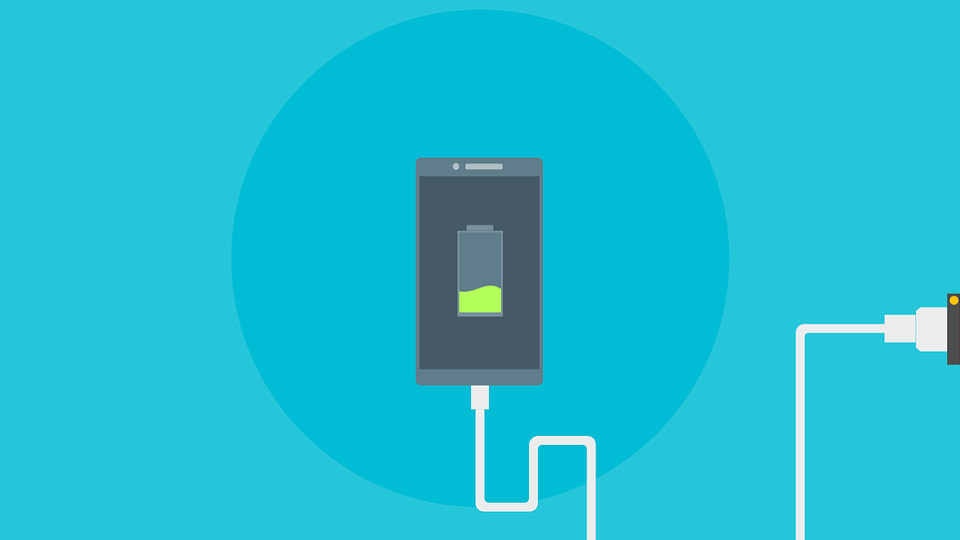
2. Charge your phone
Once your device is backed up, you need to make sure it has at least 80% battery. It also must be plugged in throughout the whole time encryption is taking place. This is due to the fact that if anything goes wrong during the encryption process, your device won't work.
If you're finding your battery runs out of charge quickly, see our guide on optimizing power on Android Devices. While we're on the subject of time, remember that encryption may slow down your phone as it has to decrypt data on the fly. This shouldn't be noticeable in modern smartphones.
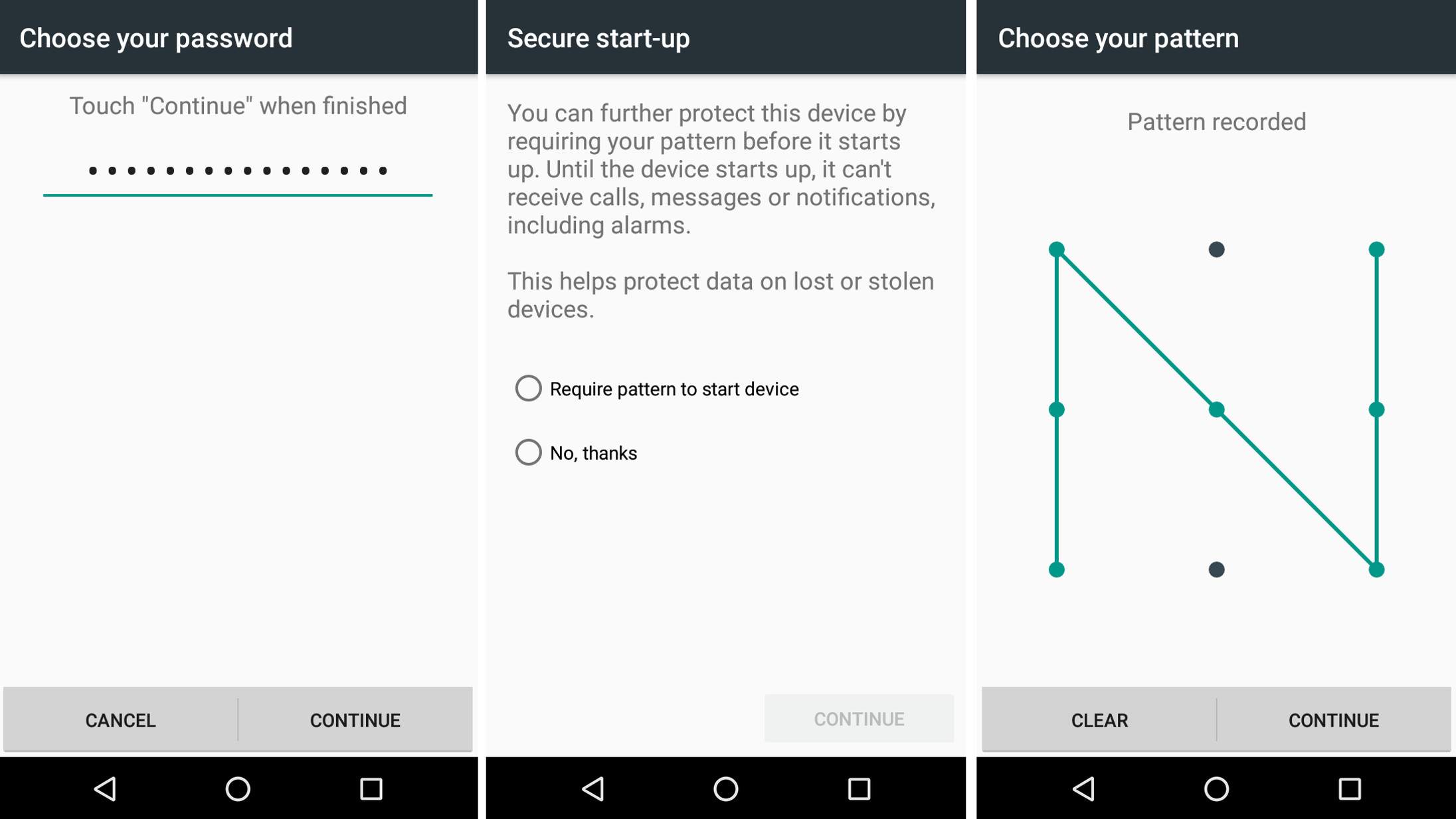
3. Set up the Lock Screen
The encryption process cannot go ahead unless you have set a lock screen PIN, password or pattern. Head to Settings > Security > Screen Lock to set this up if you haven't done so already.
Ideally you should use a long password of at least 12 characters with a mixture of letters, symbols and numbers. However, as you'll need to enter this password each time you want to unlock the screen it may be better to use a long PIN or complex pattern.
If you choose to activate the screen lock, remember that you will have to enter it in future to receive calls and messages.
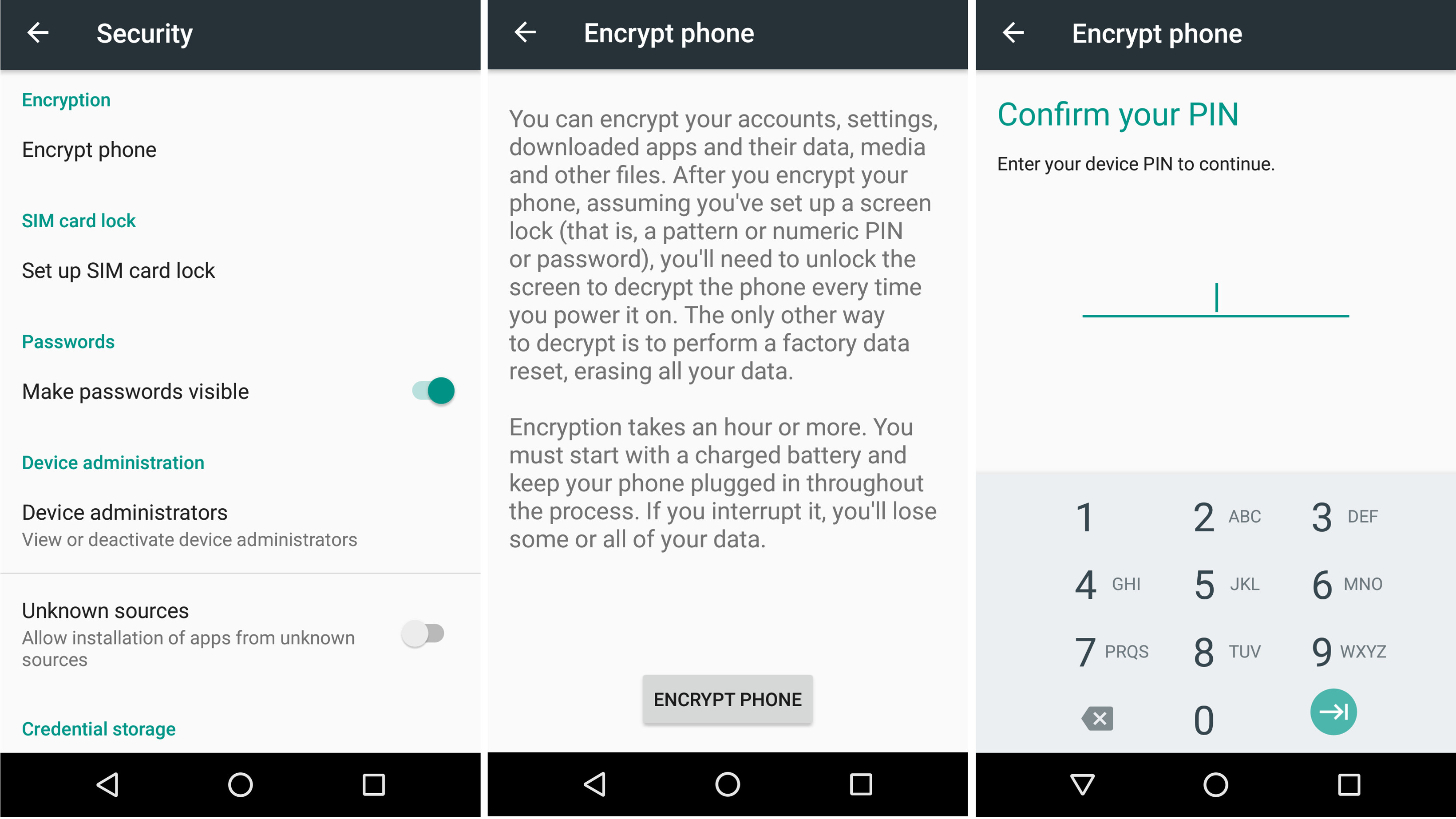
4. Begin encryption
With your phone still plugged in, tap Security > Settings and scroll down to the 'Encryption' section. Tap on 'Encrypt' phone. Take some time to read through the security warning. From now on the screen must be unlocked using the method you chose during the last step to display data. If you lose your pass code, you'll have to reset the phone.
Tap 'Encrypt Phone' to begin the encryption process. Do not unplug or tamper with your phone for any reason while this is going on. Android will inform you when the process is complete. Typically this takes around an hour.

5. Disable Smart Lock
Some Android devices have a 'Smart' lock feature which will automatically unlock your phone under certain circumstances such as if you're in a particular place or if it recognises your face using the camera.
Needless to say this undermines the purpose of encryption, so head to Security > Settings > Smart Lock and disable these features if you have them.
The Settings > Security section also allows you to alter how soon the screen will lock after sleep. Set this to 5 seconds so that even if your phone is snatched, you're still safe.
Nate Drake is a tech journalist specializing in cybersecurity and retro tech. He broke out from his cubicle at Apple 6 years ago and now spends his days sipping Earl Grey tea & writing elegant copy.