How to export LastPass passwords to 1Password
Move your logins, secure notes, and other sensitive data in a matter of minutes
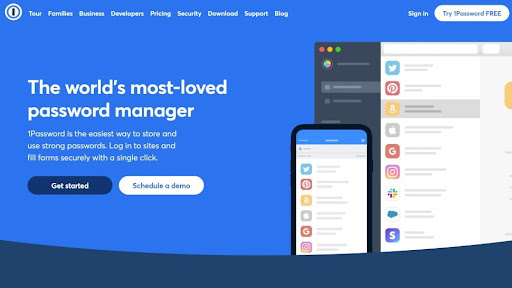
If you’re trying to figure out how to transfer your passwords and other information from LastPass to 1Password, you’re at the right place.
Perhaps the LastPass’ latest security breaches have left you anxious about the safety of your sensitive information. Or it might be the fact that LastPass operates from the core of the Five Eyes (FVEY) alliance which is unfortunate news for your privacy. Or it could be something as simple as steep cost, dated dashboard, or sluggish customer support.
Whatever your reason, transferring from one password manager to another should be done with complete care.
Fortunately, you can effortlessly import your passwords into 1Password from all popular web browsers (such as Chrome, Firefox, and Edge), as well as some other password managers (including LastPass, RoboForm, and Dashlane). And if you want to import from other applications, you can always utilize comma-separated values (CSV) file format.
While all popular password managers (1Password included) provides general guidelines on this process, it can get tricky in no time. That’s why we’ve come up with this simple step-by-step guide - to help you successfully transfer your passwords from LastPass to 1Password without compromising your security.
Export your passwords from LastPass
Before making your first movies, make sure that you’re using a secure personal computer. Since you’ll be exporting/importing your sensitive data via CSV file, not using a secure device could compromise your security and leave your data vulnerable.
Also, if you’re using any backup software, turn it off until this process is complete so your unencrypted export file doesn’t get backed up.
Are you a pro? Subscribe to our newsletter
Sign up to the TechRadar Pro newsletter to get all the top news, opinion, features and guidance your business needs to succeed!
There are two main methods you can use to export your passwords from LastPass - via the LastPass browser extension or LastPass’ official website.
However, since the process is much the same we’ll combine these two methods into a single how-to and point out any potential differences.
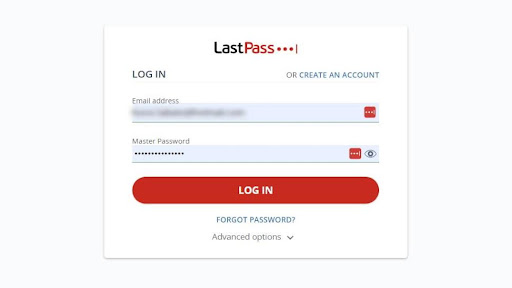
1. Log into your LastPass account
If you’re doing this via LastPass’ official website, go to it and log into your LastPass account. You’ll be asked to supply your email address and your account password. Once it’s done, tap on the “Log in” button, and that’s it.
Meanwhile, if you want to do this via the LastPass browser extension, go straight to your browser and click on the “Extensions” button at the top right - it looks like a puzzle piece. Once the dropdown menu appears, pick out LastPass on the list, and that’s it for this step.
We should also note that if you’ve allowed multifactor authentication (MFA) for your account, you’ll have to pass that as well.
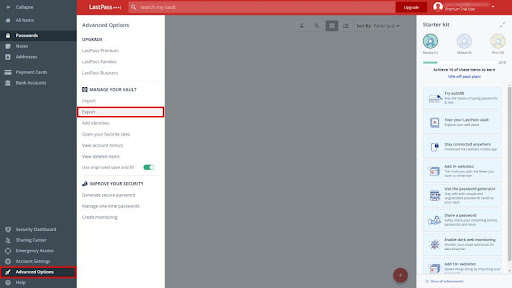
2. Click on “Advanced Options” in the sidebar, then choose “Export”
As soon as you arrive on your LastPass dashboard, take a look at the left sidebar and select “Advanced Options” on it.
The next thing you want to do is to click on the “Export” button - you can’t miss it.
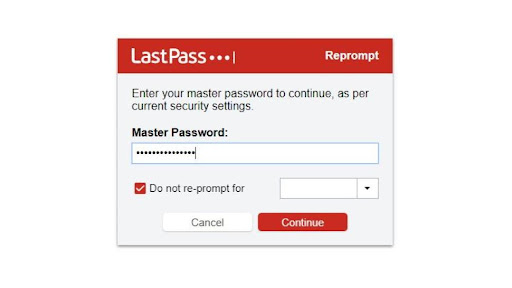
3. Enter your master password and download a new CSV file to your computer
Clicking on the “Export” button will take you to another page where you’ll be prompted to enter your master password. After it's done, click on the “Continue” button.
After this, a CSV file titled “lastpass_export.csv” with all your vault data will be automatically saved to your computer.
And that’s it, your passwords and other data have been successfully exported from LastPass.
Import your passwords to 1Password
Now it's time to import your precious passwords to your new password manager - 1Password.
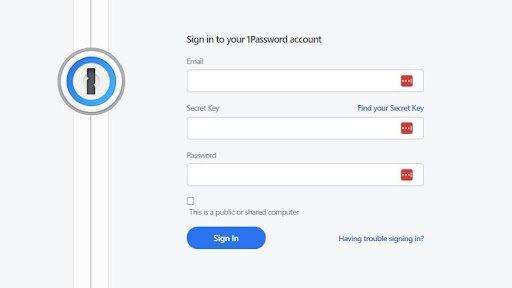
1. Sign in / log into your 1Password account
For this, you’ll be asked to provide your email address, your account password, and your Secret Key.
If you can’t remember your Secret Key, you can find it in your Emergency Kit. It’s a PDF file named “1Password Emergency Kit” that was created and saved to your device when you created your 1Password account in the first place. It contains all your account information.
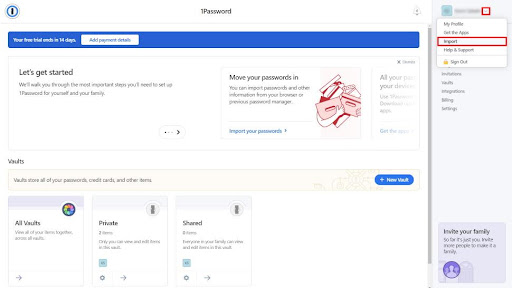
2. Click on the “Import” button on the dropdown menu
Once you find yourself on 1Password’s dashboard, find your name in the top right corner and click on the arrow next to it. Among other opinions you’ll see the “Import” button on the dropdown menu - so, go on and select it.
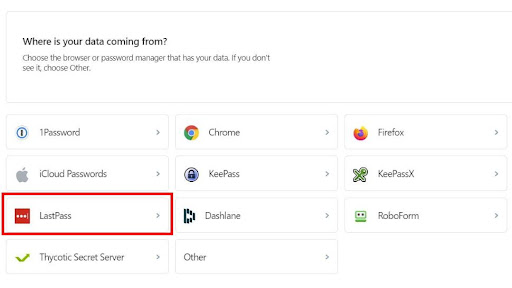
3. Choose LastPass from the list of supported platforms
It’s time to choose the platform from which your passwords are coming - you’ll see a couple of web browsers and password managers to choose from. Fortunately, LastPass is one of them - so, go ahead and click on it.
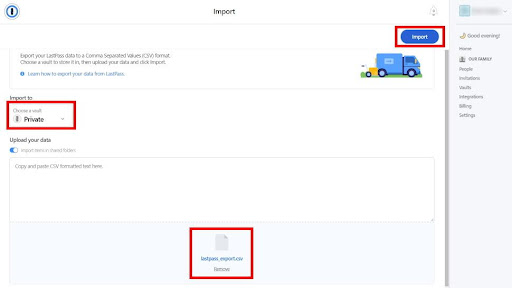
4. Drag and drop the CSV file you created a bit earlier and click on “Import”
First, choose the vault you want to import your data into - so, the Private or the Shared vault. If you’re importing personal information, you'll probably want to pick out the Private vault.
Then, drag and drop the CSV file you created and tap on the “Import” button above. Alternatively, you can select a CSV file from your computer or copy/paste content from your CSV file.
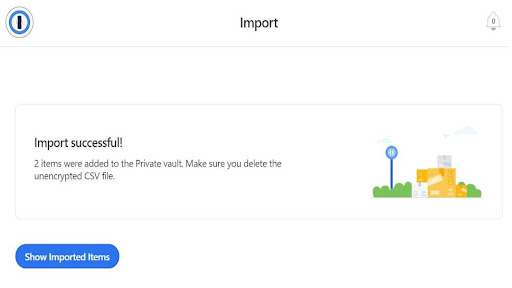
If the import is successful - and it should be - you’ll get the message above. Beneath it, you have the option to view your imported items. If something went wrong, you’ll have a choice to undo your last import - just click on the “Undo Import” button.
On the other hand, if everything looks alright, congratulations, you’ve successfully imported your passwords from LastPass to 1Password.

Finally, it’s time to delete your old LastPass account
If you’re not planning to continue using LastPass, the smartest move would be to delete your old LastPass account and do it straight away.
To do this, go back to your LastPass dashboard and go to “Account Settings” (it’s just above “Advanced Options) and click on it. When a new window pops up, select “My Account” and then opt for the “Delete or Reset Account” option.
This will open yet another window with yet another “Delete Account” button, and, yes, you’ll have to click on it. At last, enter your master password and confirm your choice - your LastPass account will be deleted after this.
However, you’ll still have to get rid of any LastPass apps you’ve installed, whether the desktop app or web browser extensions - and don’t forget to do this.
Now, you can say goodbye to LastPass at last and warmly welcome your new password manager - 1Password.
- Check out the best password managers and 1Password vs LastPass: Which one is better?
Sead is a seasoned freelance journalist based in Sarajevo, Bosnia and Herzegovina. He writes about IT (cloud, IoT, 5G, VPN) and cybersecurity (ransomware, data breaches, laws and regulations). In his career, spanning more than a decade, he’s written for numerous media outlets, including Al Jazeera Balkans. He’s also held several modules on content writing for Represent Communications.