How to export LastPass passwords to Bitwarden
Switch to an open-source solution and upgrade your online security
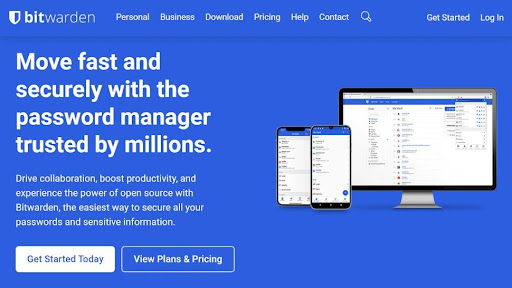
LastPass, with its user base of over 10 million, faced a setback following the 2023 security breaches where encrypted password vaults were compromised. This incident likely led many users to consider switching to a different password manager. Transitioning from LastPass to another service is a standardized process, regardless of the quantity of passwords, forms, secure notes, or other data stored. Fortunately, this process isn't complicated. While the idea of switching password managers might initially seem daunting, in reality, it's quite straightforward.
Bitwarden emerges as a possible substitute for LastPass, as it offers a user-friendly solution for teams and enterprises to securely share passwords among colleagues. It helps in mitigating cybersecurity risks through the enforcement of robust password policies across the workforce, complemented by activity tracking via audit logs. The platform integrates smoothly with your current security setup, including support for SSO and directory services. Moreover, Bitwarden is constantly audited to ensure that it keeps improving and safeguarding your data. Equally important, no recent hacks or breaches that involve Bitwarden were reported.
And if you’re working on a tight budget, Bitwarden is a more budget-friendly option than LastPass too.
So, if you’re sure you want to switch to Bitwarden, here’s how you can securely transfer your LastPass passwords to it.
Reader Offer: Get 60% off RoboForm Premium ($0.99/month!)
RoboForm offers a reliable, user-friendly, and efficient solution that is likely to appeal to a broad range of users. Get RoboForm Premium for 60% off.
Preferred partner (What does this mean?)
Export your passwords from LastPass
For this to work, you’ll want to make sure to have accounts for both LastPass and Bitwarden - however, installing the apps themselves isn’t essential. After all, you can export your data directly via web versions of these tools.
However, before you tackle password exporting, ensure that the computer you’ll be using is secure enough. The safest strategy is to utilize your personal computer since you’ll be exporting (and later importing) your sensitive data via CSV file. If not, you could seriously compromise your online security and let your data fall into the hands of cybercriminals.
Also, if you’re using any backup software, switch it off straight away. Of course, once the exporting/importing process is complete, you can switch it on again - just don’t forget to delete the CSV file from your computer before that.
Are you a pro? Subscribe to our newsletter
Sign up to the TechRadar Pro newsletter to get all the top news, opinion, features and guidance your business needs to succeed!
While you can export your passwords via both LastPass browser extensions and LastPass’ official website, we’ll apply the latter approach since it’s somewhat simpler.

1. Log in to your LastPass account
For starters, log in to your LastPass account - you can’t do anything without it. If you’re using LastPass’ official website, you’ll be asked to provide your email address and your master password. After this, tap on the “Log in” button - like many times before.
However, if you want to do this via the LastPass browser extension, go straight to your browser and click on the button that looks like a puzzle piece. Once the dropdown menu appears, pick LastPass from the list, and that’s it.
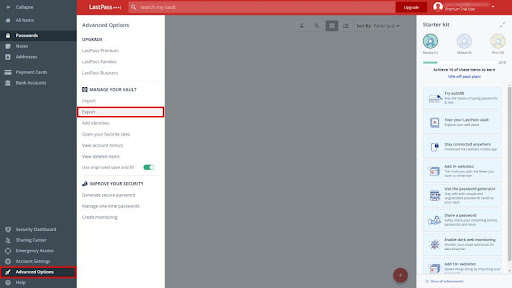
2. Click on “Advanced Options” on the sidebar, then choose “Export”
Take a look at the left side of LastPass dashboard and select the “Advanced Options” button on it. As suggested, this will open a few more options, so go ahead and click on the “Export” button - there’s no way to miss it.
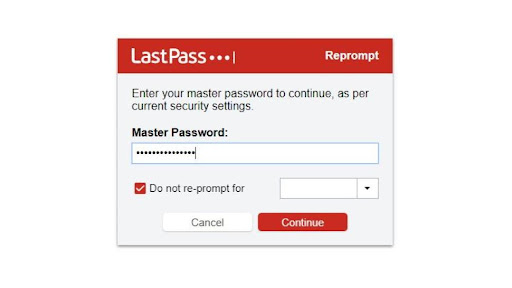
3. Enter your master password and download a new CSV file to your computer
After tapping the “Export” button, you’ll be prompted to enter your master password, so go ahead and do it. Once you’re done, click on the “Continue” button.
Automatically, a CSV file titled “lastpass_export.csv” with all your data will be saved to your computer - take note of where it is since you’ll need to use it soon enough.
That’s it, your passwords and other data have been securely exported from LastPass.
Import your passwords to Bitwarden
While there are two main methods you can use to import your passwords to Bitwarden - standard import via CSV file and importing via a command-line interface (CLI), we’ll cover the former in detail as it’s something all users can utilize.
As for all tech-savvy users out there, you can use the following command:
“bw import <format> <path>”
After this, since “bw import” requires a format (you can use “bw import --formats” to get a list of formats), and a path, you’ll want to do something like this:
“bw import lastpasscsv/Users/myaccount/Documents/mydata.csv”
Also, don’t forget to delete the CSV file from your computer after you’re done.
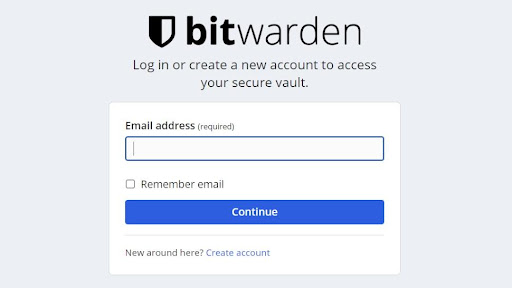
1. Sign in / log in to your Bitwarden account
As expected, you’ll be asked to provide your email address and master password to access your Bitwarden account. If you’ve enabled a master password hint, here’s where you’ll get it.
Before being allowed to access Bitwarden’s dashboard, you’ll have to prove you’re not a robot (even if you are), and you’ll do this by check-marking the statement that says so and verifying your email address.
After this, you’ll end up at Bitwarden’s old-fashioned yet fairly intuitive dashboard.

2. Select “Tools” on the top menu, then click on “Import Data”
First, find “Tools” on the top menu - click on it - and then choose “Import Data” from the left sidebar menu - it stands between the password generator and the option to export your vault data.
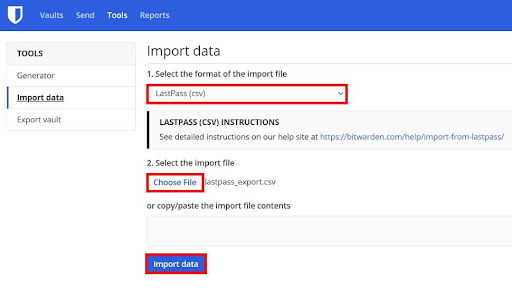
3. Pick out “LastPass (CSV)” from the list of supported file formats
While the list of supported platforms is pretty lengthy, you’ll see LastPass among the top ten password managers, so go on and select it.
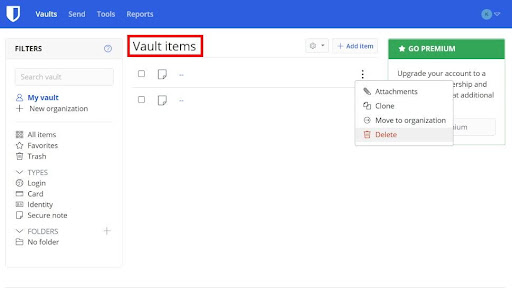
4. Select the “lastpass_export.csv” file you’ve exported earlier and hit the “Import data” button
Although you can do this in two ways, the one illustrated above is more advisable. Alternatively, you could copy/paste the content of the CSV file, and then hit the “Import data” button.
If everything went well, you’ll soon see the list of imported items on your dashboard, in the “Vault items” section. Here, you can add attachments to items, clone them, move them, or delete them from your vault.
Also, Bitwarden won’t let you know if you’ve successfully imported your passwords - only if something went wrong - so, it’s smart to check out your items before deleting the CVS file, just to be on the safe side.
Since Bitwarden isn’t as polished as other popular password managers, two types of error might occur in the middle of the import - a length-related import error and a so-called maximum collections error.
If you’re one of the unlucky few, go straight to Bitwarden’s knowledgebase as there are some solid step-by-step guides on solving these errors.
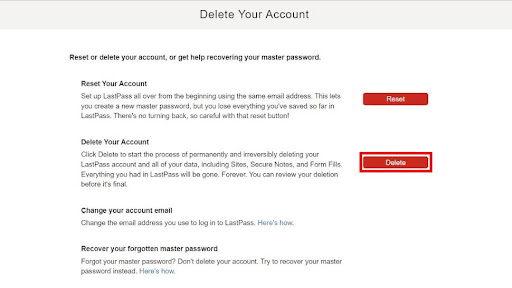
Now, delete your old LastPass account and all app you’ve installed
To do this, return to your LastPass dashboard, and go to “Account Settings”. Once a new window pops up, select “My Account” and then opt for the “Delete or Reset Account” option.
This will cause yet another window to pop up and it contains yet another “Delete Account” button - so, click on it.
Now, enter your master password, confirm your choice, and say goodbye to LastPass. After this, go ahead and delete all LastPass apps you’ve installed.
- Check out our list for the best password managers
Sead is a seasoned freelance journalist based in Sarajevo, Bosnia and Herzegovina. He writes about IT (cloud, IoT, 5G, VPN) and cybersecurity (ransomware, data breaches, laws and regulations). In his career, spanning more than a decade, he’s written for numerous media outlets, including Al Jazeera Balkans. He’s also held several modules on content writing for Represent Communications.
