How to export LastPass passwords to LogMeOnce
Set up a home for your passwords with LogMeOnce with this simple-to-follow guide
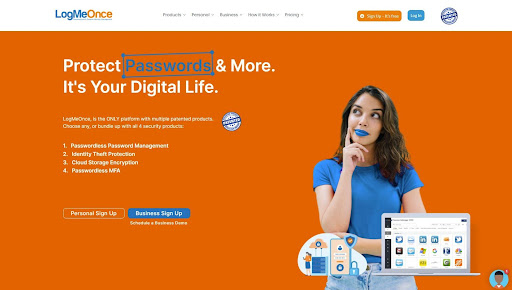
If you’ve been losing sleep over the security of your passwords and other sensitive data with LastPass, it’s time to leave it for a more secure password manager like LogMeOnce. After all, when it comes to choosing a password manager, security should be your top concern.
Unlike LastPass, LogMeOnce has never been hacked and has a solid security track record clean from serious security vulnerabilities. What’s more, LogMeOnce’s vulnerability disclosure policy provides users who find security weaknesses in its password manager with a modest monetary reward.
Besides being superbly secure, LogMeOnce is one of the best password managers in terms of additional and advanced features. With it, you’ll be able to use QR code logins, biometric authentication, cloud storage encryption, a strong password generator, a dark web scanner, and much more.
Alright, now that we know why you should leave LastPass behind and move your passwords to LogMeOnce, let’s find out what’s the simplest and most secure way to do it.
Since adding your passwords one by one would take ages, the smartest strategy is to shift all your passwords at once by utilizing LogMeOnce’s importing capabilities. So, here’s a step-by-step guide you’ve been waiting for.
First, you’ll want to export your passwords and other vault data from LastPass.
Export your passwords from LastPass
Before you export your passwords from LastPass, there are a few things you should take care of first.
Are you a pro? Subscribe to our newsletter
Sign up to the TechRadar Pro newsletter to get all the top news, opinion, features and guidance your business needs to succeed!
For the sake of your online security, make sure that you’re using a secure personal computer. Remember, you’ll be exporting and then importing your sensitive data via CSV file, so using an unsecured device could weaken your security and leave your data vulnerable.
If you’re currently using any backup software, switch it off until the whole process is complete. Otherwise, an unencrypted export file with all your vault data will get backed up.
As for the exporting itself, there are two main methods you can use - via the LastPass browser extension or LastPass’ official website. However, since the latter one is less complicated, we’re going to utilize that one - and we suggest you use the same method.
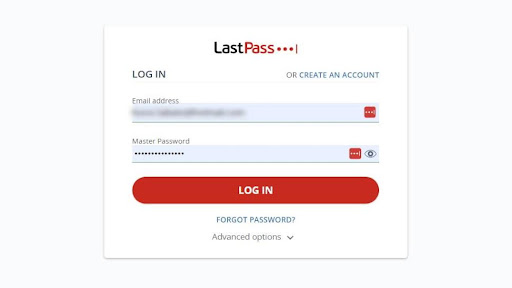
1. Log in to your LastPass account
To log in to your LastPass account you’ll be asked to supply your email address and your master password. Once you do, tap on the “Log in” button and prepare for the next step.
However, if you insist on using the LastPass browser extension, go back to your web browser and click on the “Extensions” button at the top right - it has the look of a puzzle piece. Then, pick out LastPass on the dropdown menu, and that’s it.
If you’ve enabled multi-factor authentication (MFA) for your LastPass account, you’ll be asked to verify your identity before you can continue. This also applies to your LogMeOnce account.
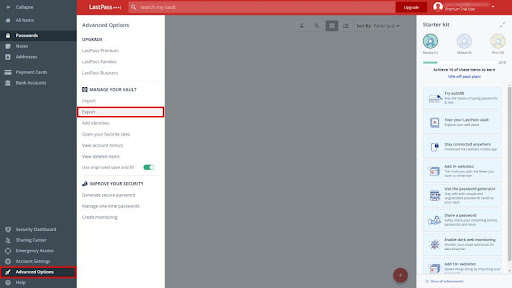
2. Click on “Advanced Options” on the sidebar, then choose “Export”
As soon as you log in to your LastPass, you’ll be brought to your dashboard. Here, take a look at the left sidebar and select “Advanced Options” on it. Once other options show up, click on the “Export” button.
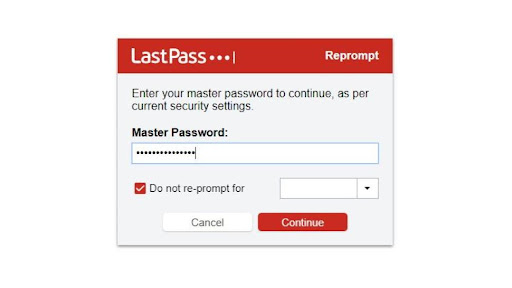
3. Enter your master password and download a new CSV file to your computer
Tapping the “Export” button will take you to another page where you’ll be prompted to re-enter your master password. Once you do, click on the “Continue” button.
A new CSV file with all your vault data will be automatically saved to your computer - it should be titled “lastpass_export.csv”, so check it out and make sure it has the correct extension.
That’s it, your passwords and other vault data have been securely exported from LastPass.
Now, let’s see how you can import it to your new password manager.
Import your passwords to LogMeOnce
Before making any moves, make sure you have the latest version of LogMeOnce installed on your computer and that it works as it should.
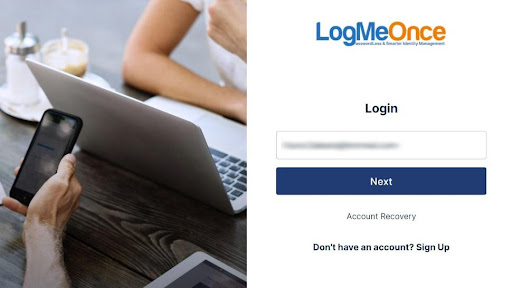
1. Log in to your LogMeOnce account
First, log in to your LogMeOnce account. Like with LastPass, you’ll be asked to provide your email address and your master password.
However, unlike LastPass and other popular password managers, LogMeOnce doesn’t require its users to rely on a master password to access their accounts. Instead, they can utilize one of the available MFA methods including selfie-2FA, QR login, and fingerprint login.
Now, let’s continue with the next step.

2. Select “Password Manager” on the left sidebar and then click on the “Import Passwords” button
Once you arrive at your LogMeOnce dashboard, search for the “Password Manager” option on the left sidebar menu and click on it. This will cause two new options to crop up in the center of the screen - “Add App” and “Import Passwords” - so, click on the second one.
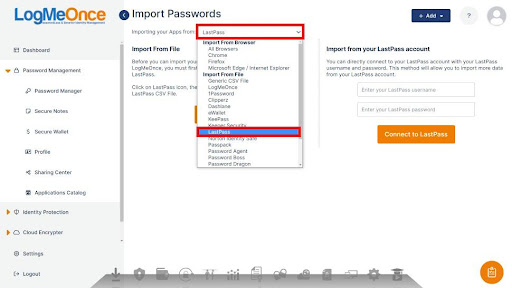
3. Select “LastPass” from the list of supported platforms
Now, you’ll be asked to select a source from which you’ll be importing your passwords and other data. So, go ahead and pick out “LastPass” from the rather lengthy list.
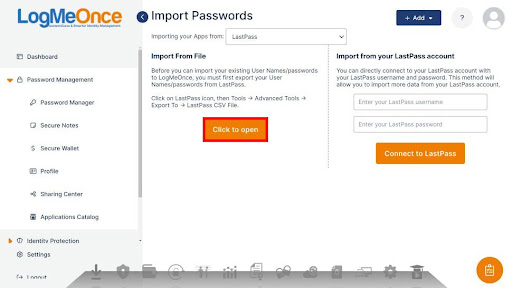
4. Open the CSV file exported from LastPass and click on the “Import Apps” button
While you’ll be offered two importing methods, let’s stick with the one including a CSV file for the sake of simplicity. So, click on the “Click to Open” button and open the CSV file you exported from LastPass minutes ago.
Then, confirm your choice by clicking on the “Import Apps” button. Before doing so, you can uncheck any password you don’t want to import.
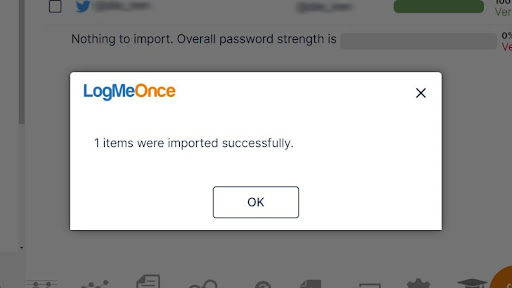
Alternatively, you can directly import your passwords from LastPass to LogMeOnce by providing your LastPass username and master password, and then clicking on the “Connect to LastPass” button. However, if you’ve already deleted your LastPass account, this method won’t be available.
It’s as simple as that, you’ve successfully exported your LastPass passwords to LogMeOnce.
Now, it’s time to delete your LastPass account
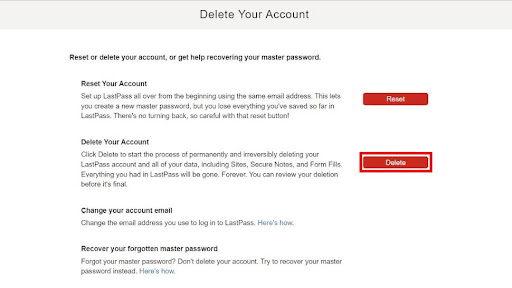
If you haven’t deleted your old LastPass account already, it’s about time to do so. So, go back to your LastPass dashboard and go to “Account Settings”. Once a new window pops up, select “My Account” and then opt for the “Delete or Reset Account” option.
This will open yet another window with yet another “Delete Account” button, so go ahead and click on it. After this, enter your master password, confirm your choice, and say goodbye to your old LastPass account.
To tie up loose ends, uninstall any LastPass apps you have installed - desktop apps and web browser extensions alike.
- Check out our list for the best password managers
Sead is a seasoned freelance journalist based in Sarajevo, Bosnia and Herzegovina. He writes about IT (cloud, IoT, 5G, VPN) and cybersecurity (ransomware, data breaches, laws and regulations). In his career, spanning more than a decade, he’s written for numerous media outlets, including Al Jazeera Balkans. He’s also held several modules on content writing for Represent Communications.