How to factory reset an Xbox One, Xbox One S and Xbox One X
Get a clean start on Xbox One

Performing a factory reset on an Xbox One is quick and easy and may be necessary if you're having some technical issues, or if you're selling your console and want to remove your personal data.
A factory reset is a simple procedure that you can perform on both your Xbox One, Xbox One S, and Xbox One X. This method will also work on Microsoft's latest consoles, the Xbox Series X and Xbox Series S.
When you choose to perform a factory reset, you're essentially rolling your Xbox back to the day it came out of the box, stripping it of all the personal information, games, apps, and data you’ve downloaded to it.
You can choose to retain certain games and apps, but the rest of the content on your console will be removed, giving you a squeaky clean system that’s (hopefully) free of technical issues or identifying data in the event you make a sale.
It’s not a particularly involved process, but there are a few different ways to go about it. You can visit the console dashboard to initiate a reset or use the Xbox Startup Troubleshooter if you’re unable to access the console through normal operation. The method you use will usually depend on the state of your Xbox One and what you’re looking to accomplish.
How do you go about performing an Xbox One factory reset? Follow the steps we've outlined for both methods below.
How to factory reset an Xbox One

The easiest way to factory reset an Xbox One is from the dashboard. Start by pressing the Xbox button on your controller to bring up the guide. Make sure you're at a stopping point in any game you're playing, have backups of your saves, and are completely ready to go through with the reset. You can't reverse it later.
Get daily insight, inspiration and deals in your inbox
Sign up for breaking news, reviews, opinion, top tech deals, and more.
Go to the ‘System’ menu in the Guide, then choose ‘Settings’. Choose ‘System’, then ‘Console info’. Select the ’Reset console’ option. You'll be met with a dialog box that asks if you'd like to ‘Reset and remove everything' or ’Reset and keep my games & apps’. If you somehow reach this option by mistake, there's also a button to cancel the entire operation.
This is where you need to make an important decision. If you select the 'Reset and remove everything' option, that's exactly what will happen. All data, including games, apps, saves, and other files will be deleted from your console. This is the nuclear option that you want to pick if you are getting rid of your console or have been otherwise instructed to do so as a troubleshooting method. Only proceed with this factory reset if you're sure you're ready to erase everything.
Before locking in your choice, be sure you've synced your console data, backed up your favorite settings and content, and are completely ready. When you choose this option, the console will begin the reset process. It will likely take some time, so give it a moment to ensure everything is deleted.
On the other hand, choosing the 'Reset and keep my games & apps' option will delete everything on your console except the games and apps you have installed. Your personal files, including achievements, saved games, settings, and profiles will be removed. Ensure you've synced with Xbox Live cloud data before proceeding to make sure your saves and other personal files remain.
When your console completes this reset, you won't have to reinstall your games and apps, but you will need to sync all of your personal data again. This is the option to choose if you just want a quick troubleshooting option, but don't want to go through downloading everything you need on the system again.
How to factory reset an Xbox One with Xbox Startup Troubleshooter
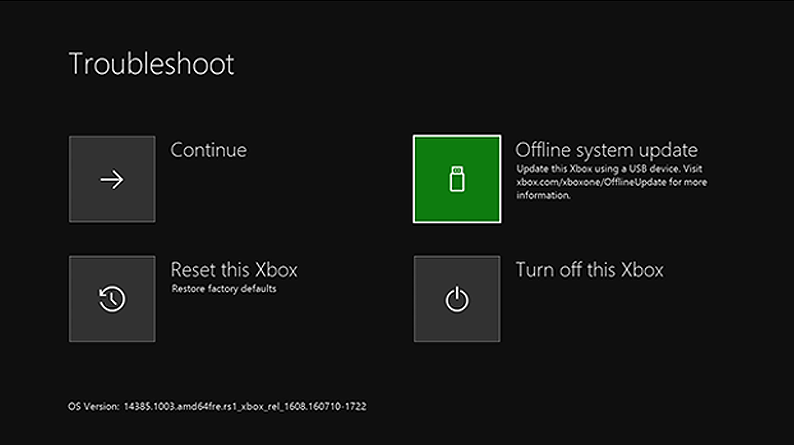
Occasionally, you might find yourself dealing with an Xbox One that won't boot up. If this happens, you'll need to perform a factory reset without being able to reach the Guide or settings menu. Not all Xbox One systems support the Xbox Startup Troubleshooter, which is what you'll need to use to accomplish this reset, but nevertheless, it is an option for some.
First, power down your console. Remove your power and network cables and wait one minute. Plug everything back in, and then hold down the Eject button on the front of your original Xbox One console by your disc drive as well as the Bind button, which looks like three parentheses: ')))', at the same time.
On the Xbox One and Xbox One X, these buttons will be on the front of the console. The Xbox One S does not have an Eject button as there is no disc drive. Instead, hold the Bind button and the Xbox button on the console simultaneously.
While holding both buttons, press the power button on your console. Release your Xbox button, but keep holding the Eject and Bind buttons (or the Bind button for some console owners) for 15 seconds. A couple of tones will sound. Once you've heard them, let go of the buttons. You should eventually see the Xbox Startup Troubleshooter appear on-screen.
From the options that show up, choose 'Reset This Xbox'. This will perform a complete factory reset and will not leave your games & apps intact, so tread carefully.
Factory resetting your Xbox One can be done in moments, but be sure you’re always ready to proceed before initiating. Whichever method you choose, you should be well on your way to a fresh and clean console that is ready to be sold or one that's free of any technical issues that may have developed.
How to set a dynamic background on Xbox Series X | How to change your Xbox Gamertag | How to enable 120Hz on Xbox Series X/S | How to change your home Xbox | How to connect an Xbox One controller to Xbox Series X/S
- Xbox Series X vs Xbox One X: is it worth the upgrade?
Brittany Vincent is an accomplished freelance video game, technology, and entertainment writer whose work has been featured in various online and print publications. She’s been writing professionally for 15 years and her work can be found in dozens of print and digital publications such as Variety, Playboy, Rolling Stone, Wired, Maxim, Official Xbox Magazine, and more.
