How to find emails more easily in iOS 10
Filter that inbox
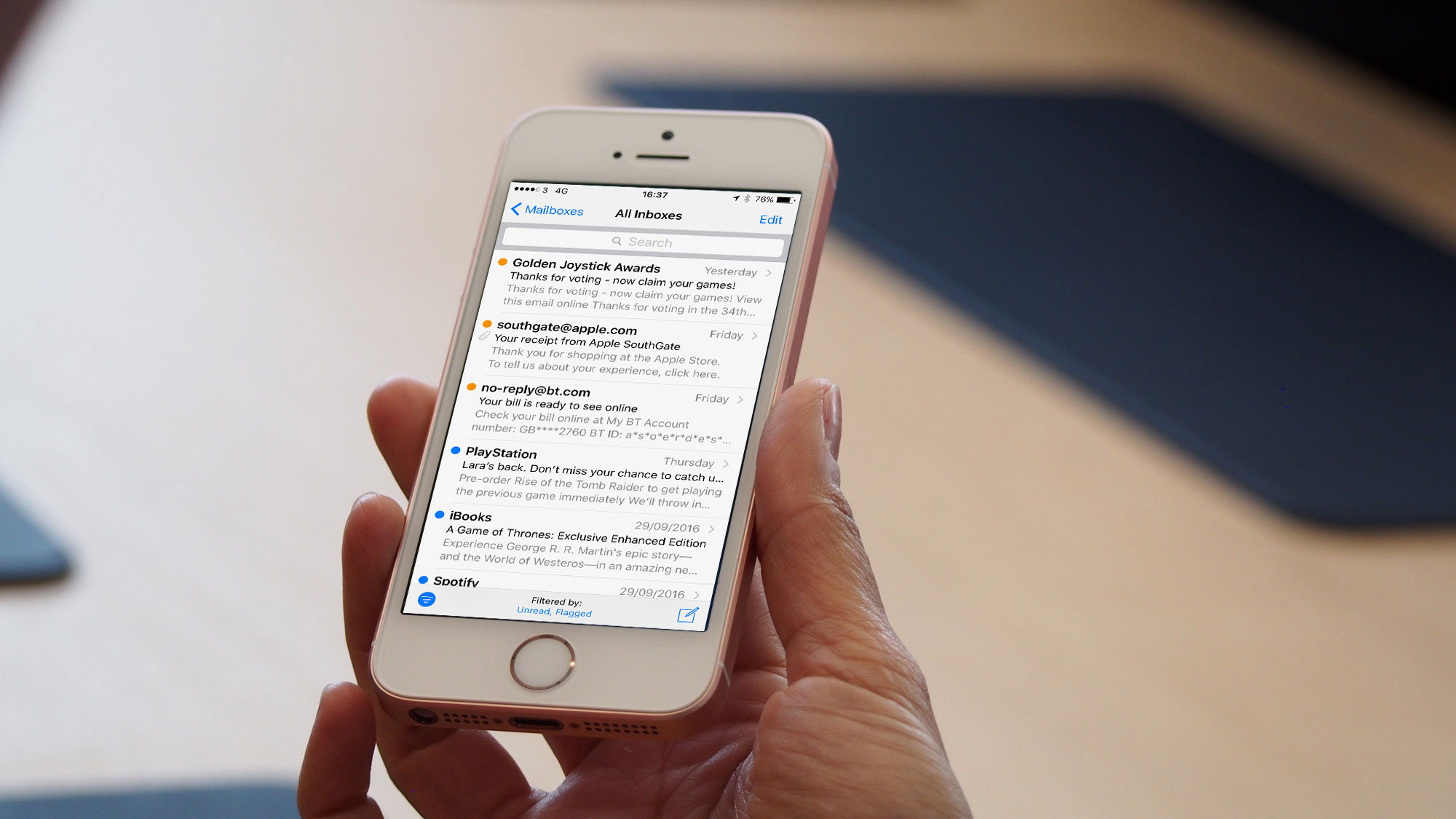
Experience will draw you to Mail’s search bar in iOS when you want to find something, be it a message that contains specific content or a whole category – those that are unread, flagged, contain attachments, or fit some other attribute.
In iOS 10, Apple has made the latter type of search a little more convenient with one-tap shortcuts that address common scenarios.
Searching, though, looks for messages in all of your mailboxes. If you only want to see matches from the mailbox you’re looking at (unread items in your inbox, for example), iOS 10’s version of Mail contains a new feature to achieve that, and to do so more efficiently.
A filter differs from a search in that it’s applied only to the mailbox you’re viewing. You tap an icon to turn on filtering, and an additional tap on the filter’s description opens a panel where you can set which of a short list of criteria messages in the mailbox must match.
Several of these criteria are the same ones provided as one-tap shortcuts when using the search bar. Unlike searching, though, the only flexibility filters off is the ability to combine these predefined conditions however suits your needs.
You can’t look for messages that contain a certain word or phrase, or sent by a specific person; locating messages that precisely continues to be fulfilled by the search bar, and demands that you’re careful enough with the keywords you enter so as not to end up with too many results gathered from all your mailboxes to wade through.
What’s particularly convenient about filters is that Mail remembers the settings you’ve chosen for individual mailboxes. So, if you regularly want to see only items in your inbox that you’ve flagged, say, once you’ve set up the necessary filter you’re only a tap away from viewing those messages, and another tap away from turning off the filter and returning to the mailbox’s full contents.
Get daily insight, inspiration and deals in your inbox
Sign up for breaking news, reviews, opinion, top tech deals, and more.
Filters in Sierra
Mailbox filters are also available in Mail in macOS Sierra, so you can put what you learn here into practice there as well.
On the Mac, the icon that toggles the filter on or off is located at the top right of the messages list, and the filter, if one is active, is described immediately to the left of that.
Just like on iOS 10, clicking that description opens a panel that contains the short list of filter settings.
How to set up and apply a filter to a mailbox in iOS 10
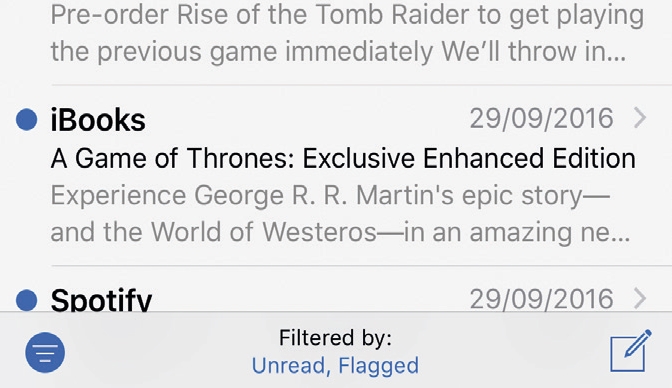
1. Activate a mailbox’s filter
First, go to the mailbox you want to filter; Mail remembers the filter settings you choose for each individual mailbox (they aren’t synced between devices, though).
Tap the icon at the bottom left of the messages list to turn on the filter.
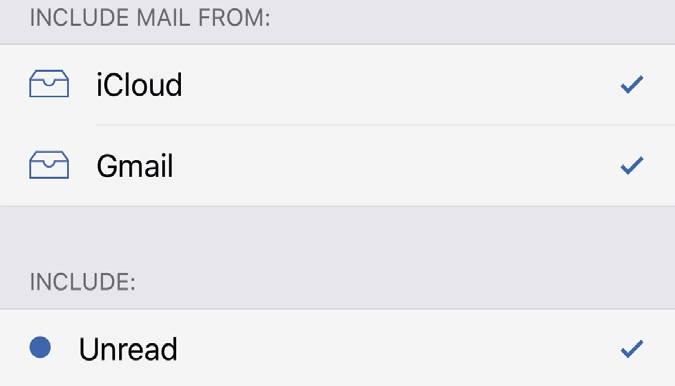
2. Multi-account mailboxes
To the right is a description of the active filter’s settings; tap it to edit them. If you’re viewing a mailbox that collates multiple accounts, such as All Inboxes, use items in the top group to limit the messages you see to just some of them.

3. Other filter settings
Choose whether messages must be unread, flagged, sent directly or copied to you, have attachments, or be from one of your designated VIPs.
Set the visibility of each row’s check mark or position of its switch to suit your intent, then tap Done.
- Enjoyed this article? Get more tutorials, guides, and tips on how to get the most from your Apple devices inside MacFormat. Take advantage of an exclusive offer in our sampler today.