How to find the Android 13 Easter egg and make wild wallpapers with it
A sky full of emoji

Google has been slowly pushing the Android 13 update to its phones, and when our Google Pixel 6a review unit finally made the cut, the first thing we did was start tapping on version numbers. See, for a while now, Google has planted a silly little Easter egg, or sometimes more than one, in new versions of Android. Tap enough times on the number “13” and something should pop up.
Okay, so this Easter egg isn’t a total surprise, since it did show up in the Android 13 Beta. Most people aren’t on the Beta program, so this will be your first chance to see Android 13's surprising hidden screen. We even have some tips on how to make cool wallpapers from the result.
Summon the Easter egg
First, you just need to open the “Android version” settings screen. You can search settings for Android version and the phone will guide you. Once you have this screen open, tap a few times on the number “13” under Android version. A clock will appear.
The clock hands will correspond to your current time, and your wallpaper will appear in the background. The second thing you need to do is to move the minute hand around and around until the clock says one O’clock exactly, or 13:00 hours if you use 24-hour time. Get it, 13?
A number 13 will appear in the center, surrounded by colorful dots. You can stop here and make a wallpaper, but there is one more step that kicks this Easter Egg into high gear. The third thing to do is hold your finger down on the screen until you feel a pulse, then let go.
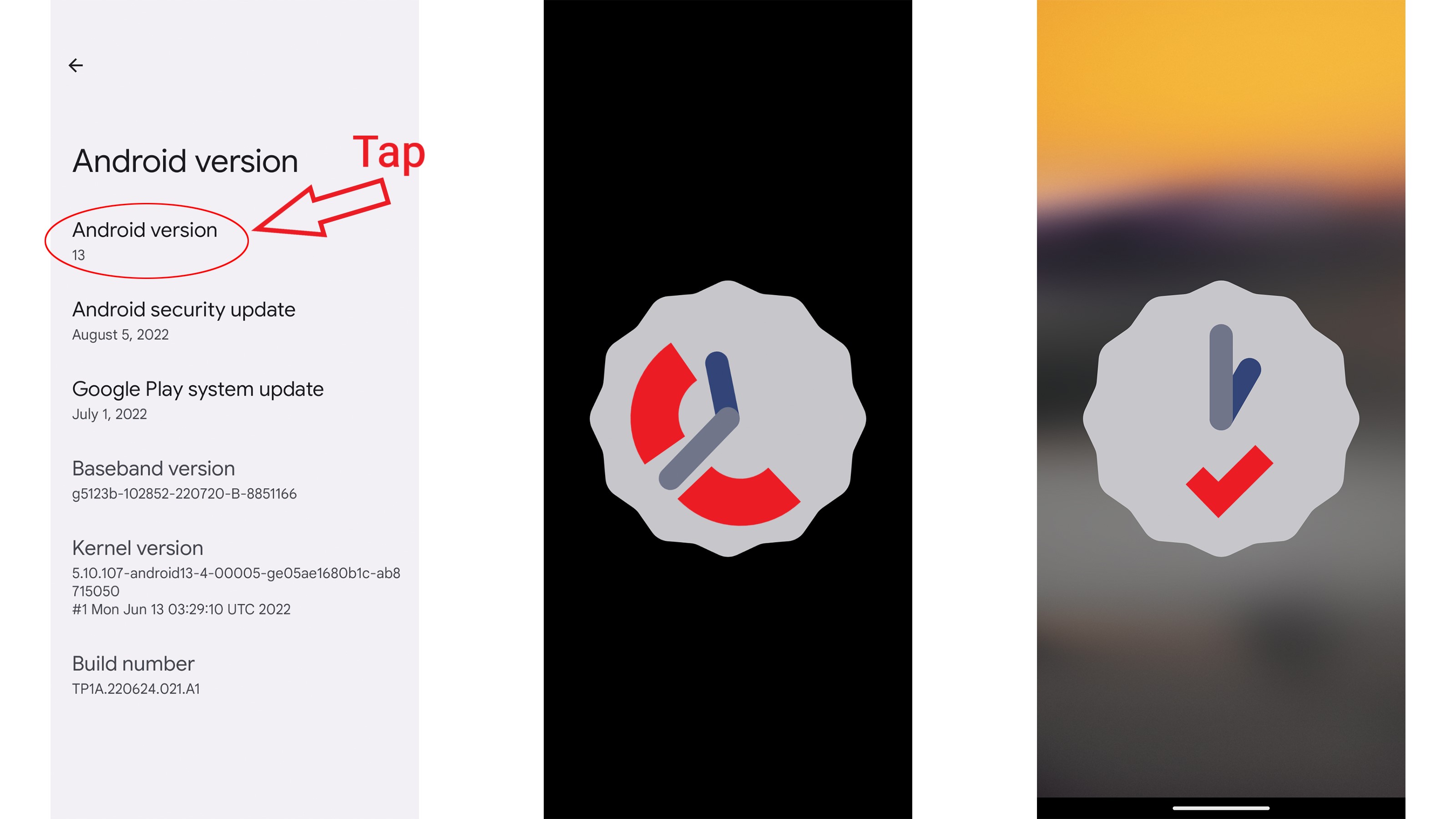
The surrounding dots on the screen have now changed to emoji, all of a matching theme. It could also be fruit, or hearts, or zodiac symbols. Sometimes turtles and stars, or just monkeys, or melting smiley faces. Whatever the theme, the first thing we thought was that it would make great wallpaper for an true Android 13 fan.
Make it your Home screen
Android 13 has two ways to make wallpaper, depending on what you want the end result to look like. First, you can use a swipe-and-hold gesture or the center button to open up the app window cards. Here, there is a button beneath the window that says “Screenshot.”
Get daily insight, inspiration and deals in your inbox
Sign up for breaking news, reviews, opinion, top tech deals, and more.
You can tap that button to take a screenshot, but the results will not be exactly what you see. Android 13 inexplicably removes your own wallpaper and replaces it with a black field. This might be what you’d prefer, in which case you can use this screenshot as wallpaper.

If you’d like to keep your background, make a screenshot by pressing down the Power button and the Volume Down key. This will take a screenshot with your wallpaper background intact. It can be a bit tricky to pull off, and you need to make sure any pop-up messages have disappeared before you take your shot, or else they will show up in the final image.
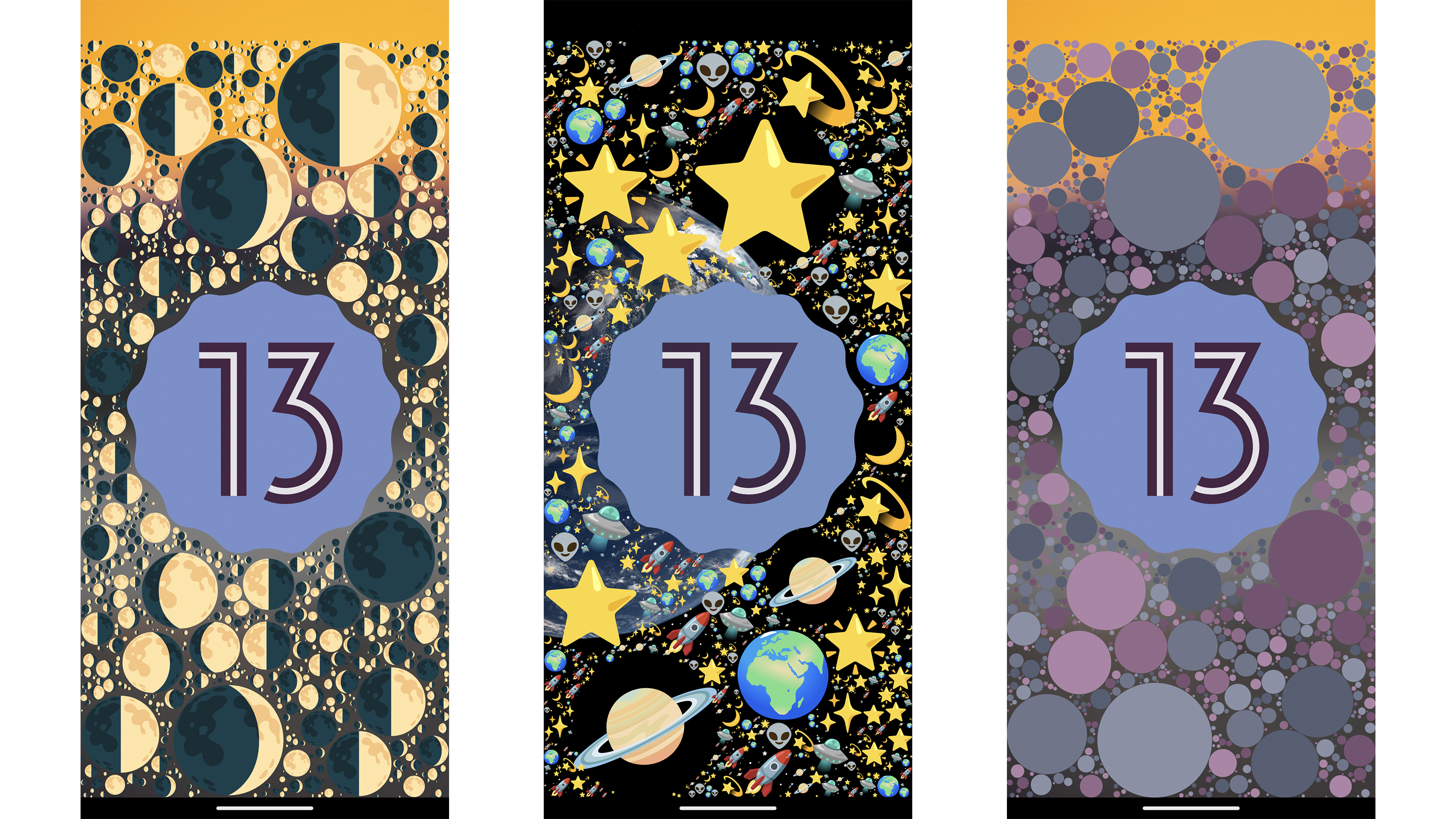
To make this a wallpaper, you can go to the Settings menu and choose the Wallpaper settings. From there, go to My photos. Your screenshots will appear as a group of your photos.
Add a little Magic Eraser
Wait, we’re not done. Google also provides an imperfect way to remove the number 13 at the center, if you dare. Instead of opening the Wallpaper settings, open the Files app. Screenshots are not saved directly to Google Photos, so you need to open Files, then find your screens under Images. Open the screenshot you want, then choose the Share menu button at the bottom of the image. Share to Google Photos to Upload the image to your gallery.
Once you have the screenshot in Photos, you can use the Magic Eraser tool to remove the big number 13. Select your screen, then choose Edit. Go to Tools and choose the Magic Eraser. Draw a circle around the center.

The results are imperfect, maybe even weird, but so is the rest of the wallpaper. For the Moons emoji, it looked kind of cool. For the cats, downright horrific. You can judge, and have fun making wallpapers of your own!

Phil Berne is a preeminent voice in consumer electronics reviews, starting more than 20 years ago at eTown.com. Phil has written for Engadget, The Verge, PC Mag, Digital Trends, Slashgear, TechRadar, AndroidCentral, and was Editor-in-Chief of the sadly-defunct infoSync. Phil holds an entirely useful M.A. in Cultural Theory from Carnegie Mellon University. He sang in numerous college a cappella groups.
Phil did a stint at Samsung Mobile, leading reviews for the PR team and writing crisis communications until he left in 2017. He worked at an Apple Store near Boston, MA, at the height of iPod popularity. Phil is certified in Google AI Essentials. He has a High School English teaching license (and years of teaching experience) and is a Red Cross certified Lifeguard. His passion is the democratizing power of mobile technology. Before AI came along he was totally sure the next big thing would be something we wear on our faces.