How to find your Wi-Fi password on Windows and Mac
A lifeline if you've forgotten or lost it

Lost your Wi-Fi password? We've all been there. While service providers often ship routers with stickers or slips containing the default passwords, these can go missing for a myriad of reasons, such as people within your home 'borrowing' them, or your beloved pet deciding that they make an appetizing snack.
Still, your first port of call is to make sure that you do check your router. While some providers provide a slip, others will have the password printed onto the router itself on a sticker, which can usually be found on the rear or underside of the device.
Similarly, some companies have a detachable plastic cover or slab with key information on the router, which will often contain the default password. This should be easy to locate and remove, so don't pull too hard on your router or you might risk breaking it.
This is obviously limited to those who haven't yet changed their default Wi-Fi password, but don't lose hope if you altered it to something more memorable. If you've ever connected to your home Wi-Fi using a laptop or computer, then there's still a way we can help you get back online.
How to find Wi-Fi passwords on Windows
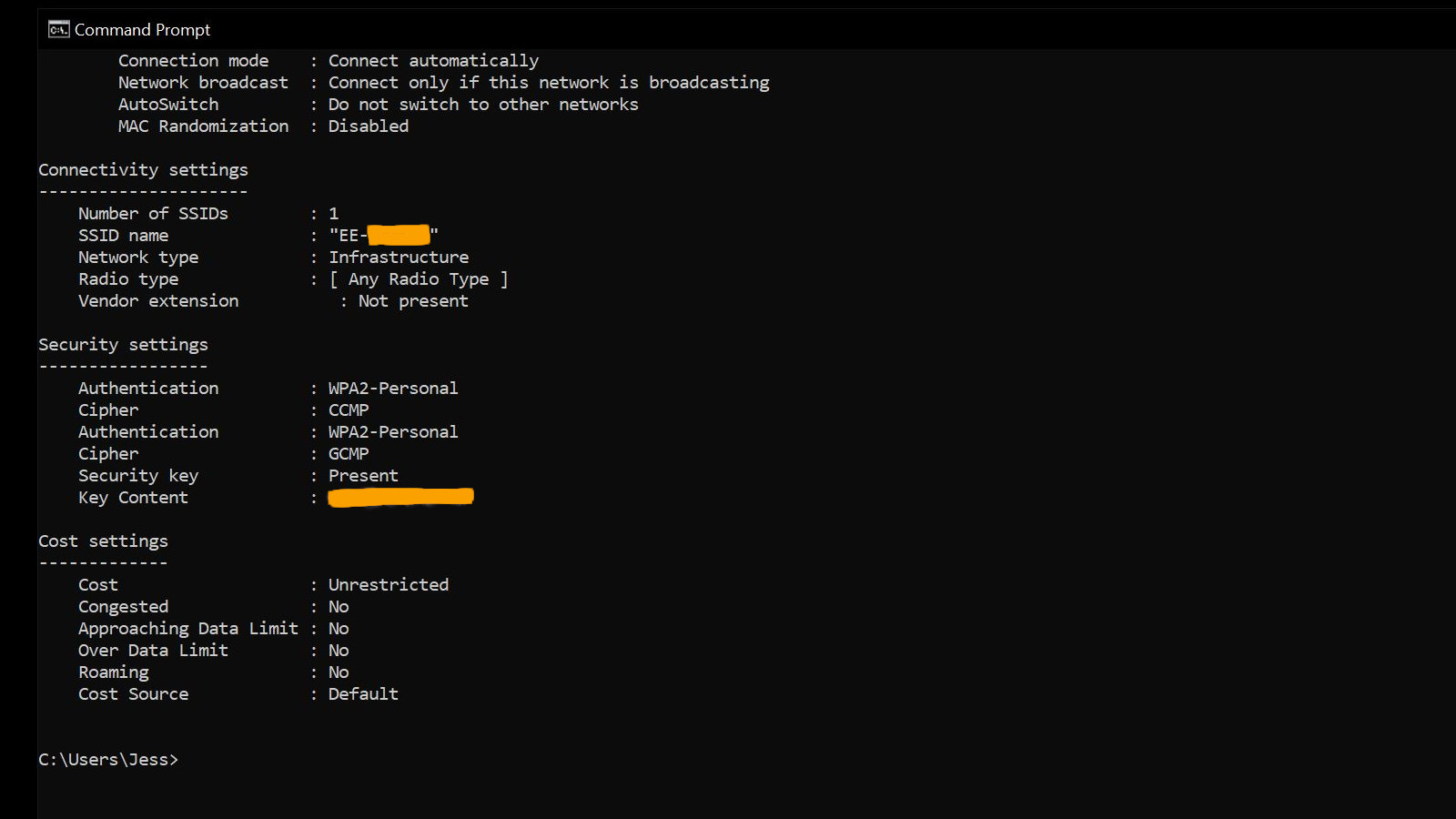
It doesn't matter if you're using Windows 10 or Windows 11, this method will work for both, albeit with some differences in application names.
- Head into Windows Terminal Admin (Windows 11) or Command Prompt (Windows 10) by typing the phrase into your system search bar. Alternatively, you can right-click the Windows logo on your taskbar and select Windows Terminal Admin (Windows 11) or Windows PowerShell Admin (Windows 10).
- Type in netsh wlan show profile and hit Enter. A list will then appear of every network that the laptop or computer you're using has ever connected to.
- Look for the name of your current connection. If you can't remember this, it will typically be located at the very top of the list as your most recent connection.
- Once you have located the name of your Wi-Fi network, type in netsh wlan show profile "(Insert Wi-Fi network name)" key=clear and hit enter. Do this without the brackets, but keep the quotation marks.
After this has been actioned, a large list of information will appear on your display. Scroll down until you see the Security settings, and the missing password can be found next to 'Key Content'.
How to find Wi-Fi passwords with MacOS
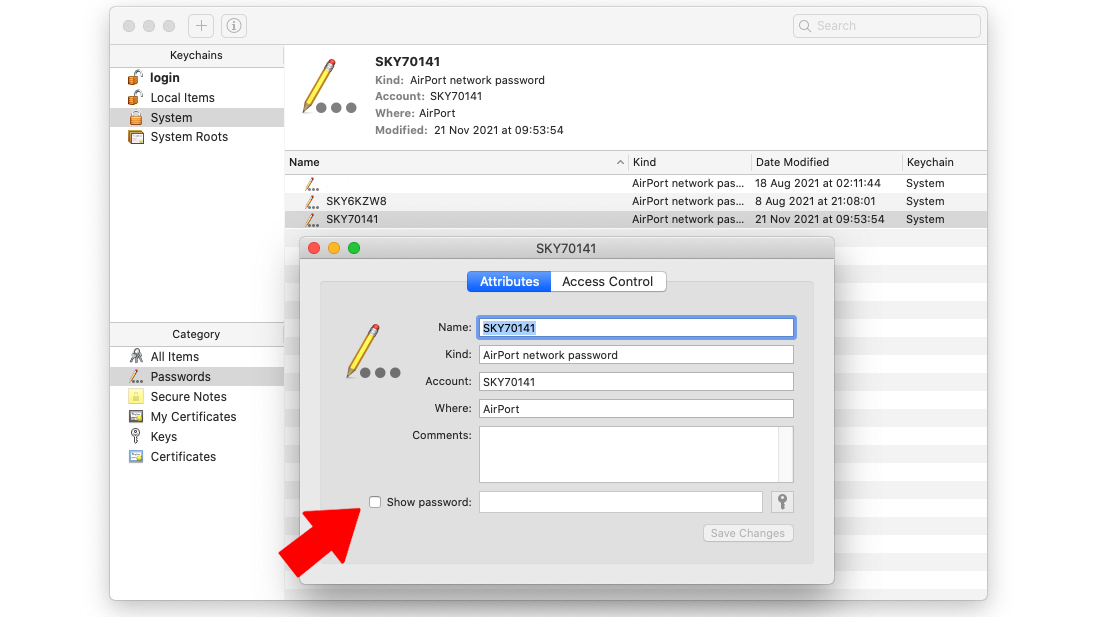
Finding a lost password using MacOS is a little easier, which is great news for those of you that own a MacBook Pro or iMac computer. Every password that you've ever saved onto your system can be found within the Keychain Access application which is the dedicated password manager for Mac systems.
Are you a pro? Subscribe to our newsletter
Sign up to the TechRadar Pro newsletter to get all the top news, opinion, features and guidance your business needs to succeed!
- Open the Keychain Access application by typing its name into the search bar function.
- Next, select Systems on the left-hand sidebar and then click on Passwords on the top bar.
- A list of previous networks will appear. Look for the network name you've lost the password for and double-click on it.
- A new window will appear with some information related to that network. On the bottom, check the box next to Show Password and then enter your system password (the one you use to log into your device) when prompted.
After you have completed these steps, the missing password will then be displayed on your screen.
Other ways to find Wi-Fi passwords
While this may seem like an obvious place to check, it's always worth checking your saved images. With so many of us now owning a smartphone, you may find that you've snapped a photograph of the password sticker when you originally needed it to set up your devices.
Have a hunt through your phone, any image files saved on your everyday laptop or computer (or wherever you have physically saved images from your phone to), and online cloud storage such as iCloud or Dropbox.
Jess is a former TechRadar Computing writer, where she covered all aspects of Mac and PC hardware, including PC gaming and peripherals. She has been interviewed as an industry expert for the BBC, and while her educational background was in prosthetics and model-making, her true love is in tech and she has built numerous desktop computers over the last 10 years for gaming and content creation. Jess is now a journalist at The Verge.
