How to find your Windows 10 product key
We help you find your Windows 10 product key quickly and easily so that you can activate your new OS and gain unrestricted access to its features

Granted, it's probably not going to be the most exciting task in your day, but learning how to find your Windows 10 product key is definitely one of the most important. After all, without it, you won't be able to activate your new OS and you may also miss out on crucial updates - yikes!
Thankfully, finding your Windows 10 product key is fairly straightforward. These days, the product key is no longer crucial for installing and reinstalling Windows on your PC, so you'll be able to perform a clean install of Windows 10. But, there are some features that you won't be able to access if you don't have the product key, so knowing how to find it is well worth your time.
If you've invested in one of the best computers that comes with Windows 10, rest assured that your product key will be on it. But, before you go crawling around behind your desk trying to locate the 25-digit code that you'll probably need a magnifying glass to read, there are easier ways to track this little beauty down.
Where to find the product key will depend on whether you purchased your computer or spent hours learning how to build a PC from scratch. If you opted for the latter (and we salute you!) then we recommend you check out our guide to the best Windows 10 product key finder as this will help make tracking it down that much easier.
The instructions below are for those of you who opted for the path of least resistance and picked up your PC from the shop - no judgement from us, it's our chosen path too! If you've installed Windows 10 but are now struggling to find your Windows 10 product key so you can access certain features, here’s everything you need to know.
Why you need a Windows 10 product key
It’s no longer necessary to have a Windows 10 product key to install the operating system on a PC. You can add it during the installation process, but you can just as easily do so afterward.
Figuring out how to find your Windows 10 product key is necessary to activate your copy of Windows 10 and gain unrestricted access to its features. It’s possible to continue to use your PC with an unactivated copy but you will miss out on a number of features and, crucially, important updates.
Get daily insight, inspiration and deals in your inbox
Sign up for breaking news, reviews, opinion, top tech deals, and more.
It’ll also nag you from time to time as a reminder that you’re not using an activated copy of Windows 10.
Where to find the Windows 10 product key for copies you purchased
If you need to buy Windows 10, you’ll be given a key either to enter manually or that will automatically be applied to your Microsoft Account. If you buy through the Microsoft Store on your PC, the latter will apply.
If you buy through an authorized reseller, either digitally or receiving a physical box, you will be provided a copy of the product key which you will need to enter manually. It’s a good idea to keep this safe in case you ever need it, but if you do misplace it all is not lost - we can definitely help you find your Windows 10 product key so you don't miss out on important updates.

How to find your Windows 10 product key on your PC
It isn’t a well-advertised feature, but it is possible to find your Windows 10 product key from your PC.
It only takes a few minutes and the only pre-requisite is you’re comfortable using Command Prompt.
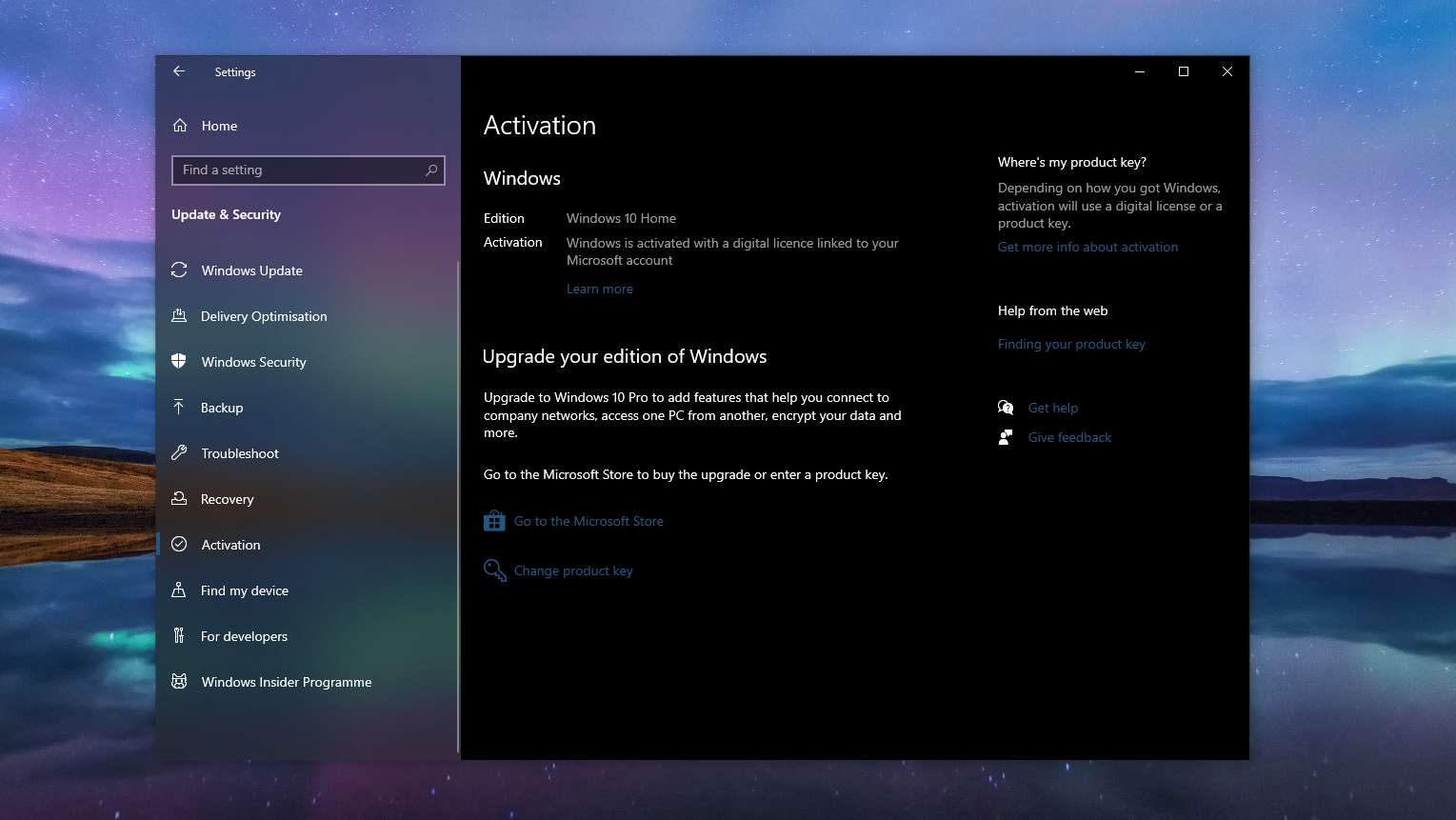
1. Check if Windows 10 is activated
The first stage is to check whether your copy of Windows 10 is activated. If it is, you’ll be able to find your product key. If it isn’t you’ll need to purchase one.
Open the ‘Settings’ app on your PC and then select ‘Update & Security.’ Next, click ‘Activation’ in the sidebar.
You’ll now see a message telling you whether Windows 10 is activated and whether it’s with a digital license or with a digital license linked to your Microsoft Account.
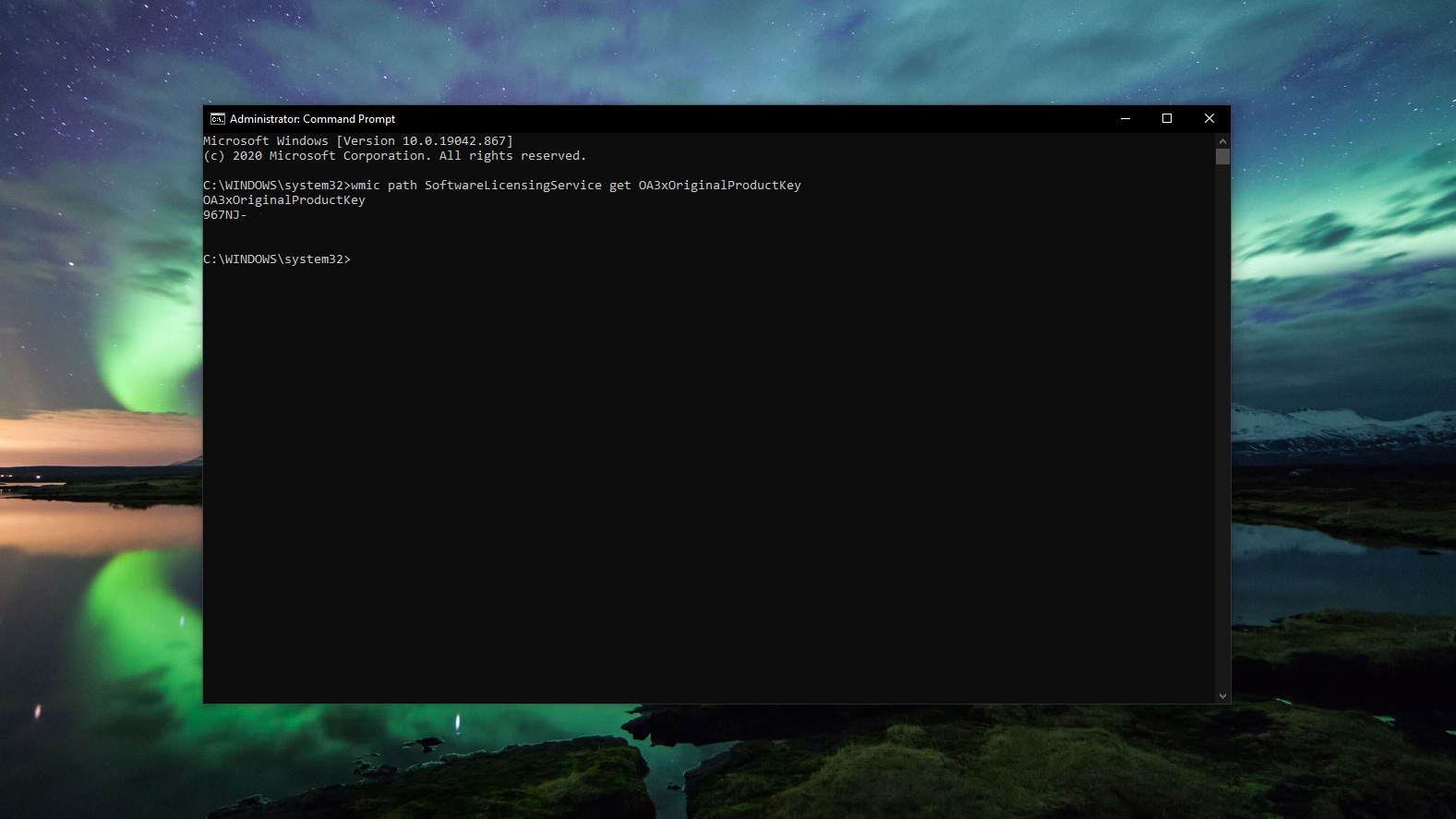
2. How to find your product key
The first step is to open Command Prompt with administrator rights. In Windows search type 'Command Prompt' and when it appears, right-click and select 'Run as Administrator'. Click ‘Yes’ at the message box that pops up and the Command Prompt window will open.
Alternatively, you can use Windows PowerShell. Open this by right-clicking on the Start Menu and choosing 'Windows Powershell (Admin)'.
Now you’ll have to enter the necessary command to see your Windows 10 product key. Note that it is case-sensitive, so you’ll need to copy it exactly as below:
wmic path SoftwareLicensingService get OA3xOriginalProductKeyPress ‘Enter’ and you’ll now see the product key in front of you.
Summary
There are only a few times you may ever need your Windows 10 product key, but it’s an important thing to have.
Fortunately, even if you have a physical key and you lose it, you’re not out of luck and can always dive into your PC and see what it is. Piece of mind if you’re transferring to a new PC or doing a clean install of Windows 10.