How to fix problems with your Mac's mouse, trackpad, or keyboard
These quick fixes should help
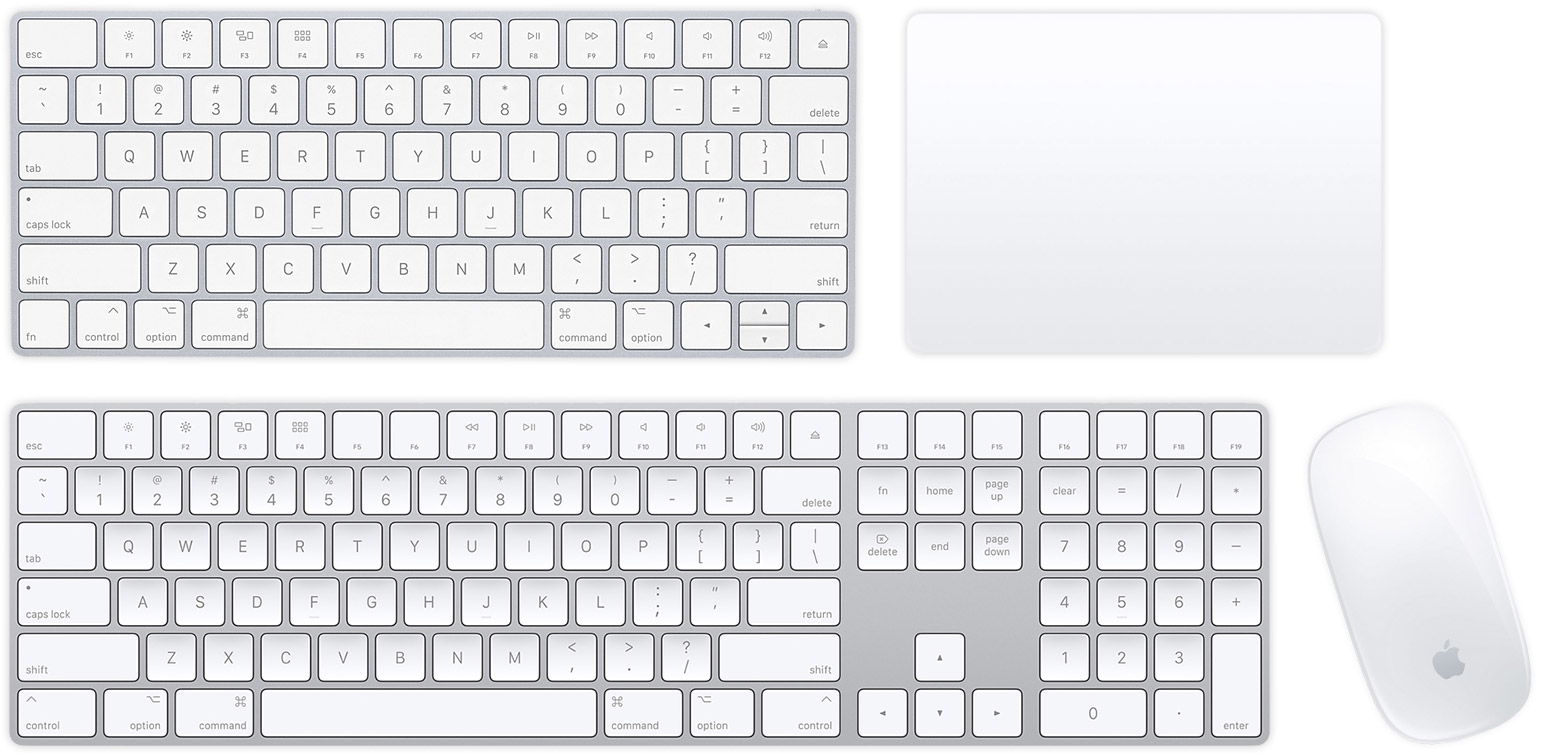
Day after day, you use your Mac to do any number of tasks, including ones for work, school, or enjoyment. All that time in front of your computer can eventually cause damage to its accessories, including the mouse, trackpad, or keyboard.
Most Mac accessory issues are easy to resolve and won't require buying replacement parts. Here are the most common fixes.
- Best MacBook Pro accessories
- The best cheap MacBook deals, sales and prices
About disinfectants
Soon after the pandemic began in 2020, Apple issued a notice about whether you can use disinfectants on its devices.
The company noted, "Using a 70 percent isopropyl alcohol wipe or Clorox Disinfecting Wipes, you may gently wipe the hard, nonporous surfaces of your Apple product, such as the display, keyboard, or other exterior surfaces. Don't use bleach. Avoid getting moisture in any opening, and don't submerge your Apple product in any cleaning agents. Don't use on fabric or leather surfaces."
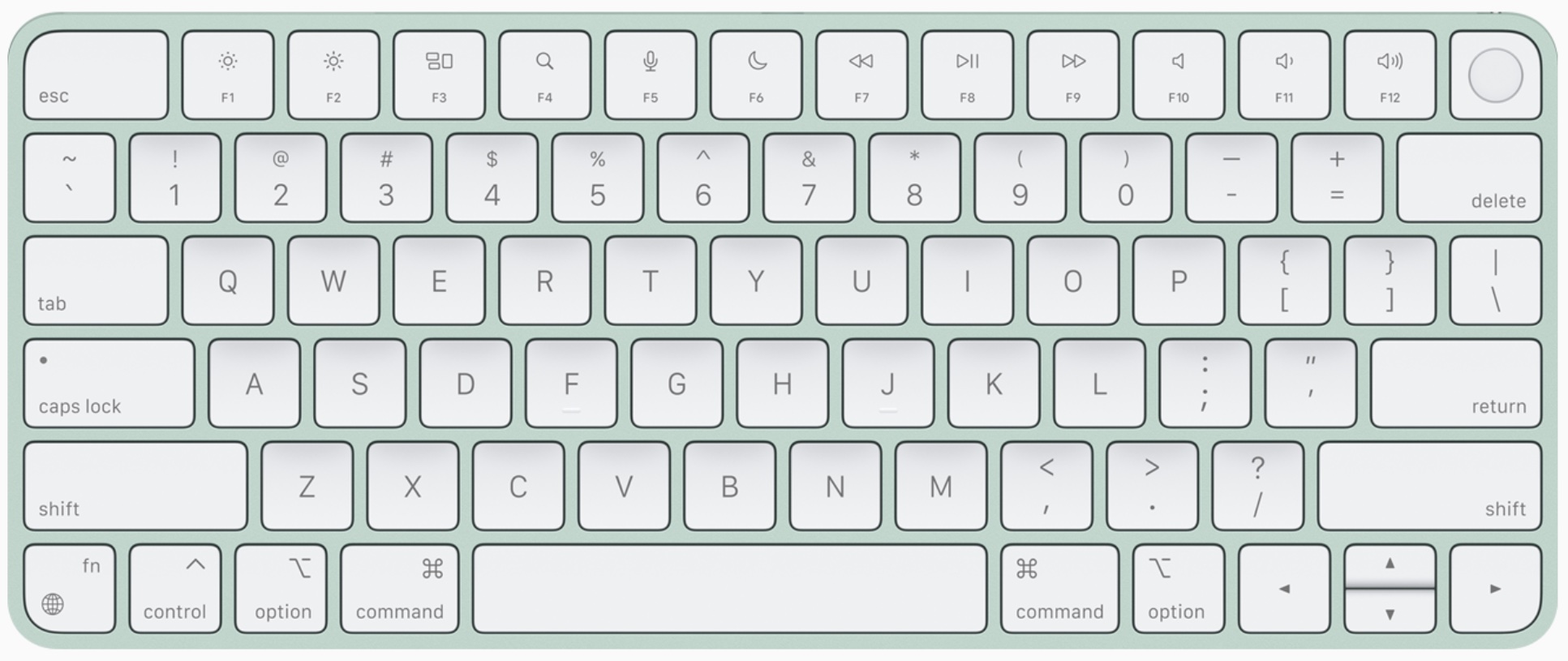
Keyboard
Your keyboard keys are pushed and released countless times each day. On top of this, they also need to deal with oily and dirty fingers and the occasional food droppings. Even under the best conditions, some keys will get sticky over time, causing typing problems.
The easiest method to clean keyboards is by using canned air. Low-priced and typically found wherever computers are sold, canned air can spray away most keyboard problems by dislodging hidden particles and dust.
If you continue having keyboard problems, the issue might not be fixable by canned air alone. Instead, there could be a problem only Apple can fix. Luckily, many MacBook models are included in a keyboard replacement program that's free to users.
Get daily insight, inspiration and deals in your inbox
Sign up for breaking news, reviews, opinion, top tech deals, and more.
If you're having problems with an external keyboard, your best bet is to recharge the accessory (or replace its battery) and see if that resolves the issue.
When in doubt, contact Apple — or replace the keyboard.
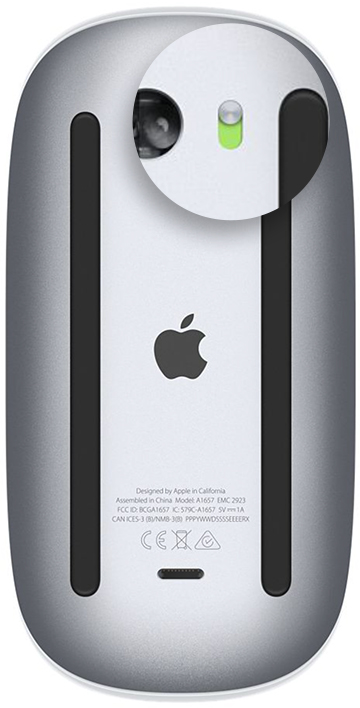
Mouse
One of the biggest problems that might occur with a mouse and Mac is losing the wireless Bluetooth connection. When this happens, your computer can no longer talk to the accessory. This is often a battery issue, although you might have to reset the Bluetooth connection, depending on your specific problem.
The first thing you should do is recharge the battery on your mouse or replace the batteries, depending on the device. If that doesn't fix the issue, turn the device off for a few seconds. You'll find a slide switch on the bottom on both the Apple Magic Mouse and Magic Mouse 2. Turn this to the off position (it should show up as black, not green), and then turn it back on. After a few seconds, try the mouse again.
Did this resolve your issue?
If your mouse is still not working with your Mac, following the Bluetooth connection instructions that came with the accessory. Apple provides unique instructions for both its current and legacy accessories.

Trackpad
Apple's trackpads (those that are external and internal) tend to get dirty after regular use. Therefore, be sure to clean them regularly using a soft, lint-free cloth.
If your external trackpad has stopped working, it probably needs to be recharged. You can also try to turn the device on/off like recommended for a mouse. The Apple trackpads also having a green/black slider for this purpose.
Perhaps the most annoying issue you might have with trackpads is the tracking speed. To change this, go into 'System Preferences' on Mac, then choose 'Trackpad'. Next, under 'Point & Click' adjust the tracking speed.
You can adjust the speed of your mouse similarly. In this case, go into 'System Preferences', then select 'Mouse'. Change the speed to match your preferences.
- The best USB-C adapters 2021: top deals on USB-C hubs for MacBook Pros and laptop users
Bryan M. Wolfe is a staff writer at TechRadar, iMore, and wherever Future can use him. Though his passion is Apple-based products, he doesn't have a problem using Windows and Android. Bryan's a single father of a 15-year-old daughter and a puppy, Isabelle. Thanks for reading!
