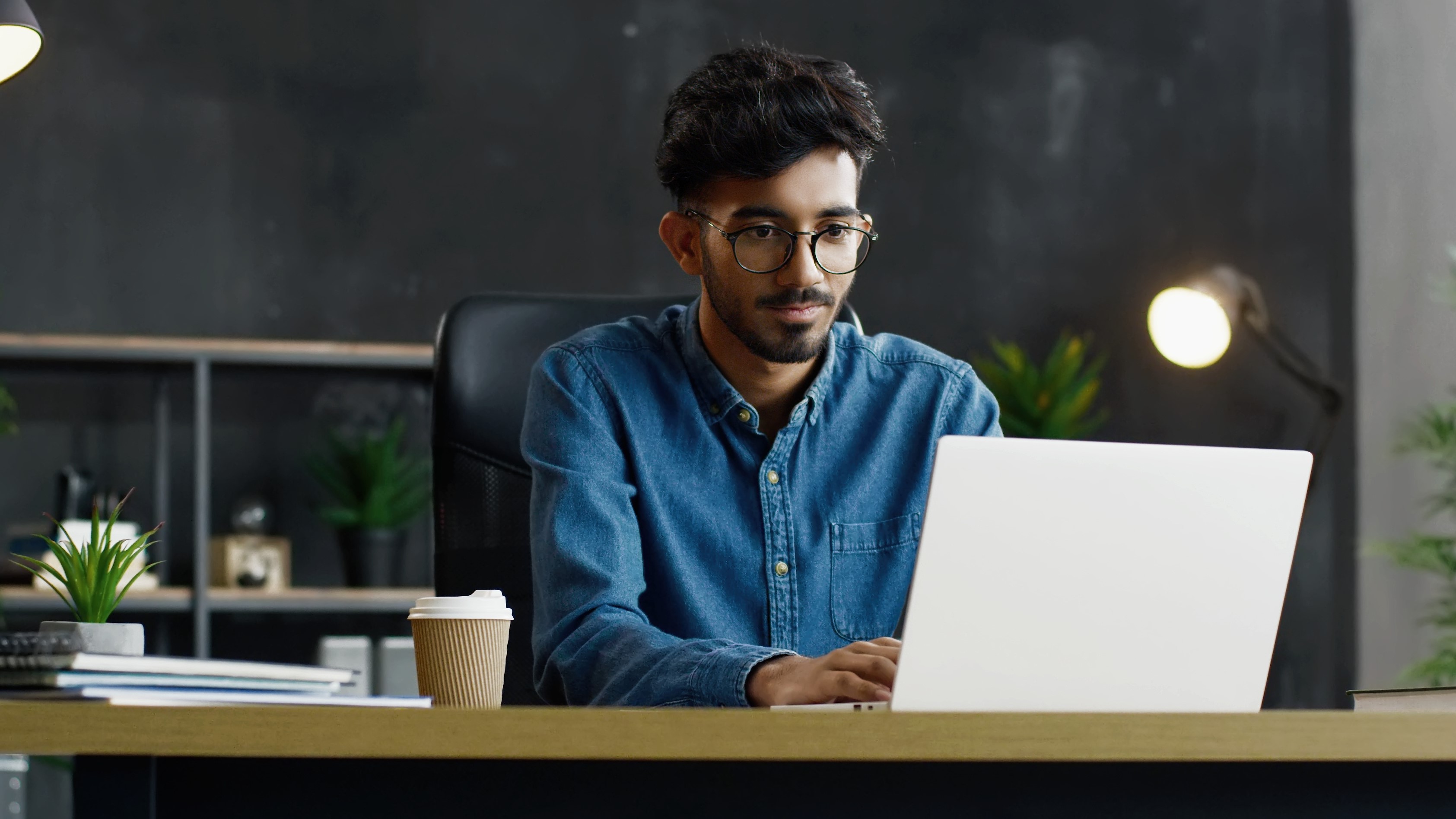
If you make use of Google productivity tools, you’ll probably have encountered the Google Drive Storage Full error, which can affect the cloud storage facility of the same name. Google Drive is a great resource that offers up sizeable cloud storage with access from any location via multiple devices, but it can get full as you steadily use it as a quick and convenient dumping ground for multiple files and folders.
Ordinarily, you’ll get a decent enough 15GB of free cloud storage from Google Drive, which is enough for many folks, but it is still quite easy to use up. This is especially so if you’re in the habit of not cleaning up after yourself and leaving old or unwanted content sitting there. The situation can be made worse because the same quota is also used by Gmail and Google Photos. Even if you’re very organised, keep track of stored documents and clean as you go, it’s still possible to be affected by the Google Drive Storage Full error.
Indeed, for all its plus points, the Google Drive Storage Full error can affect anyone using the service, even if it’s not actually correct. This annoying bug can rear its head at any time, and as is often the case, frequently happens when you are least likely to want to fix it. The good news though is there are several solutions to this common quandary, which we’ll outline below…
Check your quota
You should get 15GB of free cloud storage via Good Drive, but it makes sense to look at what’s actually being stored within it. Remember, Google Drive is the main storage receptacle for content with the drive itself, but also Gmail and Google Photos. It’s therefore a good idea to take a deeper dive into what’s being stored and from where via https://one.google.com/storage. Inside here, you can get a breakdown of what’s using up disk space.
Have a clean out
Once you’re able to see what’s using the storage space on your Google Drive you’ll have a much clearer idea of what needs to be removed. If you’re a keen user of Gmail, it is surprisingly easy to build up a stockpile of content, usually in the form of attachments. These can take up large chunks of your storage allowance. Try a search of Gmail to identify chunky emails, say of 10MB and over, and remove them if they’re no longer needed. This can be quick and easy to do if you select all the unwanted files in one go and dispatch them using the delete button.
Compress your photos
We’ve all got lots more images thanks to our smartphones, all of which take up space. Some phones save fairly high-resolution images too, which bulks out file size. You can combat this by using Google Photos to compress any images that you don’t need to keep in their original resolution. This can buy you big gains in the storage stakes, just as long as you don’t mind sacrificing quality. Google Photos has a gear icon in the top right-hand corner of the interface where you’ll see a Recover storage option. Check the Storage save option in here and your images will be condensed into a more compact format.
Remove multiple files
For all its convenience and the fact that you can store files from every device that you own on Google Drive, this can soon mean you’ve got a complex cocktail of storage going on. Chances are, you’ve uploaded files to your Google Drive space from multiple sources, such as a laptop and phone. There is a benefit to this though because you can dip into other devices, such as your phone as opposed to your laptop and check that files you’ve selected for deletion have disappeared there too.
Are you a pro? Subscribe to our newsletter
Sign up to the TechRadar Pro newsletter to get all the top news, opinion, features and guidance your business needs to succeed!
Find any orphans
Deleting folders on your Google Drive is one thing, but it’s not always successful in removing files inside. If you search ‘is:unorganized owner:me’ within your drive you’ll be able to delete anything unwanted if it appears. The same for hidden app data, which annoyingly gets stored on your Google Drive allowance by third-party software. This option can be found under Settings, then in the pop-up window that appears you’ll be able to select the Manage Apps menu and then delete hidden app data.
Empty the trash
While you might think you’ve managed to get rid of unwanted files and can even see them sitting in the Google Drive trash, it’s good practice to hit the Delete Forever icon in there too. Assuming you’re sure you no longer want the content, this does get rid of them for good. Google does it for you eventually, mind. If you’re not sure about deleting some files, one option is to sign up for another cloud storage service, many of which are also free or charge a nominal fee if you don’t have huge amounts of data to manage.
Do some fine-tuning
Depending on which device you’re using, it’s worth checking frequently overlooked options to refresh your current Google Drive status. For example, Android users can clear the Google Drive cache on their phone simply by heading to the Google Drive app and tapping on the Storage option there. Clearing the cache from this location and restarting the handset is often a great way of eradicating the Google Drive Storage Full error, especially if you carry out most of your file management via Android phone.
Take your time
Although it can be a little tedious giving your Google Drive storage an overhaul, it is worth spending some time getting the task done. What’s more, because your files are stored in the cloud, updating of your quota can sometimes take a little while. This is especially so if you’ve deleted large chunks of files and even more so if they’re of any great size. You may find simply signing out of your Google account and back in again might help give you a refreshed overview of your Google Drive quota.
It’s good practice to stay on top of your Google Drive allowance and delete unwanted content frequently. There’s nothing worse than needing to store something, especially if you’re in a hurry or on the go and find you’re greeted by the Google Drive Storage Full error. If you follow the steps above and take a few moments to give your Google Drive some love from time to time, chances are you’ll encounter this frustrating error a little less frequently.
We tested the best free cloud storage services.
Rob Clymo has been a tech journalist for more years than he can actually remember, having started out in the wacky world of print magazines before discovering the power of the internet. Since he's been all-digital he has run the Innovation channel during a few years at Microsoft as well as turning out regular news, reviews, features and other content for the likes of TechRadar, TechRadar Pro, Tom's Guide, Fit&Well, Gizmodo, Shortlist, Automotive Interiors World, Automotive Testing Technology International, Future of Transportation and Electric & Hybrid Vehicle Technology International. In the rare moments he's not working he's usually out and about on one of numerous e-bikes in his collection.
