How to get Google Assistant right now on selected Android devices
You don't have to wait for the update
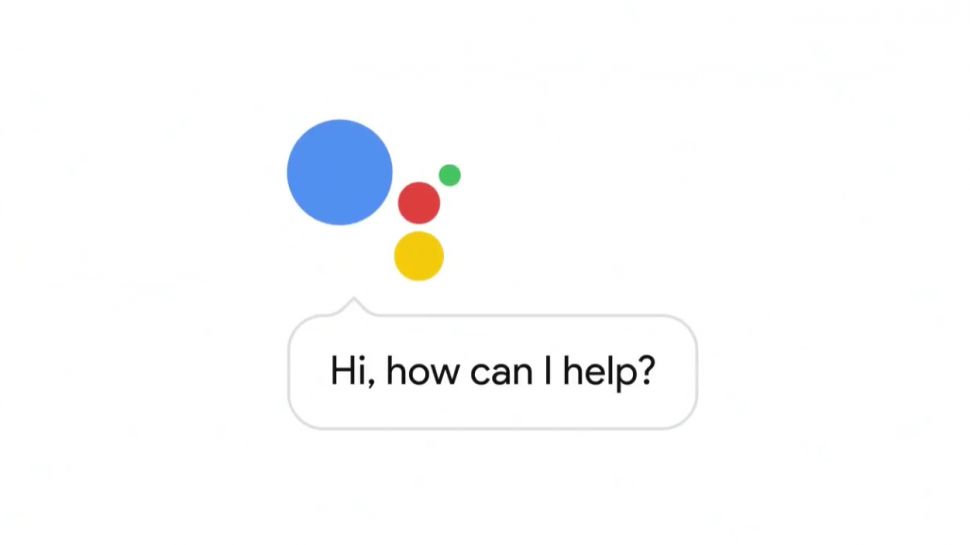
Google Assistant is the follow-up to Google Now – an intelligent virtual assistant that will make using your Android device via voice commands simple and intuitive.
It’s a great new feature, but at the moment it's only officially supported on Google’s latest flagship smartphones, the Google Pixel and Google Pixel XL.
However, there is a way to get Google Assistant on Android devices that aren’t Pixel smartphones, and although it's a bit tricky we’ve come up with the most straightforward way to install Google Assistant on your Android device.
What you need
Before you get started you'll need to make sure you have the following:
- Android 7.0 or later (Check out our guide on How to download Android 7.0 Nougat right now)
- The latest Google app
- The BuildProp Editor app
- The KingoRoot app
Here's a list of devices that are known to work with this method:
- Google Nexus 6P
- Google Nexus 5X
- Google Nexus 6
- Google Nexus 5
- Google Nexus 4
- Google Pixel C
- Moto G 2013
- Moto G 2015
- OnePlus One
- Samsung Galaxy S5
- Nextbit Robin
If your phone isn't in this list, it may not work – but there’s also a chance that it will, as long as it has Android 7.0 installed.
1. Root your Android device
This process requires you to root your Android device. This is a potentially tricky process that can void your warranty, so if you’re not comfortable with doing this, it’s time to bail out now and wait for the official release of Android Assistant for your device.
Get daily insight, inspiration and deals in your inbox
Sign up for breaking news, reviews, opinion, top tech deals, and more.
Thankfully, the process of rooting your Android device is easier than ever, so if you want to continue, make sure you check out our guide on How to root Android, which goes in depth into the process.
In summary, we’ll use the KingoRoot app, which can either be downloaded as an apk file and installed as an app on your Android device, or through Windows. If you want to use the app, you first need to allow your Android device to run apps from other sources.
To do this, go to Settings and then tap on 'Security'. Scroll down until you see an entry for 'Unknown sources' and tap it to turn it on. This allows you to install apps from places other than Google's Play Store.
This gives you more flexibility, but also means you'll need to be careful what you install.
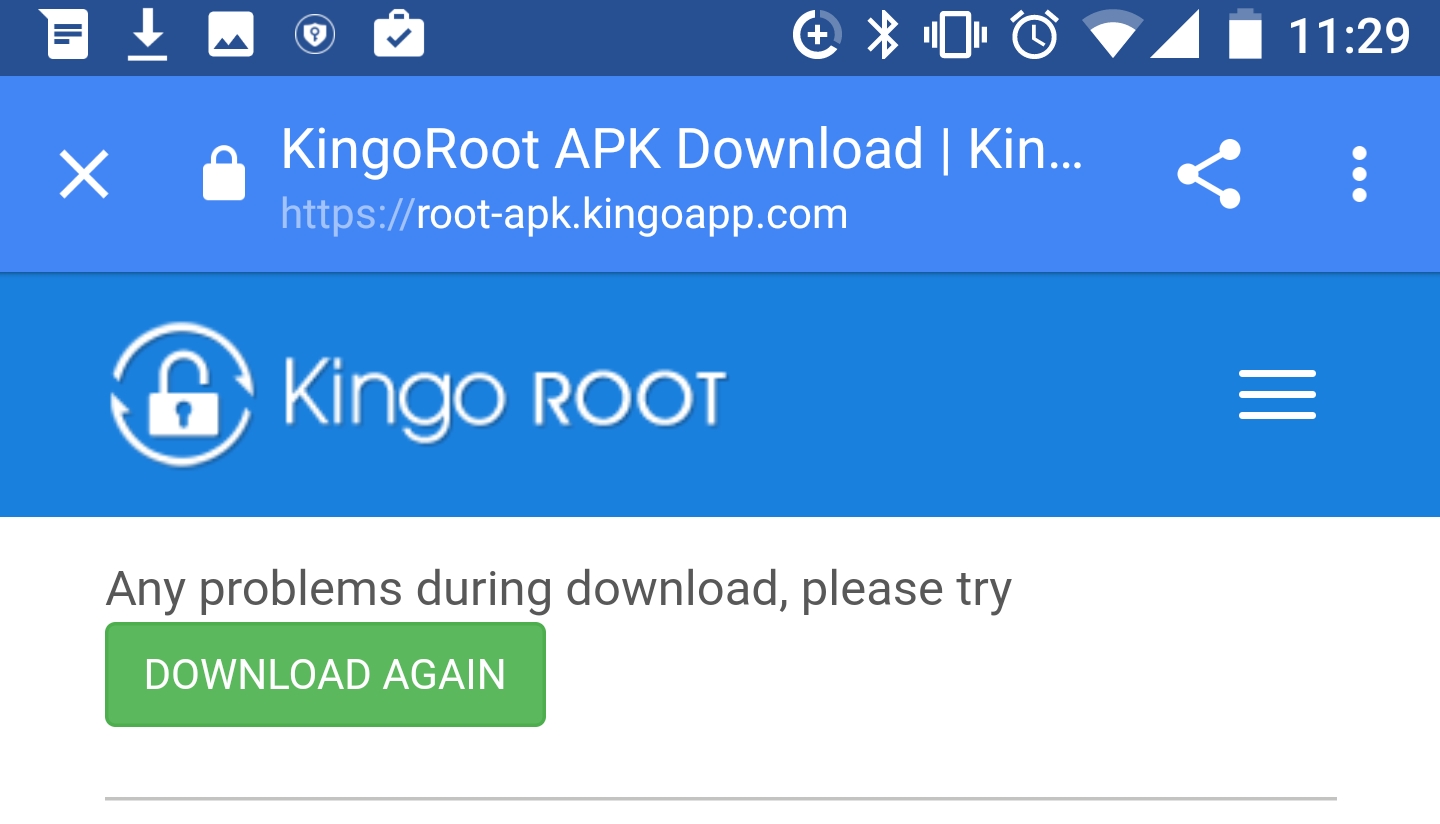
Next, go to the KingoRoot website on your Android device and tap on ‘Download for Android’. Once it’s downloaded, open the apk file and allow the app to install.
Open the KingoRoot app and tap ‘Root Device’ and let it complete the task. If it fails, try using the Windows version – which requires you to plug your device into your PC. The full instructions for this are in our 'How to root Android' guide we mentioned earlier.
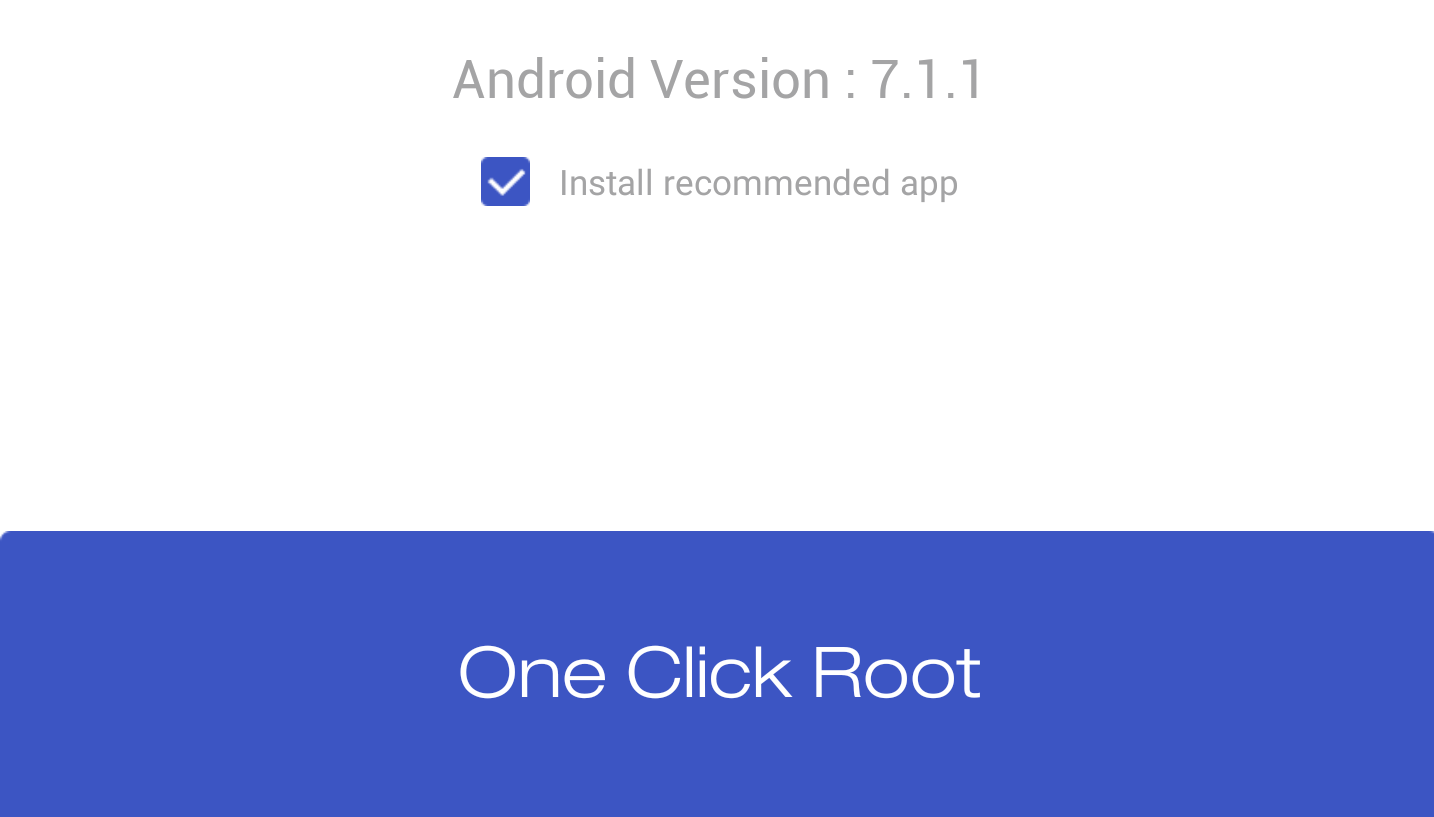
2. Edit the build.prop file
You’ll now need to edit the build.prop file. This is made easier thanks to the BuildProp Editor app. Install it from the Google Play Store, then load it up.
Scroll down until you see the ro.product.model entry. This tells Android what your smartphone is; for example on our Nexus 6P, it says ro.product.model= Nexus 6P.
Tap on the entry, and in the ‘Value’ text box, type in Pixel XL.Click 'Save' and the entry will now say: ro.product.model=Pixel XL

This means Android will think it’s running on a Pixel XL, allowing you to install Google Assistant. Be warned though, as some apps that only work on specific models may not work properly after this. Nexus devices should be fine, though.
You’ll also need to browse for the ro.opa.eligible_device entry. If it’s not there, tap the three dots icon in the top-right corner of the screen, then add ro.opa.eligible_device as the name.
In the ‘Value’ text box, enter True. If the ro.opa.eligible_device value already exists, then change it from False to True.
Save the changes, then restart your Android device, and if need be clear the cache of the Google app.
To do this open up Settings and scroll to Apps. Tap it, then scroll down to find ‘Google app’. Tap it, then tap ‘Storage’ then ‘Clear Cache’.
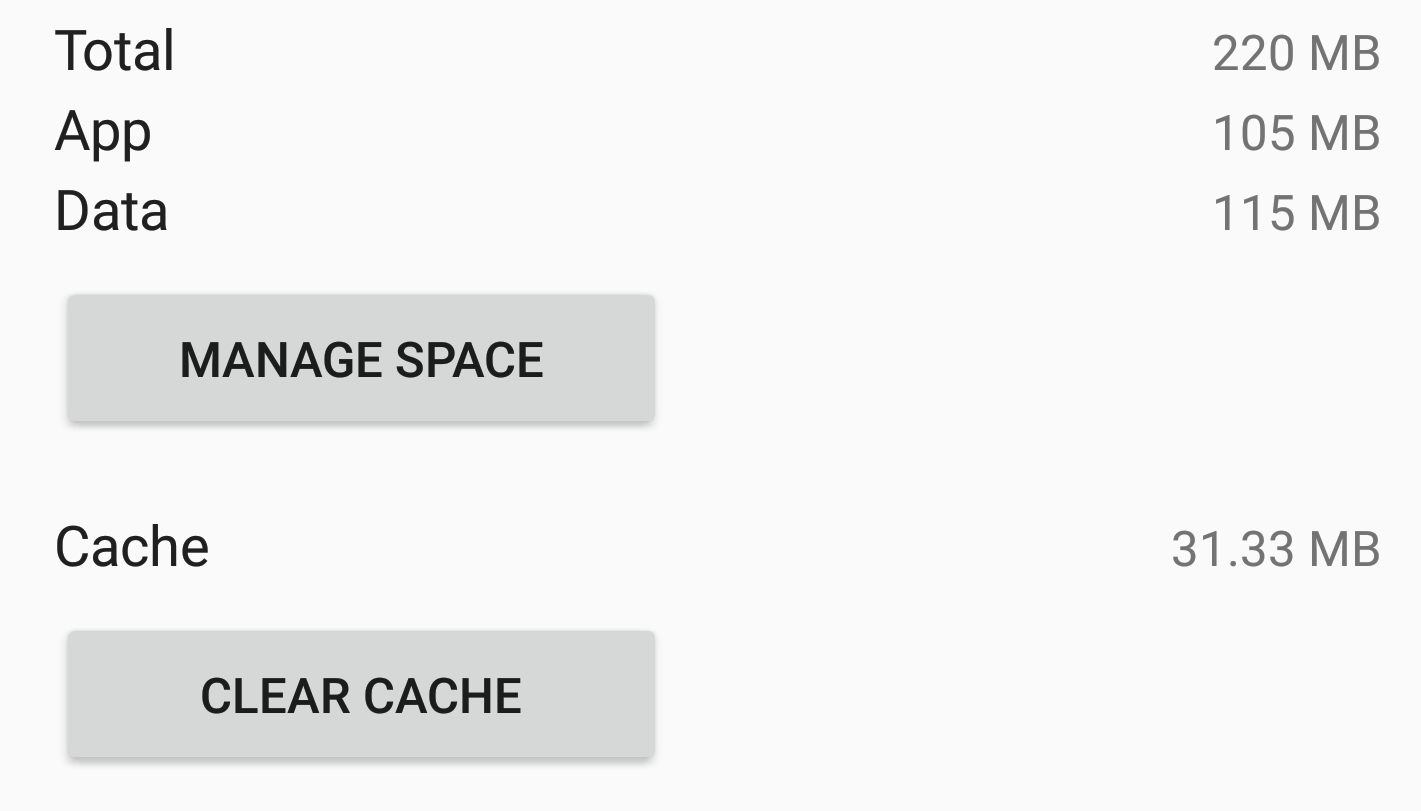
Google Assistant should now be available on your Android device – you may need to update your device first for it to appear.
Too much work? Get a great deal on a Google Pixel instead
If that all seems like too much work, then it's worth keeping an eye on Google Pixel deals. Although it's a new smartphone, there's already some brilliant choices.
- Now that you have Google Assistant, check out our Google Assistant tips and tricks guide

Matt is TechRadar's Managing Editor for Core Tech, looking after computing and mobile technology. Having written for a number of publications such as PC Plus, PC Format, T3 and Linux Format, there's no aspect of technology that Matt isn't passionate about, especially computing and PC gaming. He’s personally reviewed and used most of the laptops in our best laptops guide - and since joining TechRadar in 2014, he's reviewed over 250 laptops and computing accessories personally.