How to get the Windows 98 experience on today's PCs
Retro OS
Many popular Windows programs and games from the late 90's simply don't work out of the box in Windows 10. DOSBox is an emulator designed to mimic Intel x86 PC's. While its primary focus is MS-DOS applications it can also run a number of titles you may remember using in Windows 98 such as Command and Conquer: Red Alert.
To begin using DOSBox, select the 'Downloads' tab on the website and click the green download button.
Once the download is complete, open your downloads folder and double click to launch the DOSBox installer. Click 'Yes' to allow Windows 10 to begin installation. Click 'Next' to continue, then do the same when DOSBox asks you to choose which components to install.
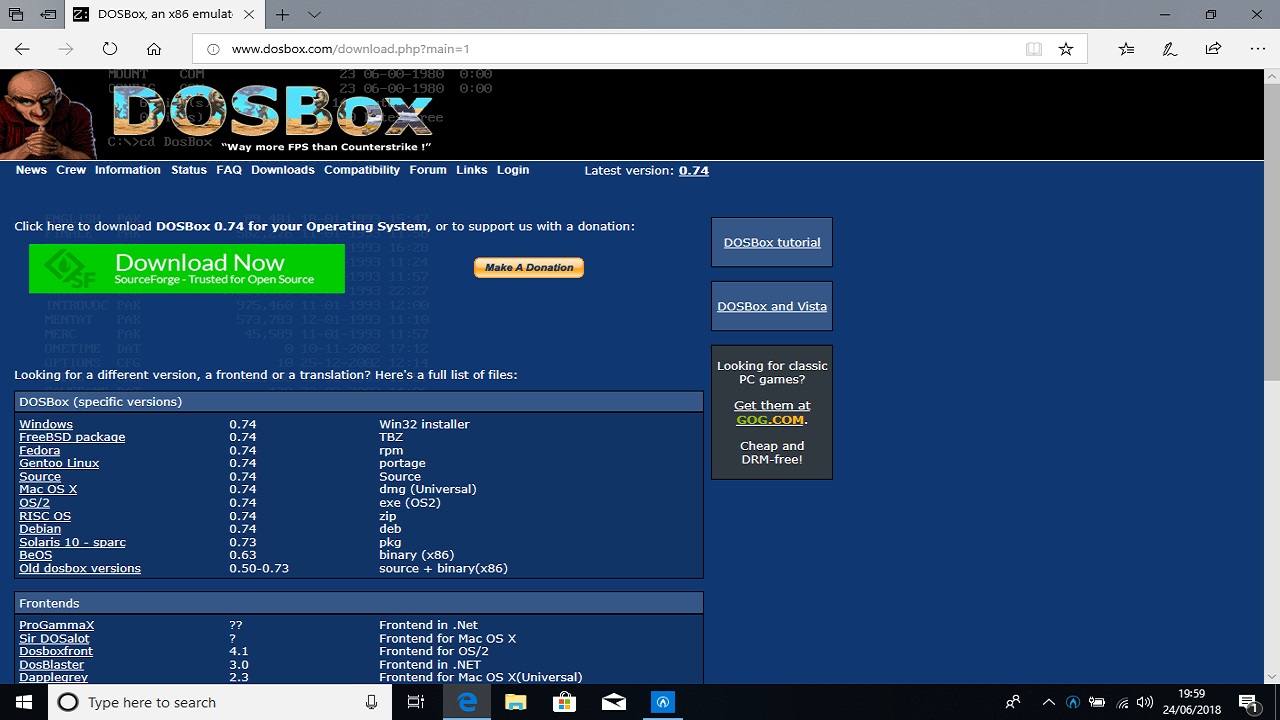
Click the 'Install' button to finalize installation. A short cut to DOSBox will now appear on your desktop.
Launch Windows apps
DOSBox contains its own crude version of the MS-DOS command prompt. This may be intimidating to Windows users who are accustomed to a friendly GUI but the commands you need to know are very simple.
For security reasons DOSBox cannot access all the files on your hard disk. You must specify a folder for DOSBox to mount as a 'virtual' drive.
For instance, to mount the folder 'DOOM2' in your downloads run:
Get daily insight, inspiration and deals in your inbox
Sign up for breaking news, reviews, opinion, top tech deals, and more.
mount C C:\Users\Nate\Downloads\DOOM2Next, switch to your virtual drive using the command:
C:Use the 'DIR' command to list files and directories. You can employ the 'CD' command to switch between folders, for example:
CD FINALDOOMTo run a program simply enter the full file name and extension.
Mount ISO files in DOSBox
Certain programs and games can only be installed by CD or DVD. Some classic apps also used to require that the installation CD was inserted during run time to prevent software piracy.
DOSBox can cope with this. Provided you have a digital ISO image of your chosen Windows program, DOSBox can mount it as a virtual CD using the 'imgemount' command:
imgmount D C:\Users\Nate\Downloads\STARCRAFT.iso -t iso If you need to run installers or similar from the CD switch to the virtual CD drive using 'D:'

DOSBox configuration
Although DOSBox attempts to emulate older PC's as faithfully as possible, you may need to fine tune your emulation settings.
This is done by editing the configuration file DOSBox.conf. From here you can edit all DOSBox configuration settings.
In Windows 10 the configuration file is found in your 'AppData' folder e.g. C:\Users\Nate\AppData.
The configuration file can be modified using any simple text editor. We recommend dragging and dropping it into Microsoft Notepad.
Sections are ordered logically and usually contain an explanation of what each option does. These are placed after the '#' symbol e.g. 'Full screen' can be set to 'True' or 'False'. The DOSBox wiki contains a comprehensive rundown of all configuration options.
- Fancy a more modern OS? Here's how to use Windows 10
Current page: How to run Windows 98 programs
Prev Page Transform your Linux desktop into Windows 98Nate Drake is a tech journalist specializing in cybersecurity and retro tech. He broke out from his cubicle at Apple 6 years ago and now spends his days sipping Earl Grey tea & writing elegant copy.