How to improve your phone’s battery life
iPhone or Android: our top tips
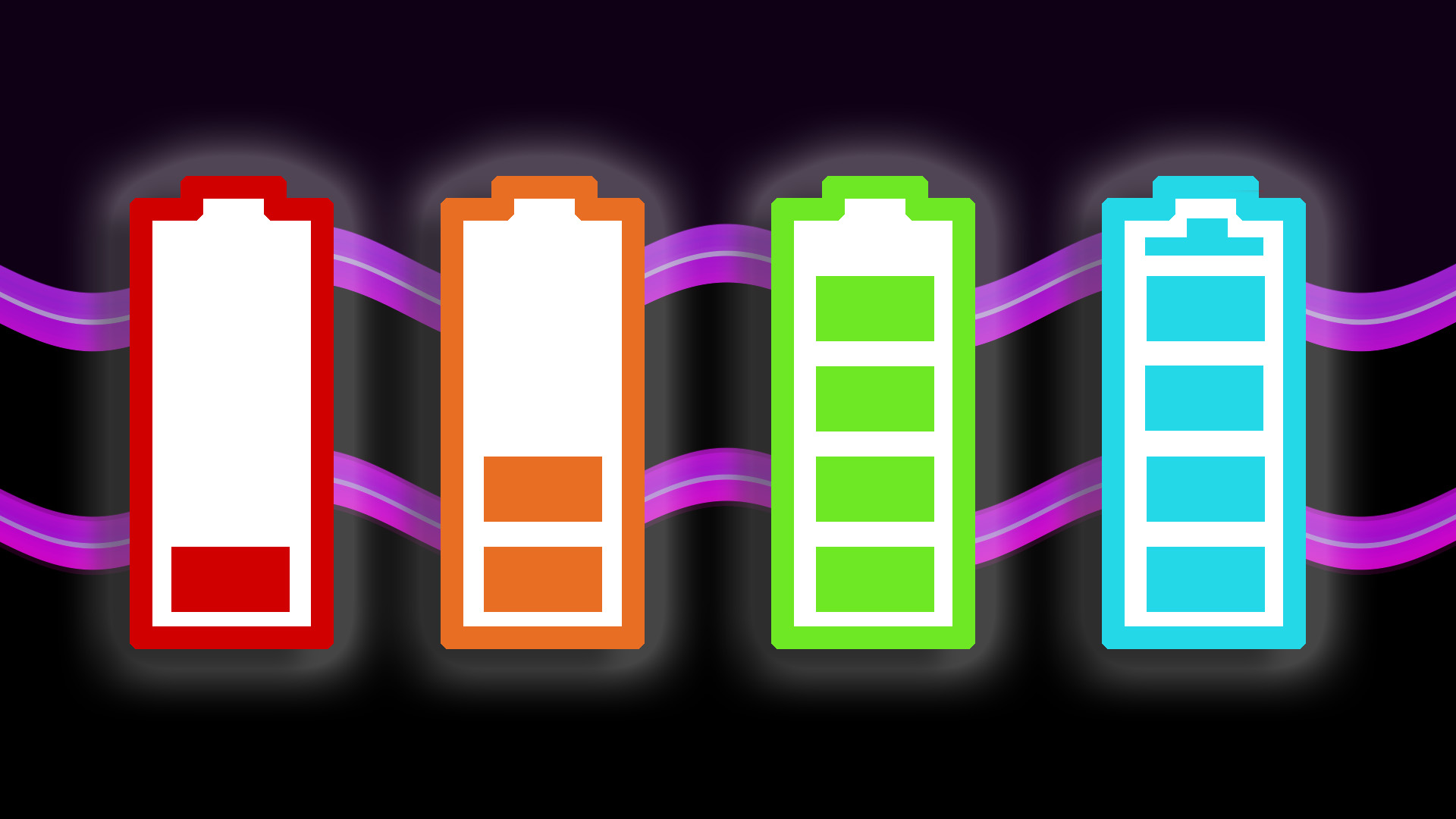
Phones have improved in all sorts of ways over the past decade. The best smartphones now offer cameras that can easily beat classic compacts, games with graphics that wouldn’t look out of place on a PS4, and the same amount of storage as you get in a high-end laptop.
But battery life? That is still an issue. Most phones only last a day of decent use off a charge, and you can’t rely on some if you have an early start, a late finish, and will do plenty on your phone during the day. There are ways to improve the situation, though.
Here are some tips for iPhone and Android owners to make your battery last longer. A few are basics that you may already know about, others are more advanced and may come with trade-offs.
Reduce your screen refresh rate (Android)
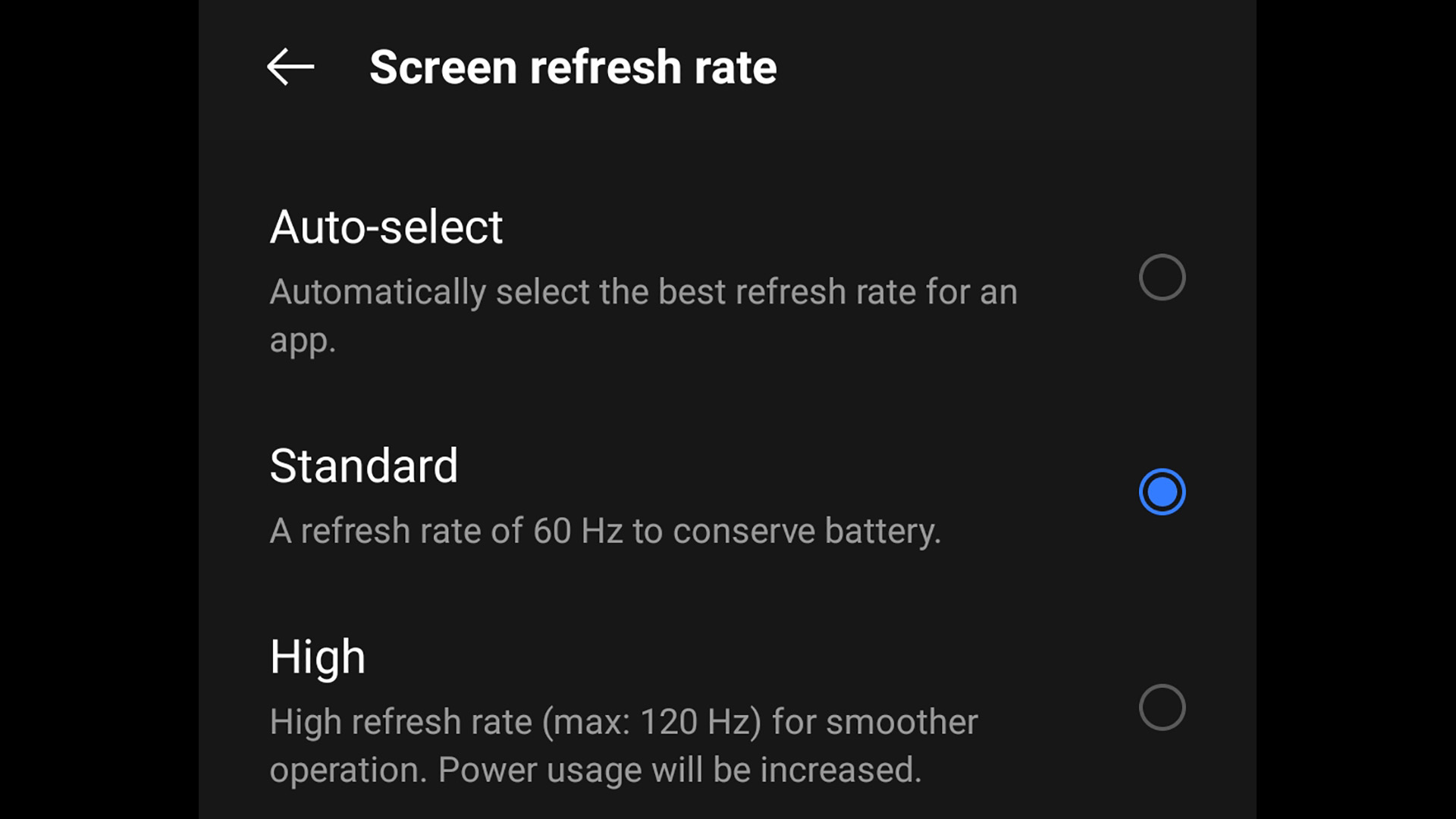
An awful lot of Android phones have high refresh rate screens these days. This means the screen image is refreshed either 90 or 120 times a second rather than the usual 60 times.
It makes scrolling appear ultra-smooth but also impacts battery life to a significant degree. This is reportedly why Apple chose to stick with 60Hz for the iPhone 12 family.
Own a high refresh rate phone? It's well worth dropping back down to 60Hz if you’re getting fed up with battery drain. Where these controls are will vary slightly between models, but you should find them in Settings > Display > Advanced > Refresh rate, or similar.
Switch off 5G (Android and iPhone)
Benchmark testing shows that 5G tends to use more battery than 4G, in both Androids and iPhones. This may vary between the various phones’ chipsets, but switching to 4G mobile internet is worth trying out for busy days.
Get daily insight, inspiration and deals in your inbox
Sign up for breaking news, reviews, opinion, top tech deals, and more.
In an Android phone you can turn off 5G in Settings > Network > [Select SIM] > Preferred Network Type. As always, the naming of these sections in settings varies between phones.
In an iPhone you’ll find this option in Settings > Mobile > Mobile Data Options > Voice & Data.
This tip relates to use throughout your day. At times it may actually be better to use 5G, as its faster data rate means the phone spends less time actually downloading large files.
Turn off background processes for social media apps (Android)
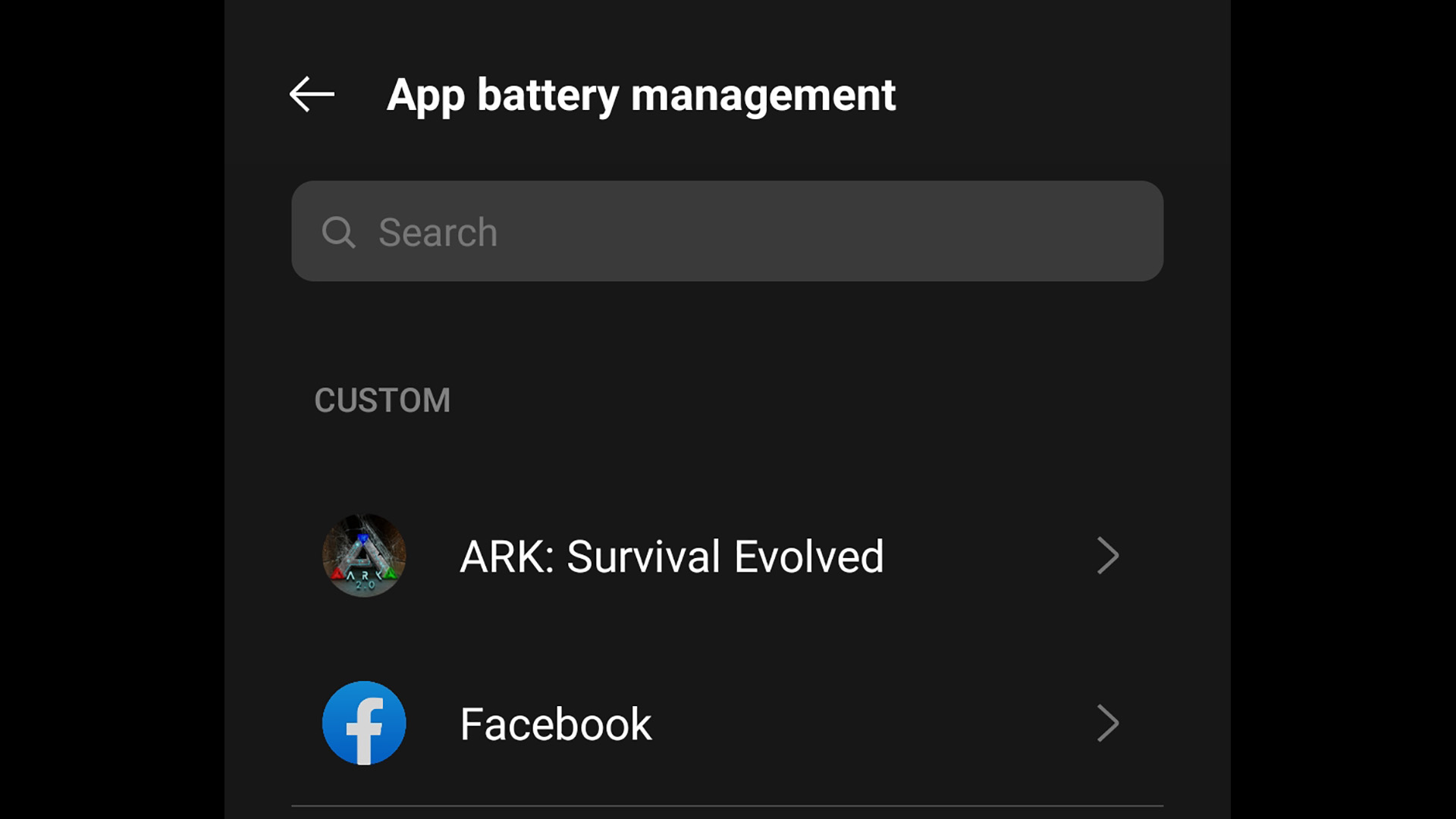
Social media services like Facebook and Instagram trade on attention, and are big fans of flagging stuff up on your phone that will draw that attention out. One way to put a stop to this, and its associated battery drain, on Android is to restrict what these apps are allowed to do when not actually on-screen, being actively used.
In Settings > Battery > Battery Optimization/App Battery Management (or similar) you’ll find a list of all your apps and how the phone approaches them. In each app’s entry you should see a few options for each, although what they are actually called will vary between phones.
The most restrictive will all but stop the app dead when not in use, affecting things like when notifications will come through. However, as we’re talking about social media apps, that’s probably a net benefit for your mental health.
Turn off Background App Refresh for non-essential apps (iPhone)
The iOS feature Background App Refresh determines which apps can update their content in the background. The idea is apps quietly keep themselves tidy, so that when you actually head into them proper, they are ready to go.
This is switched on for all apps as standard, but taking a more curated approach is not a bad idea for battery life. You can see the full list in Settings > Background App Refresh, and toggle apps separately.
Use dark mode or a dark background (Android and iPhone - OLED only)
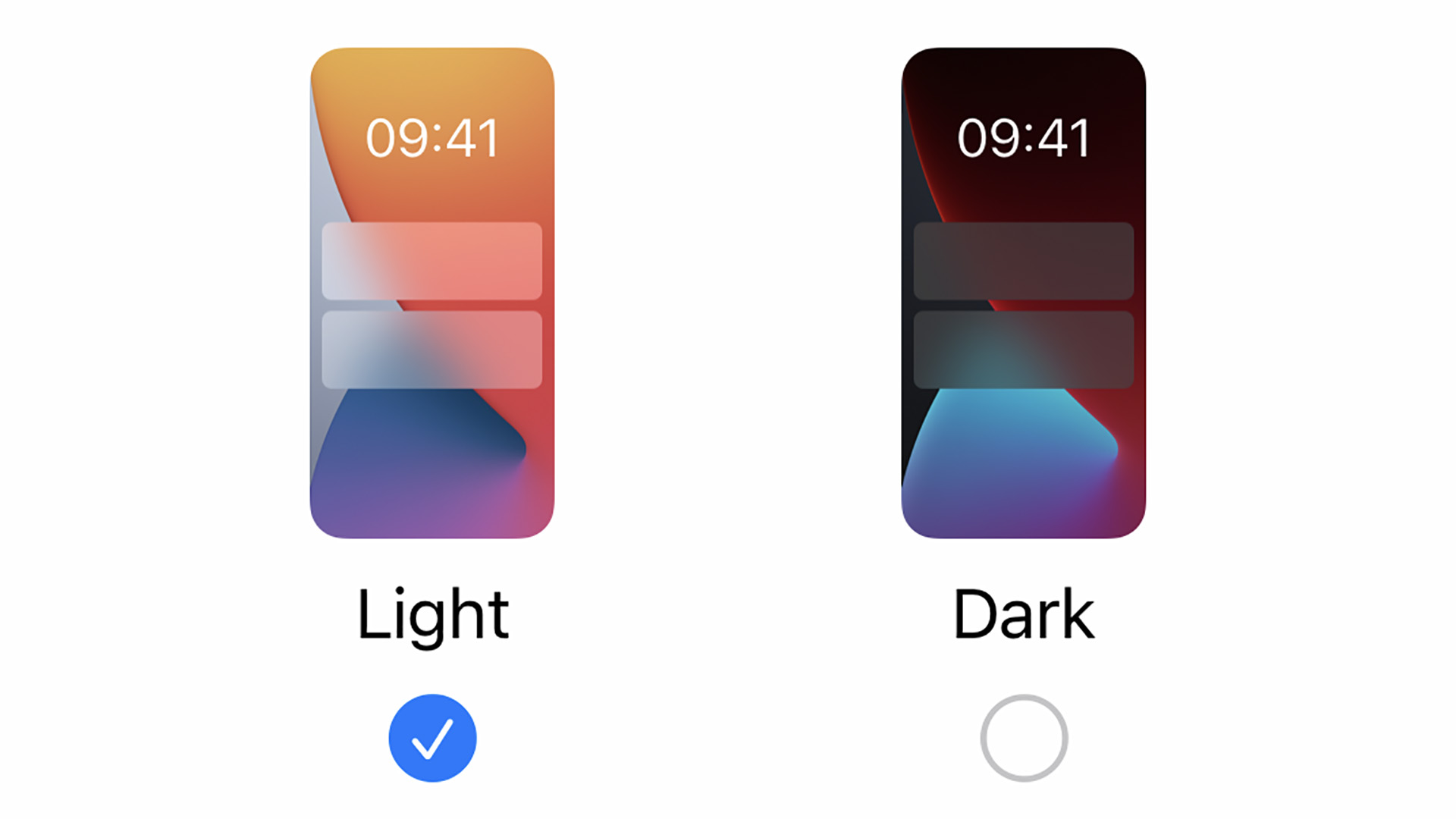
This tip should have at least a slight effect on OLED phones’ battery life. It won’t make a difference for LCD phones, though. Try using a dark or black background instead of a bright one. Alternatively, use dark mode, which makes much of the interface black/dark grey instead of white. iPhones have this in the Display & Brightness menu. And so do many Androids.
Why does this make a difference? OLED screens have per-pixel lighting. That means if parts of the screen is black, those pixels are effectively inactive.
This doesn’t work with LCD phones because those screens have a backlight to light up the screen, which consumes power regardless.
Reduce screen timeout (Android and iPhone)
One of the most common reasons we’ve found for a phone lasting a shorter time than it usually does is because we’ve left the screen time-out on a very extended setting. This controls how long the display will stay on when the phone is not used.
On an iPhone, this control sits in Settings > Display & Brightness > Auto-Lock. It will be called something like Auto Screen Off in Android, and lives in the Display part of Settings.
A 30-second time out is the standard, but the shorter a setting you choose, the less battery the screen will end up using.
Use the battery monitor to hunt down battery hogs (Android and iPhone)
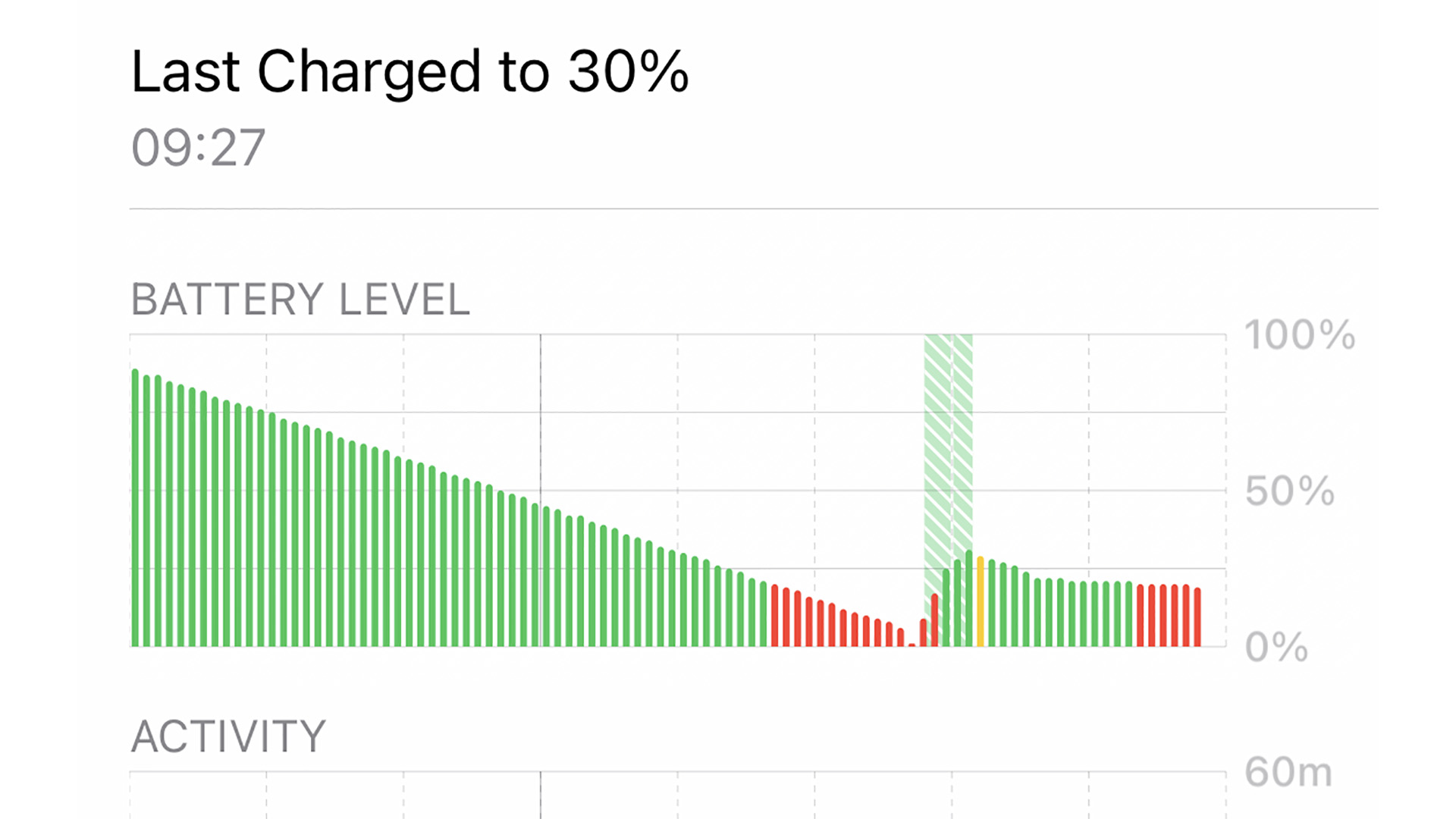
Androids and iPhones have a useful feature that tells you which apps are using the most battery. In Android this is found in Settings > Battery > Phone battery usage (or similar).
In an iPhone, go to Settings > Battery. You’ll see a percentage breakdown of battery use per app since your last charge.
If an app seems to be using battery not consistent with your use, it may be bugging out in one way or another. Go to the App Store or Google Play and see if there’s an update for it. And if there isn’t, consider deleting and reinstalling it, as this can sometimes fix problems. Don’t use it anymore? Why not delete it altogether?
Avoid motion effects in the wallpaper (iPhone)
iOS offers both still home screen/lock screen wallpapers and animated live ones. These feature moving blobs that make your iPhone’s backgrounds seem a bit more alive.
However, they will have a minor effect on battery life, as rendering them comes with slightly greater overheads than a static image.
You can change your wallpaper style in Settings > Wallpaper > Choose a New Wallpaper.
There’s also a motion effect for still wallpapers called Perspective Zoom. This moves across the image a little as you tilt your iPhone. We don’t think changing these elements will dramatically alter your iPhone’s battery life, but switching to a non-animated static wallpaper is an idea if you barely appreciate the motion effects anyway.
Use Auto brightness (Android and iPhone)
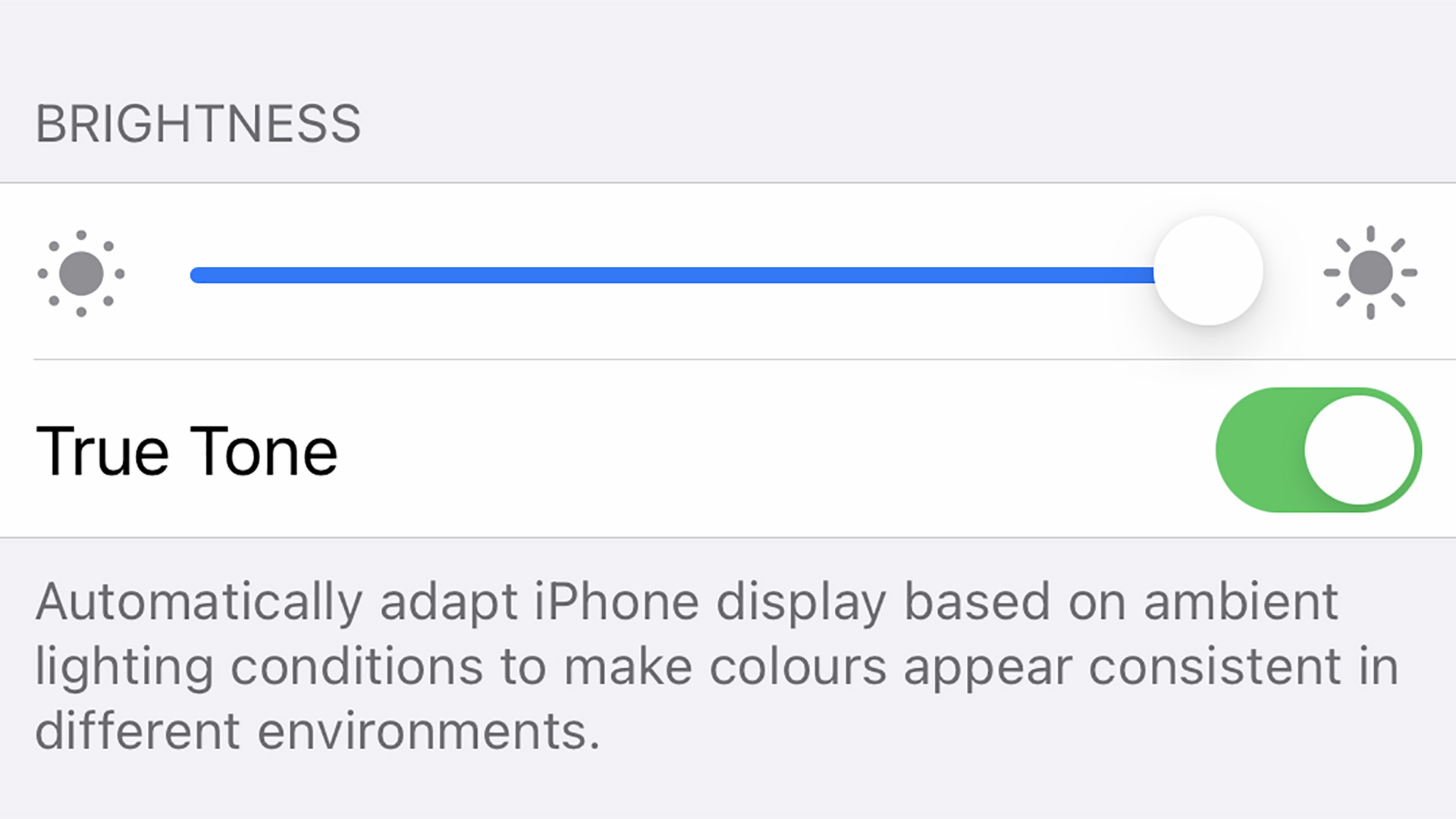
Almost every current phone has an ambient light sensor, used to see how bright the environment is. The screen then alters its power level to suit.
To use this, you need to switch on Auto Brightness. It is probably switched on already, but if you want to check it’s found in Settings > Accessibility > Display & Text Size in an iPhone, or Settings > Display (or similar) in Android.
This does not mean you should never touch the brightness slider again, though. The controller now becomes a relative control, altering the brightness curve Auto Brightness will use as the light conditions change.
Turn off background processes (Android)
Android offers more specific controls over what apps can do in the background if you enable developer mode. This unlocks a new area in the settings menu packed with features you probably shouldn’t touch.
But a couple of them will have an impact on battery life. You can limit total background processes down to four, three, two or one, or shut them off completely. And Don’t Keep Activities closes down apps fully once they are left.
These sound pretty drastic, and we don’t recommend using such ‘developer’ controls to most people. But after testing it, these measures are less dramatic than they at first sound. Yes, games will close fully as soon as you leave them, but message notifications from WhatsApp and so on still come through. This is because they are considered ‘foreground’ activities.
Check your phone’s battery health (iPhone)
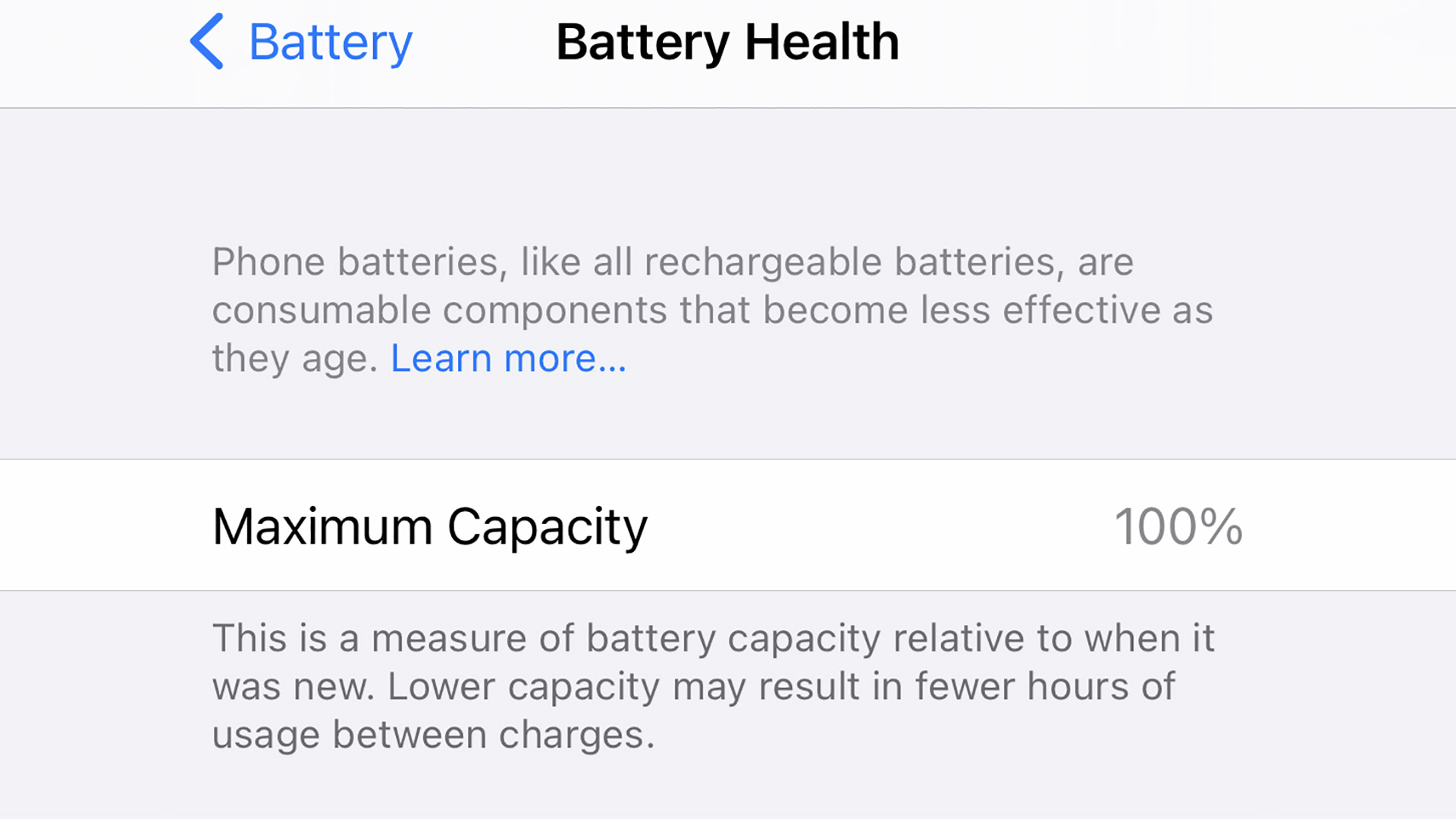
iOS has a neat Battery Health section found in Settings > Battery. This looks at your battery’s current capacity relative to when it was new.
It can’t make your battery last longer, but it will let you know if any shortfall is down to the ageing of your phone’s battery.
To keep your battery healthy for longer Apple recommends keeping your iPhone at a mid-level charge whenever possible. This probably won't be viable for most, as if you're anything like us you need a 100% charge to make it through the day. But it may be worth considering if you have a second occasional-use phone for work.
iPhones, and some Androids, actually do some of this automatically, by not recharging the last 20% or so of the battery until just before you wake up.
Turn off location data (Android and iPhone)
Your phone checks your location all the time. It uses Wi-Fi, phone mast signals, Bluetooth, and GPS to find out where you are, and this can be a significant battery drain.
We use this location feature too often to consider turning it off permanently or regularly. But you might want to shut it down on days when you need your battery to last until night time, and you’re not sure if it will.
On an iPhone, location controls are found in Settings > Privacy > Location Services. Here you will find a list of all apps that can use your location, letting you alter their level of access. Down at the bottom of each of these app pages is a switch for Precise Location, which will use power-sapping GPS to determine exactly where you are. You want this for mapping and fitness tracking apps, or for geo-tagging in the camera, but it is not necessary for all.
On an Android it is pretty quick and easy to toggle location data. There is usually a control for it in the drop-down home screen page, making it much easier to switch location tracking on and off as you need it.
However, there’s also a location area in the settings menu that will show you the apps using your positioning info, and whether they use a small or significant amount of battery to do so.
Turn off Siri if you don’t use it (iPhone)
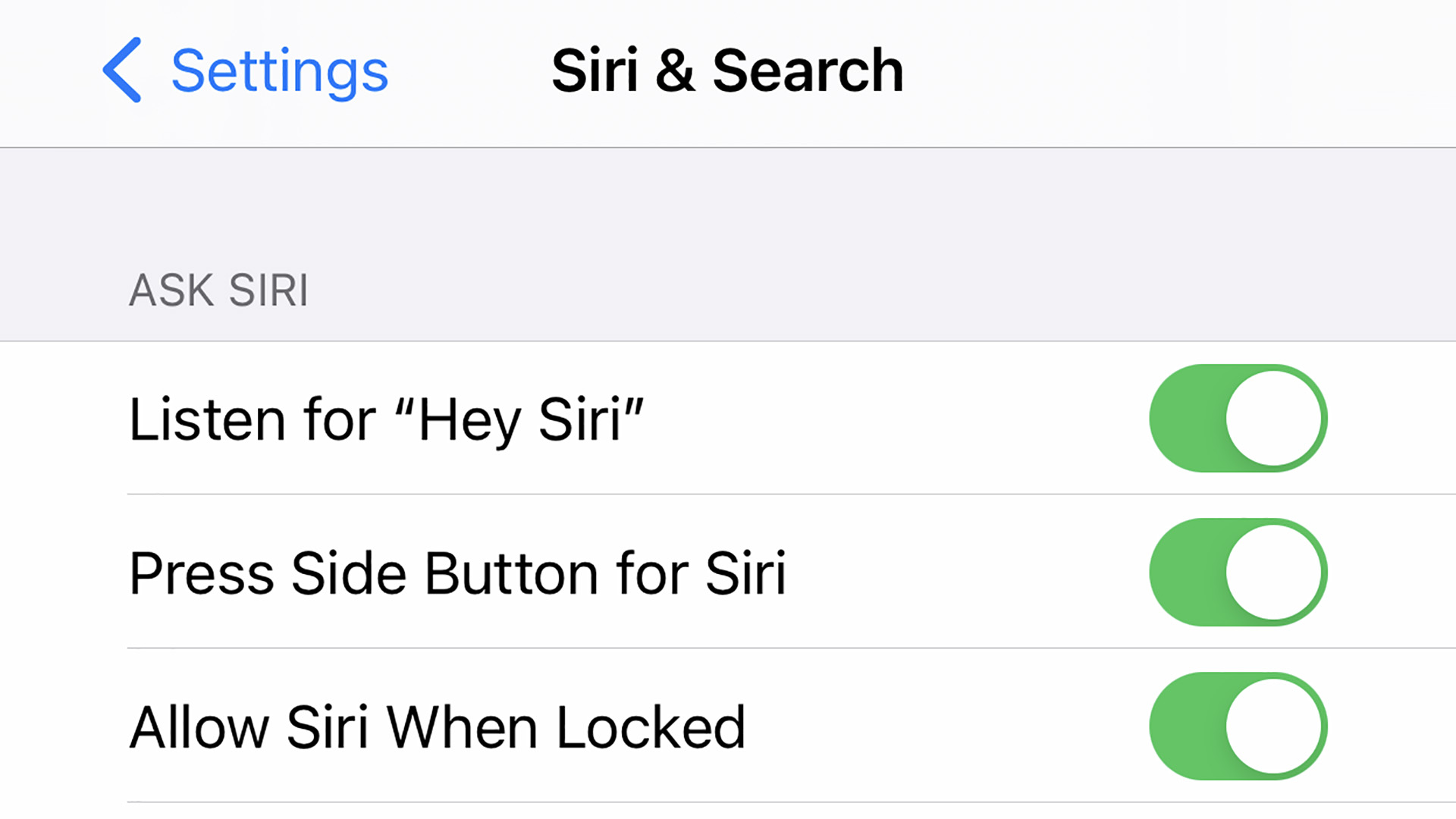
Love using Siri? Forget this tip. But if you never use your iPhone’s digital assistant you can save some battery by turning it off.
Toggles for the main Siri interactions are found in Settings > Siri & Search. These include the feature that makes Siri listen out for voice commands all the time, which naturally uses some battery, and Siri Suggestions. Turn them all off if you don’t use them to save power.
Check for software updates (Android and iPhone)
Your phone’s battery life will often change slightly with new software updates. Sometimes it will get worse, sometimes it will improve.
It’s a good idea to check for available updates if your phone doesn’t seem to last as long as you remember. You do this in Settings > General > Software Update on an iPhone. Or Settings > Software Update on Android (search for ‘Update’ in the Settings search bar if you can’t find it).
Try out low power mode (Android and iPhone)
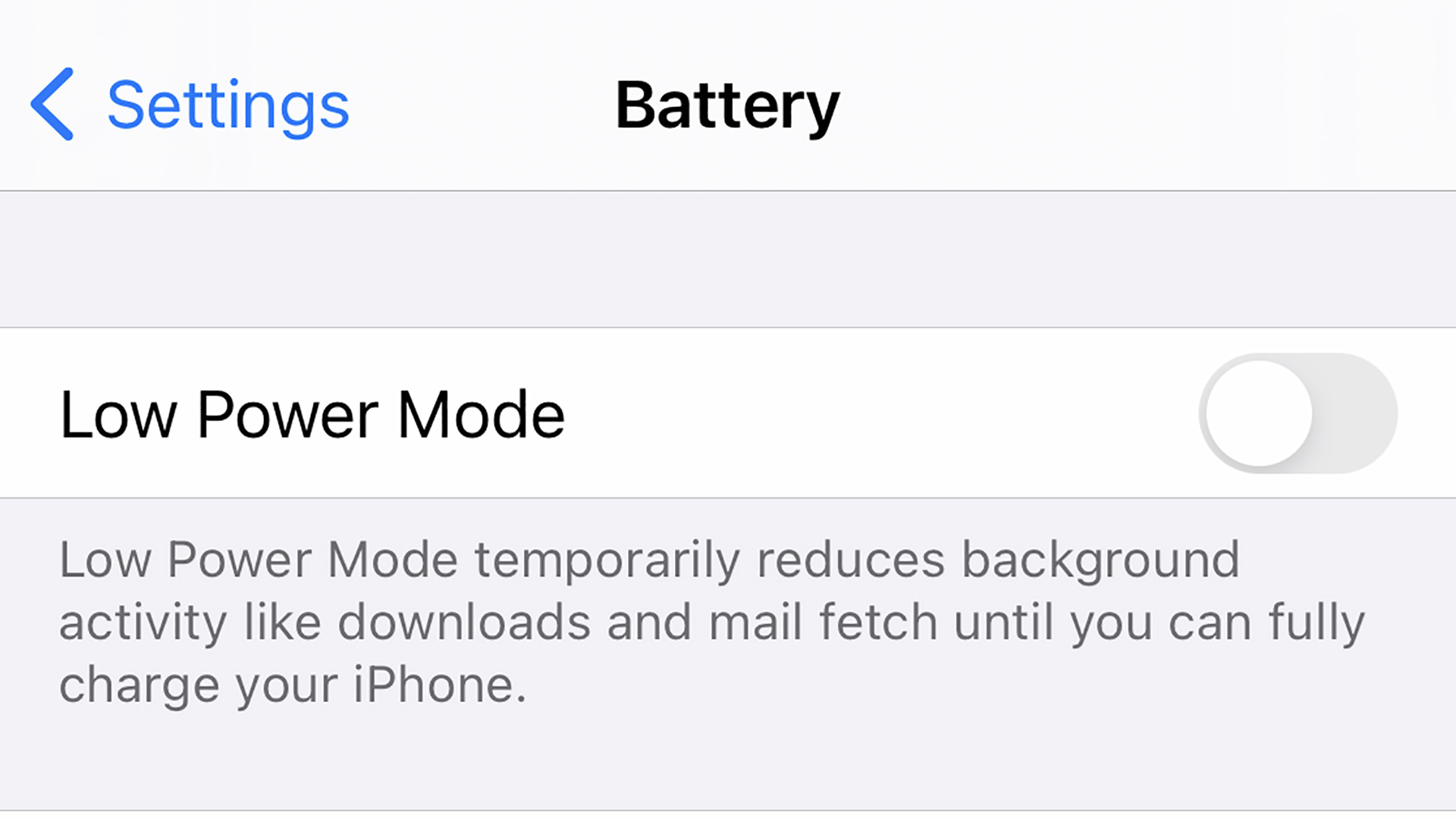
All iPhones and Android handsets will have some form of ‘low power’ mode. These typically combine some of the techniques we have already mentioned, and package them up into a setting you can switch on and off with the flick of a switch.
Maximum brightness is likely to be reduced, high refresh phones will lower their refresh rates, and background activities will be restricted. This means notifications might take longer to appear, one of the more off-putting parts of using a low power mode. However, switching it on if the battery level looks low and you’re hours away from a charger is a good idea.
You’ll find low power mode in Settings > Battery on an iPhone. Androids often have power saving shortcuts in their home screen drop-down menus, or you’ll find them in Settings > Battery.
- Check out all the best smartphones
Andrew is a freelance journalist and has been writing and editing for some of the UK's top tech and lifestyle publications including TrustedReviews, Stuff, T3, TechRadar, Lifehacker and others.
