How to increase the text size on your MacBook
Have a more comfortable reading experience on your Mac

Figuring out how to increase the text size on your MacBook will enhance your reading experience, especially if you’re straining to read text on your screen.
Text too tiny to read can cause discomfort over time and hamper productivity. Apple offers convenient ways to adjust text size across its devices, tailoring your digital environment to your visual needs — whether in an app, desktop, or sidebar. In this article, we'll walk you through the steps to adjust the text size, making reading on your MacBook a breeze.
If you feel a larger monitor would enhance your productivity, check our roundup of the best monitors for varying budgets and resolutions.
Tools and requirements
- MacBook
Steps for how to increase the text size on your MacBook
- Click the Apple menu (Apple icon) at the top left corner.
- Select System Settings and click Accessibility in the left sidebar
- Choose Display > Text > Text size.
- Drag the slider to adjust the text size.
Step by step guide to increase the text size on your MacBook
1. Navigate to System Settings > Accessibility
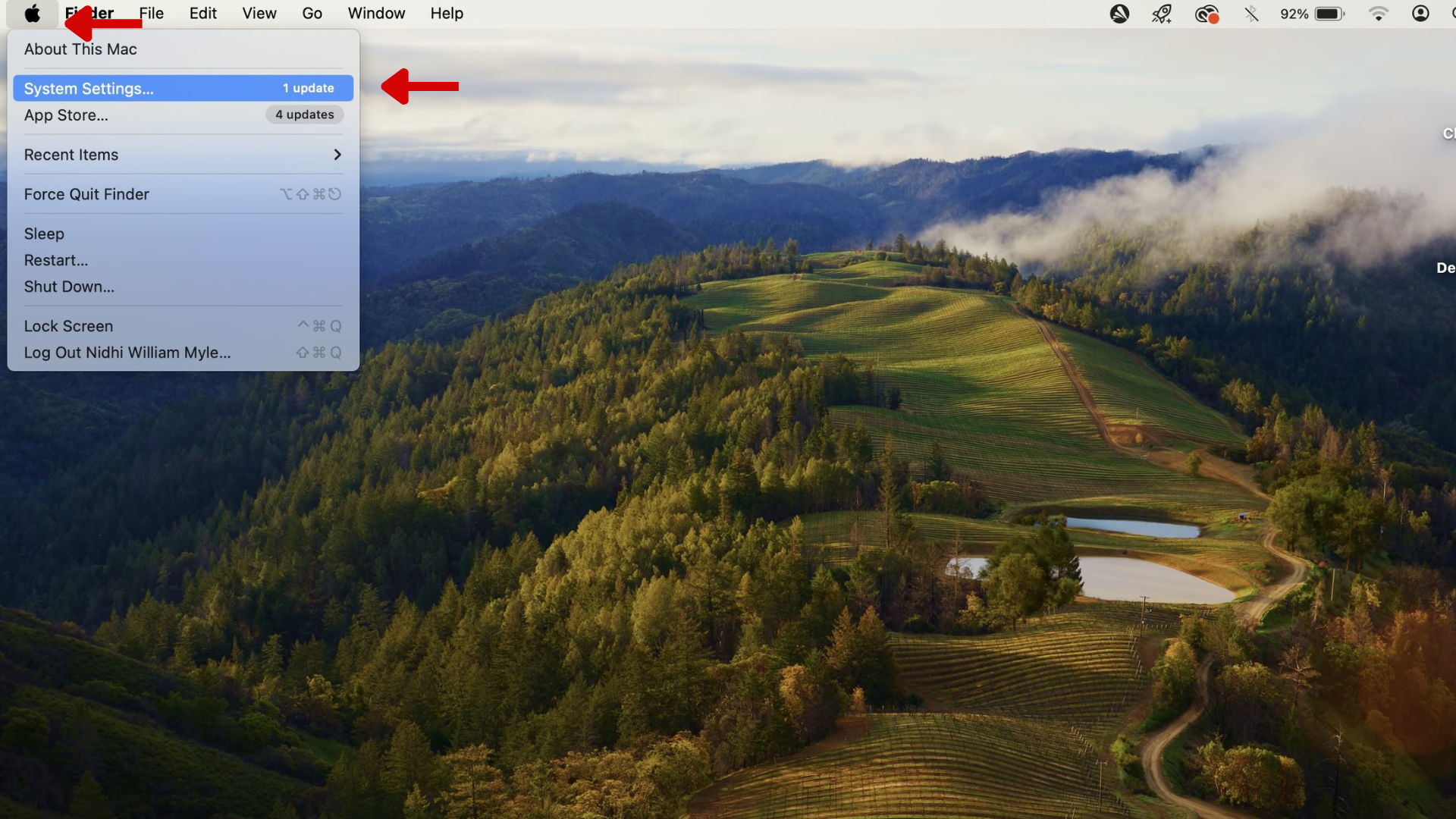
Click the Apple menu (Apple icon) at the top left corner of your screen. Select System Settings, and then click Accessibility on the left sidebar.
2. Select Display > Text > Text size
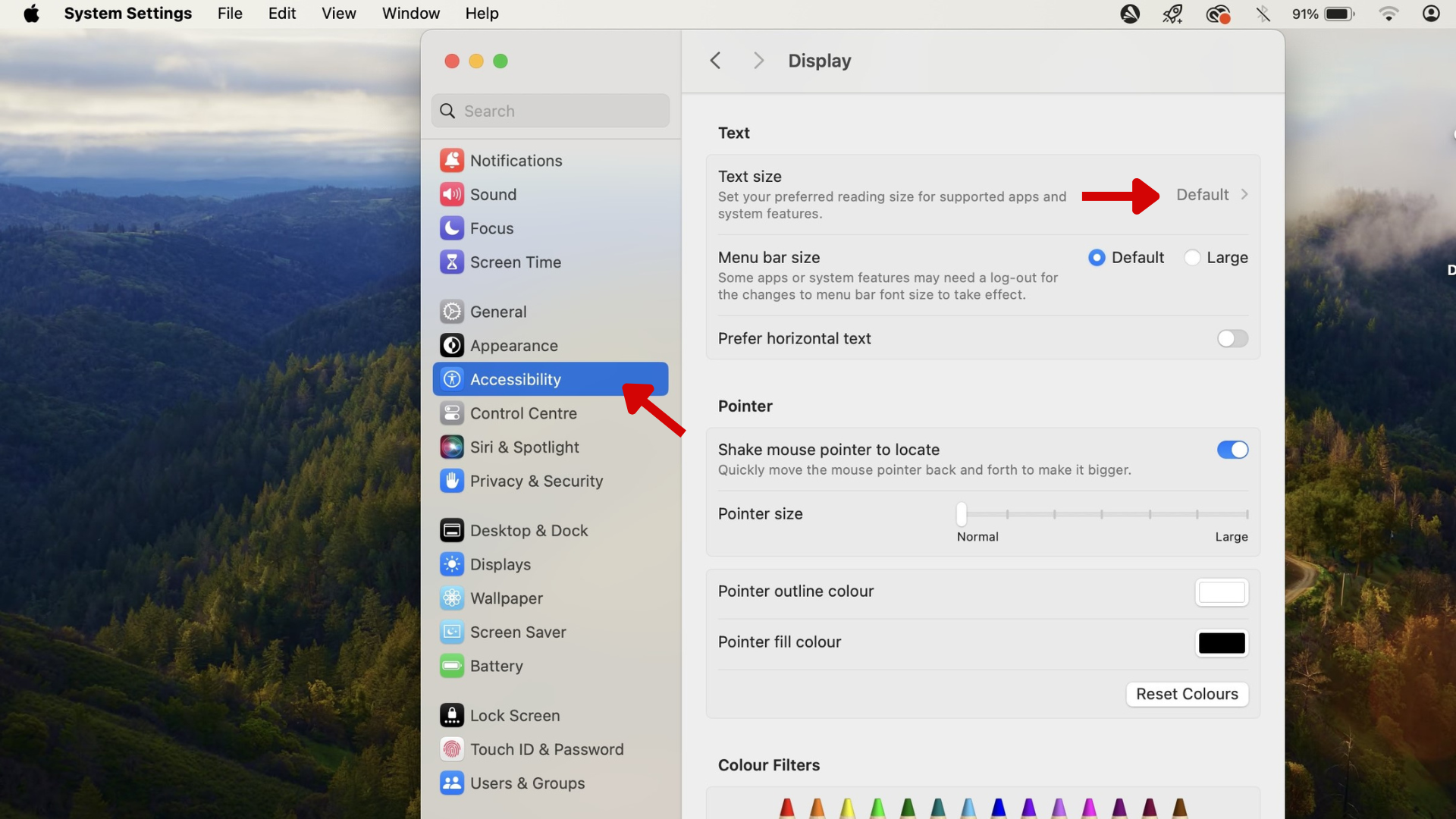
After selecting Accessibility, choose Display, select Text, and then click Text size to reveal a slider.
3. Adjust the Text Size
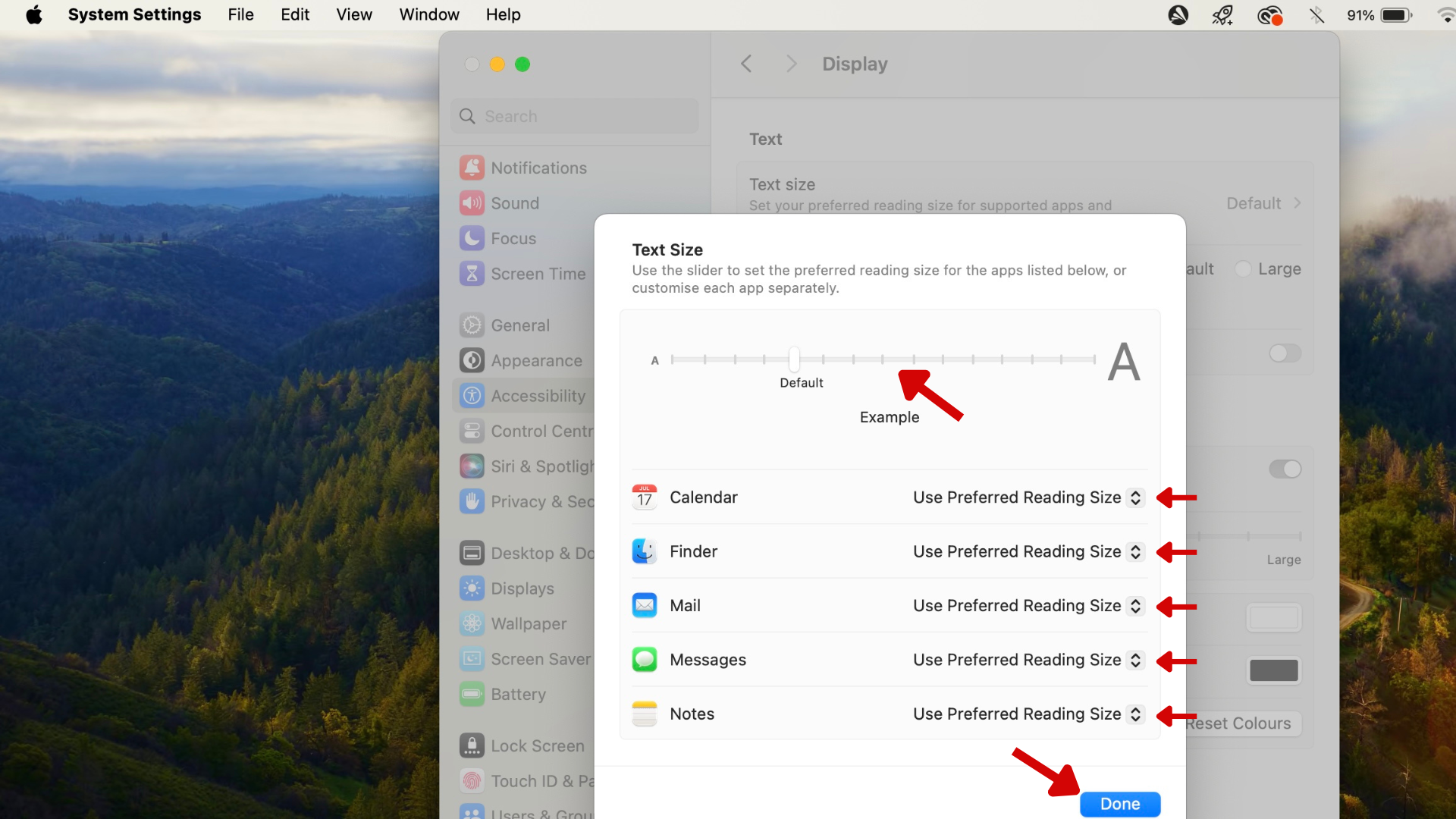
Drag the slider to the right to increase the text size. This will make text bigger in the listed apps, sidebars, and on the desktop.
You’ll find listed apps under the slider. If you want a different text size for a listed app, click the Use Preferred Reading Size menu beside the app and select a size.
Click Done once you’ve updated your text size preference.
4. Increase the text size while using Finder or a specific app
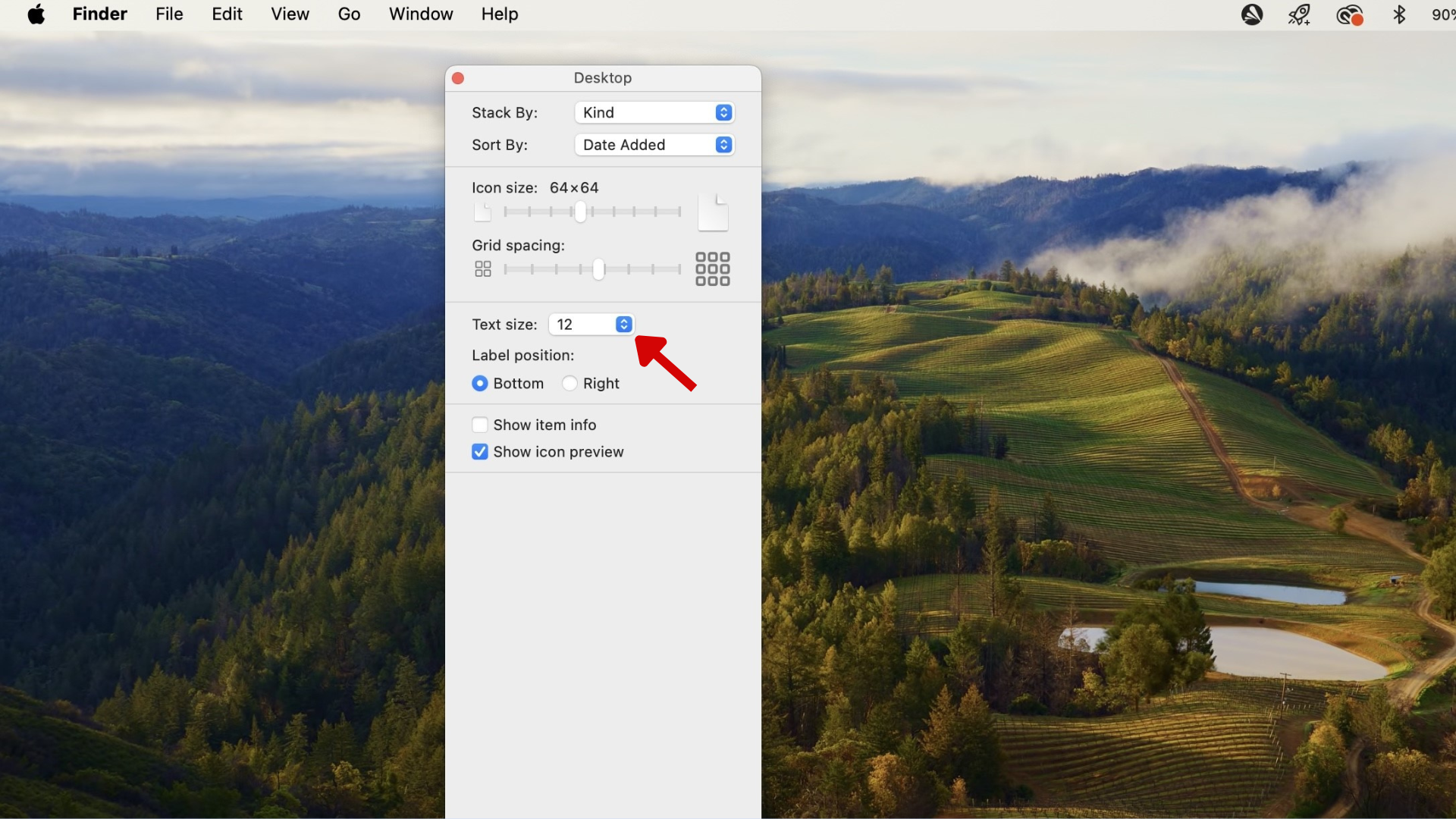
On the desktop or in the Finder, control-click an empty space and select Show View Options. Then, click the Text size menu and select a size.
While using apps like Mail, Messages, or Chrome, press Command and + to increase the text size. To decrease the text size, press Command and – (minus).
In Safari, press Command, Option, and + (plus) to increase the text size and Command, Option, and – (minus) to decrease the text size.
5. Adjust the text size only for the sidebar
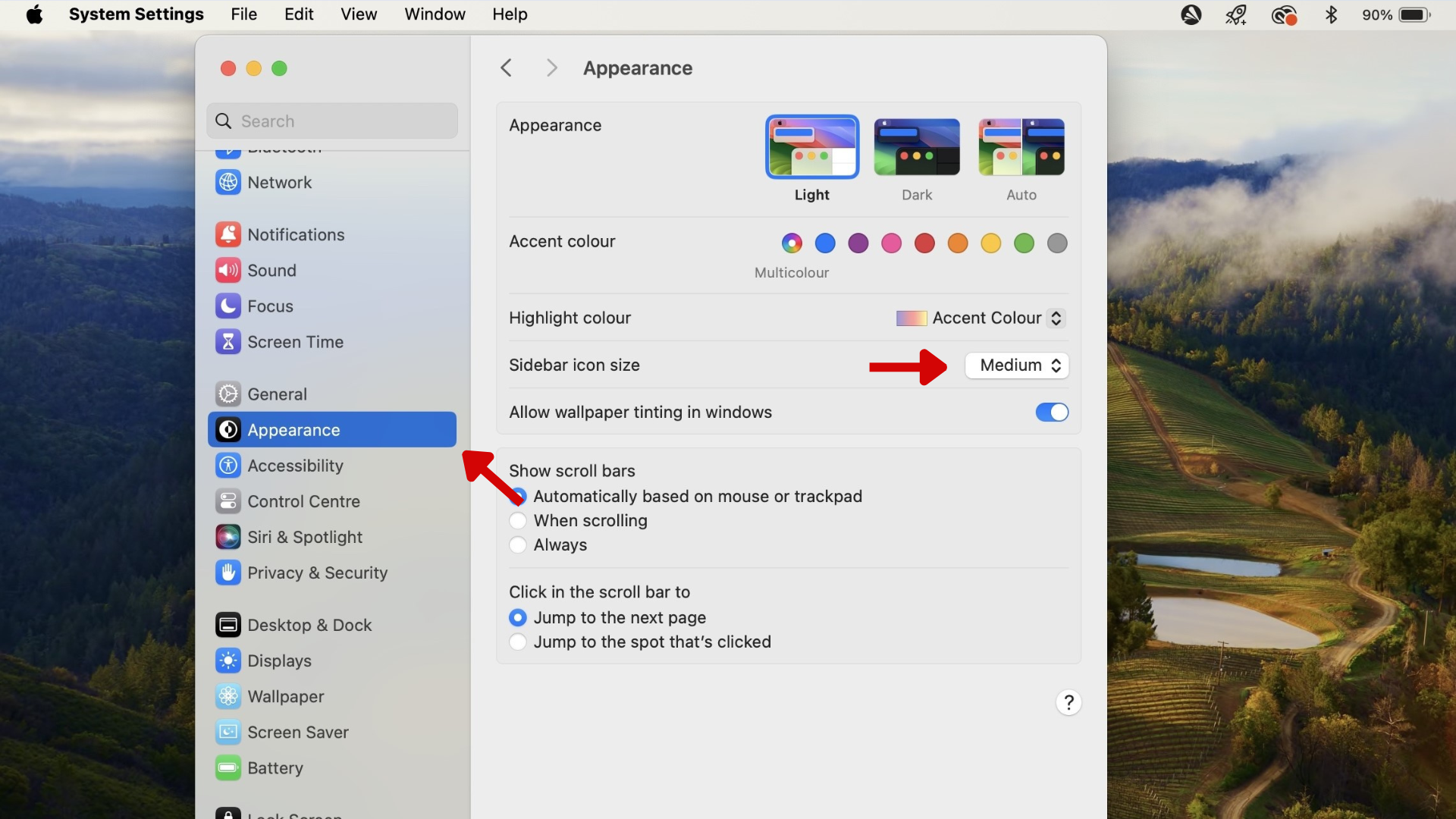
Head to System Settings and select Appearance from the left sidebar. Then, click the Sidebar icon size pop-up menu to choose a size for the sidebar.
Final thoughts
Similar to other Apple devices, adjusting the text size on your MacBook is a straightforward process. Whether you're working on a computer document, browsing the web, or using an app, knowing how to increase the text size is crucial for comfort and productivity.
For more MacBook tips and tricks, explore our guides on how to reset a Mac, how to clean a MacBook keyboard, and how to check your MacBook's temperature.
Get daily insight, inspiration and deals in your inbox
Sign up for breaking news, reviews, opinion, top tech deals, and more.
Nikshep Myle is a freelance writer covering tech, health, and wellbeing. He has written for popular tech blogs like Tom's Guide, GadgetReview, SlashGear, and Creative Bloq, and has extensively reviewed consumer gadgets. When he’s not writing, you’ll find him meditating, gaming, discovering new music, and indulging in adventurous and creative pursuits.