How to insert a tick or cross symbol in Microsoft Word and Excel
Insert tick into Microsoft Word and Excel easily
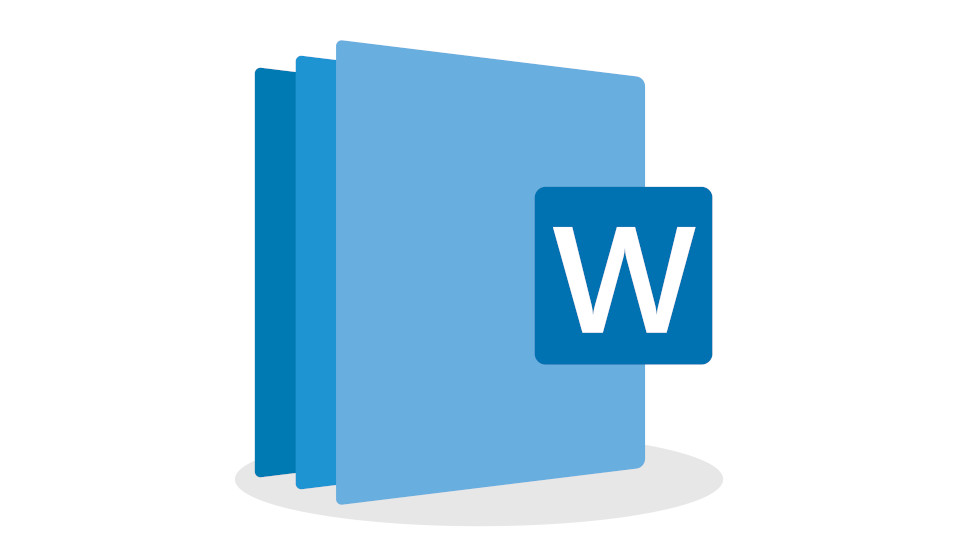
If you're looking for how to insert a tick symbol (otherwise known as a check mark or checkmark) into Microsoft Word and Microsoft Excel, you've come to the right place.
The methods we outline below are relevant for Word Microsoft 365, Word for Microsoft 365 for Mac, Word 2021, Word 2021 for Mac, Word 2019, Word 2019 for Mac, Word 2016, Word 2016 for Mac, Word 2013, Word 2010, Microsoft Word 2007, Microsoft Word 2008 and Microsoft Word 2004, as well as relevant versions of Microsoft Excel.
The final method, using the Windows 10 emoji menu, can be used in any Windows 10 and Windows 11 app.
Method 1 – Copy and Paste - ✓ ✔ ☑ ✅ ✕ ✖ ✗ ✘
To copy and paste a tick or cross, highlight one of the ticks or crosses below, then copy and paste it to your destination
Highlight your preferred symbol below:
✓ ✔ ☑ ✅ ✕ ✖ ✗ ✘
To Copy – once the symbol is highlighted press Ctrl + C
Are you a pro? Subscribe to our newsletter
Sign up to the TechRadar Pro newsletter to get all the top news, opinion, features and guidance your business needs to succeed!
then
To Paste – select where you want the symbol and press Ctrl + V
Method 2 – Font Shortcuts
The most common method is to use either the "Wingdings 2" font or the "Webdings" font. This can easily be found from the drop-down menu and you will be able to choose from a few different styles of tick marks. Alternatively, use the following shortcuts after having selected Wingdings 2 or Webdings as your font of choice:
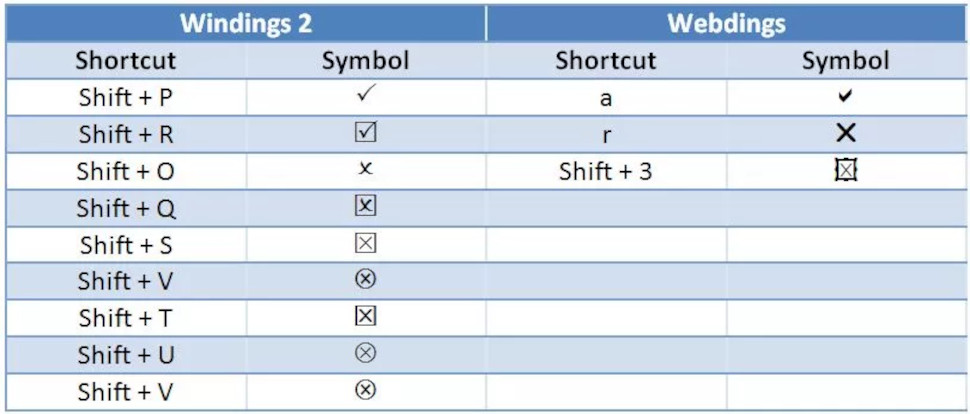
Method 3 – Symbol command
You can also use the symbol command. Note that you will need to have Excel installed to do this.
After accessing the "Insert" menu, find the "Symbol" tab.
From this section, choose the "Font" option and select "Wingdings". The tick mark will be found at the bottom of the list.
This can also be accessed from the "Start" menu under the "Character Map" section (within System Tools). Choose the font option and once again, select Wingdings. When you hover the mouse over the correct symbol, it will appear larger and you will have the ability to select different versions of the check mark. Finally, copy and paste the icon to the relevant location within the text.
Method 4 – Tick symbol character code
Another quick way is to use the character code of the tick symbol. Remember that you will need the numerical keypad as rather than the keyboard. There are a series of codes that will enable you to insert four different tick marks.
1. Change font to "Wingdings"
2. Using the numerical keypad (not the horizontal line of numbers), hold down Alt and enter any one of the following combination of numbers:
Ticks
ALT + 0252
ALT + 0254
Crosses
ALT + 0251
ALT + 0253
Remember, you will have to change the font to Wingdings before the character code is entered. Thereafter, you can switch the font back to the desired appearance.
These are the most efficient ways to insert a tick mark into a standard Word document. Note that these methods will vary depending upon the version of Microsoft Word that you have installed.
Method 5 – Use the Windows emoji menu
This one's for Windows 10 and Windows 11 users.
Place the cursor where you want to insert your symbol then hit the Windows key and . (period/full stop) to bring up the emoji/symbol menu. Now start typing "tick" or "check" (or "cross"), and you'll see the available graphics in the menu. Click on the one you want to insert it into your document.
- Check out our guide to the best alternatives to Microsoft 365