How to install Proton GE on Steam Deck to get unsupported games working
But what is Proton GE?
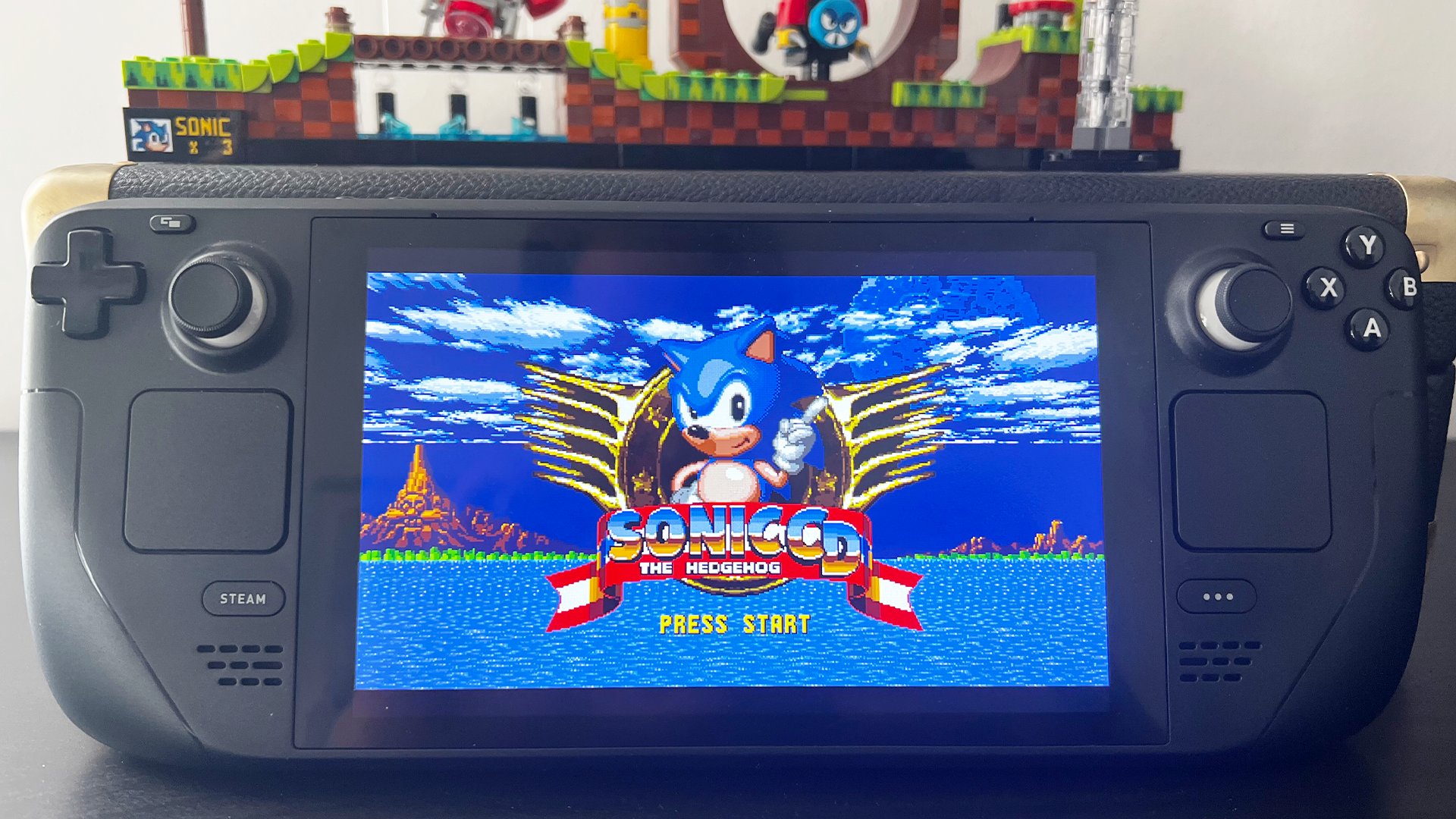
The Steam Deck may look like what someone from the nineties would imagine handheld gaming to look like in 2022, but the device is proving more popular than many had expected.
With a strong fanbase built up of first-time PC gamers, Steam aficionados that want to take their library on the go, or those looking to run classic games through emulation, the Steam Deck looks likely to stick around for a fair while.
One of the first things you should install, however, is the Proton GE. This lets you update the Steam Deck compatibility layer, which allows some games to run on the handheld, and can also improve the performance of supported titles.
With this in mind, here’s how to install Proton GE on Steam Deck.
What is Proton GE?
The Steam Deck runs on Linux, and uses Proton to translate games to run on Linux that are traditionally made for Windows. It works well in plenty of instances, but there will undoubtedly be some issues with running games on an alternate operating system.
Proton GE (the GE stands for Glorious Eggroll, bizarrely), is a version of Proton that is updated much more regularly (sometimes multiple times a week).
It’s important to remember that Proton GE isn’t a “silver bullet” fix that’ll guarantee every game works. Still, users have noted improvements in audio and visual elements.
Get daily insight, inspiration and deals in your inbox
Sign up for breaking news, reviews, opinion, top tech deals, and more.
How to install Proton GE on Steam Deck
As with any non-Steam applications, you’ll need to spend some time in Desktop Mode on the Steam Deck. We’d recommend having a keyboard handy, but the Proton GE installation process is relatively painless without one.
How to install Proton GE
Enter Desktop Mode - Hold the Steam Deck’s Power Button and select the “Switch to Desktop” option to open up the Linux desktop.
Install ProtonUp-Qt - Click (or tap) the shopping bag in the bottom left of the Steam Deck’s taskbar. This is the Discover app – think of it as an App Store for Linux and you’re in the right headspace.
Navigate to the search bar, and search for ProtonUp-Qt. Tap or click install, and wait for it to finish installing. If you don’t have a keyboard, hold the Steam button to the left of your screen and press the X button to bring up the on-screen keyboard.
Once it’s installed, tap on the store page, and then hit the Launch button in the top left corner of the app.
Add Proton-GE - In the ProtonUP-Qt interface, tap the Add Version button.
The first drop-down box should read “Proton-GE”, while in the second (Version), you want to select the latest version available and then click the middle Install button.
If it’s been installed correctly, the Installed list of ProtonUp-Qt will have a new entry for Proton GE.
Add Proton-GE to Steam - Before leaving Desktop Mode, open Steam (within Desktop Mode) from its desktop icon and click “Add A Game” in the bottom left corner.
Select “Add a Non-Steam Game” and select ProtonUp-Qt from the options, before closing Steam and double-clicking Return to Gaming Mode on the desktop,
How to update Proton GE
Now that you’re back in Desktop Mode, navigate to your Library and move to the “Non-Steam” tab.
Here, you can run ProtonUp-Qt to update the Proton GE version without navigating back to Desktop mode. Simply use the Add Version option.
There is no auto-update option, though, so check back regularly for Proton GE updates.
How to force compatibility with Proton GE
Once you find a game that you want to use a variant of Proton GE on, press the Start button (three lines) on the game’s Library icon and select Properties.
From here, navigate to Compatibility, and tick the box that says “Force the use of a specific Steam Play compatibility tool” and then select the version of Proton GE you want to try.

Lloyd Coombes is a freelance tech and fitness writer for TechRadar. He's an expert in all things Apple as well as Computer and Gaming tech, with previous works published on TopTenReviews, Space.com, and Live Science. You'll find him regularly testing the latest MacBook or iPhone, but he spends most of his time writing about video games at Dexerto.
- Daryl BaxterSoftware & Downloads Writer