How to listen to non-streaming artists on Spotify
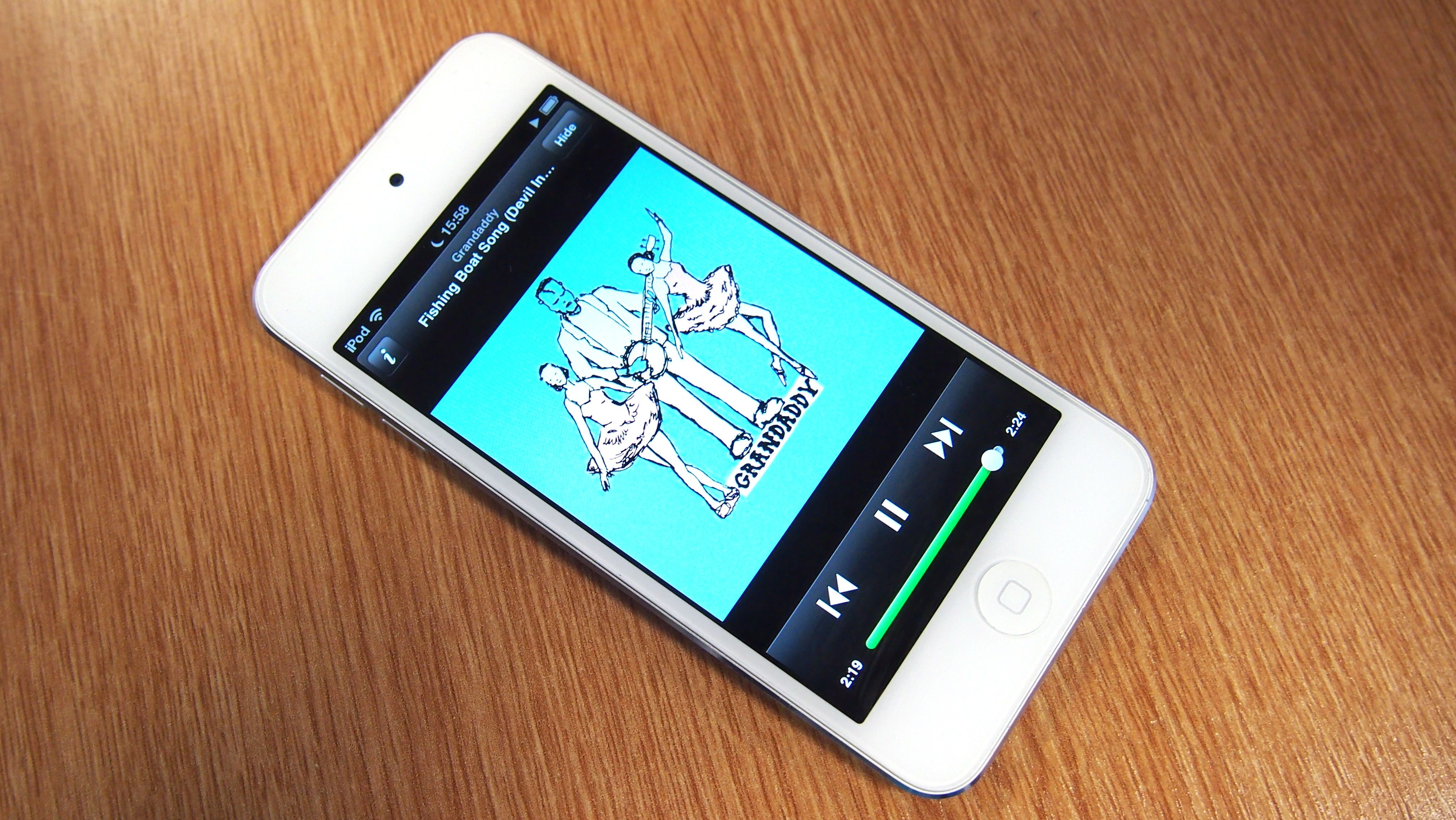
Listen to non-streaming artists on Spotify
For many users, one of the biggest letdowns of any audio streaming service is the notable absence of one of your favourite musicians. Sure, it might still cover 99-percent of your listening needs, but there will always be the desire to revisit that one ‘obscure’ band that you listened to in your teens or even just an artist whose philosophy doesn’t align with the streaming revolution.
The good news is that Spotify lets you import local files to both your desktop and phone applications, allowing you to use a single program to cover your entire music library (a real boon considering how popular this particular service is). While this has been a feature of Spotify since day 1, the complaint still floats heavily on the air so we thought we’d fill you in on the process.
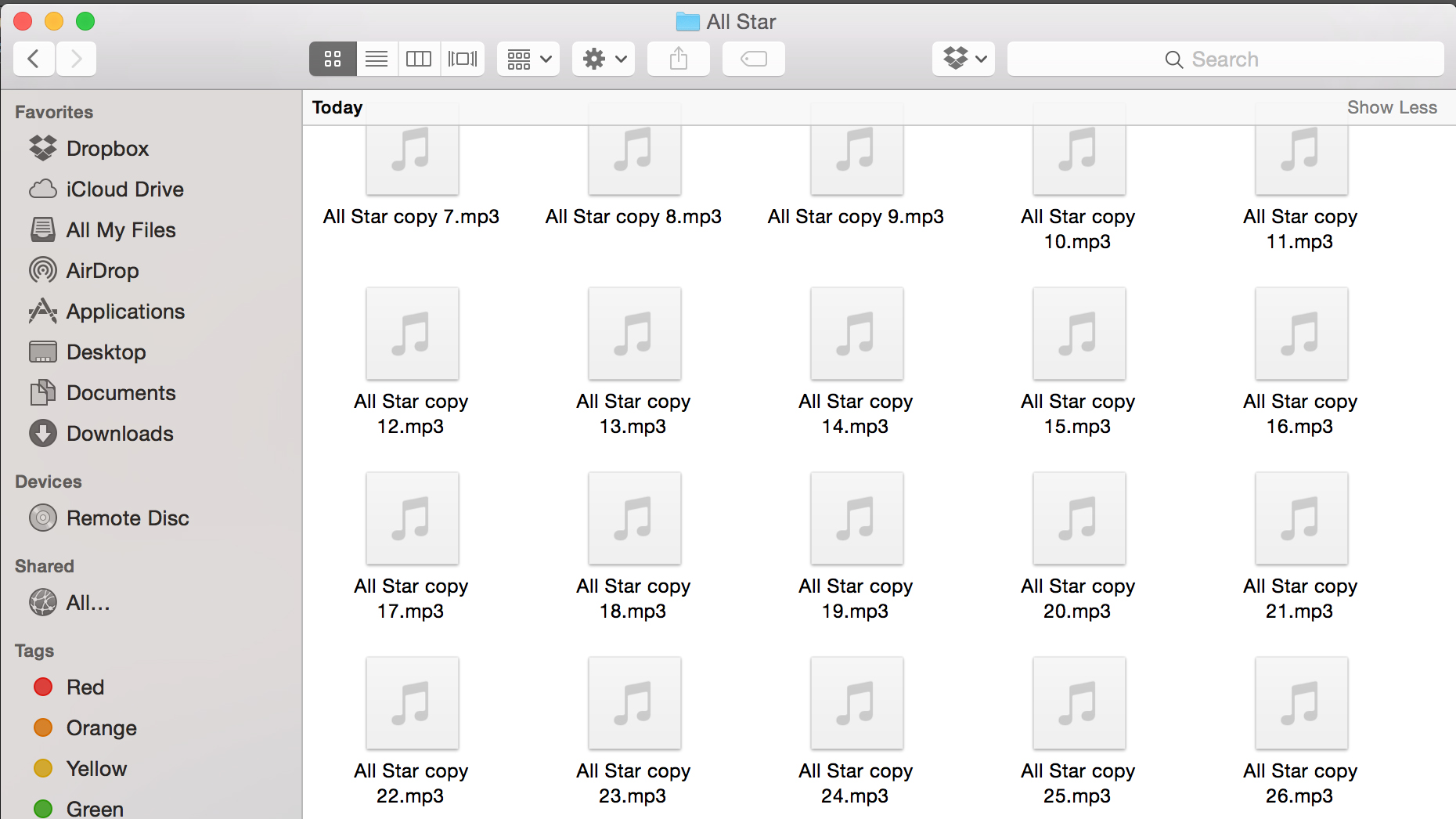
1. Organize music folder
Before any transferring begins, you'll need to get all of your audio files into one neat folder on your desktop or laptop. If you have the spare storage, we recommend copying the files into a fresh folder so it is still manageable down the line.
Spotify only accepts mp3, mp4 or m4p files, and you'll need to ensure the mp4 files don't contain any video. If you're after a tool to convert your files, check out this Free Audio Converter.
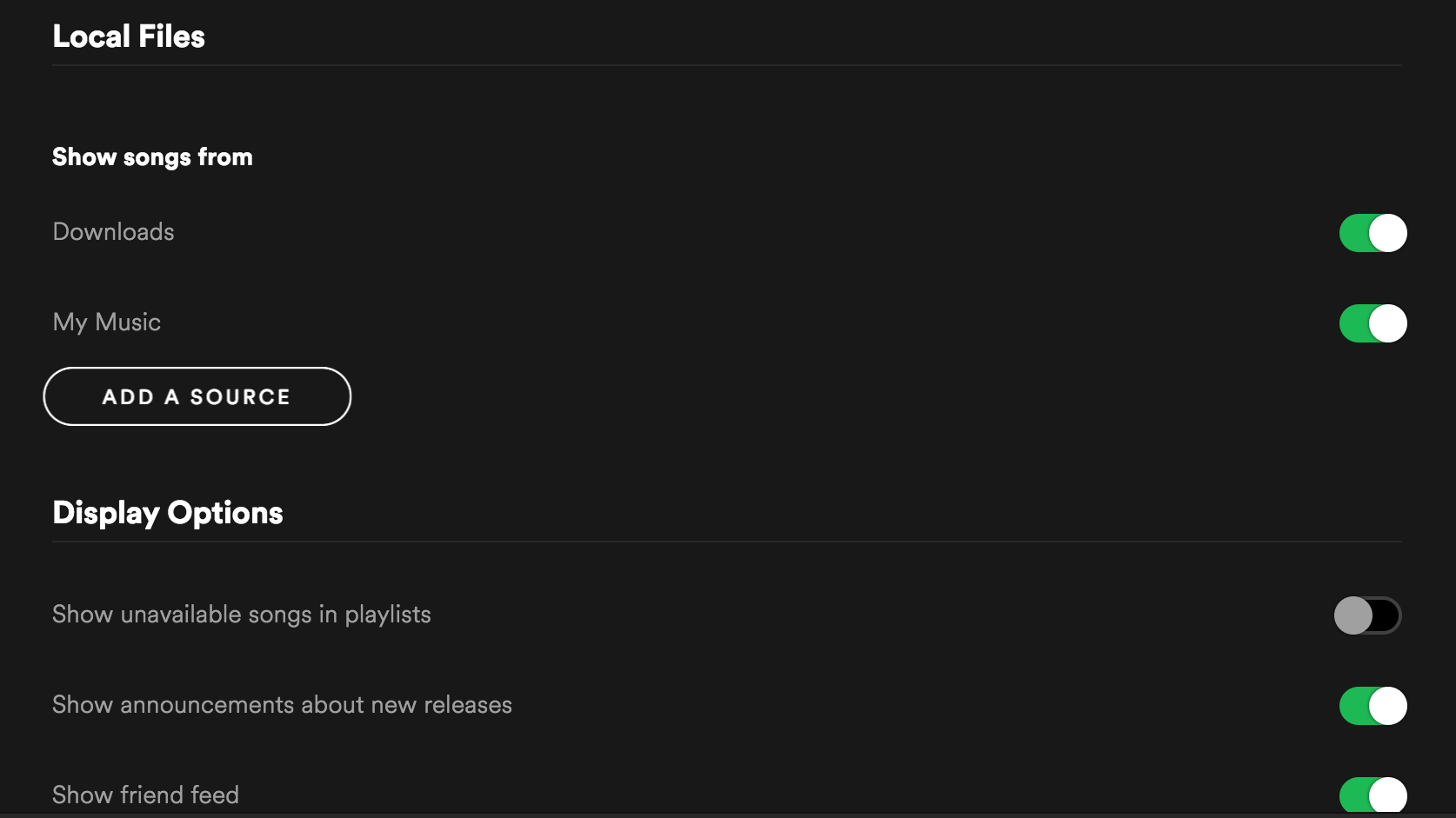
2. Add local files to Spotify
With your pretty folder full o' files, you're ready to add them to the desktop application. In the top right-hand corner of Spotify, click the little down-arrow and go to 'Settings'.
Scroll down to the 'Local Files' section of the settings menu, hit 'Add Source' and navigate to your folder. Now any compatible files within the folder will be added to the 'Local Files' menu item on the left side of the app. You can just as easily remove a folder as a source by repeating the process.
This will allow you to play local files via the desktop Spotify app, and the next steps will deal with adding these to your mobile device.
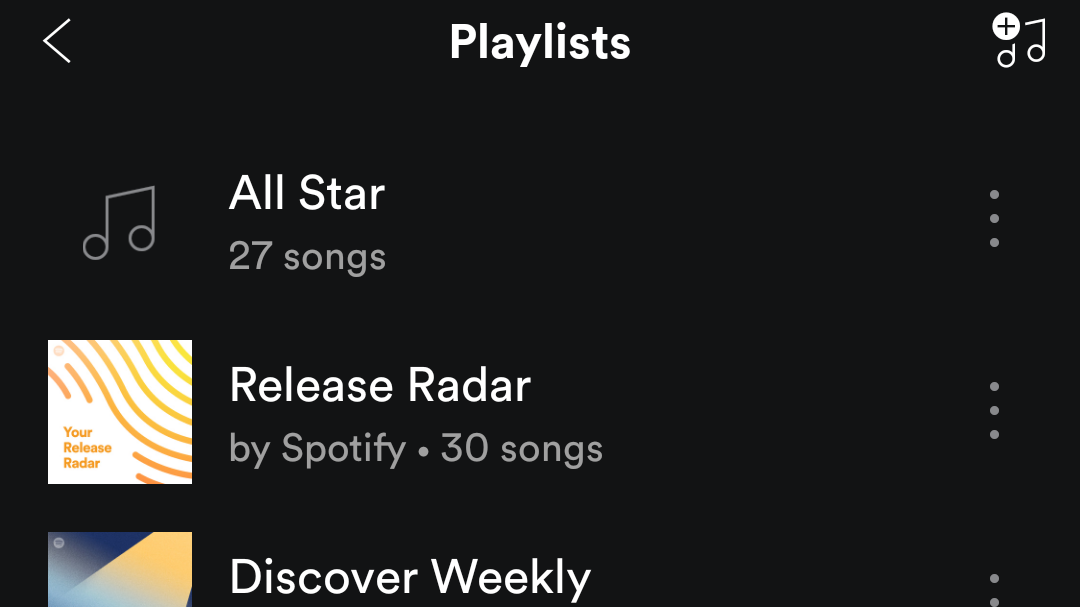
3. Add playlist to mobile device
On your desktop device, create a playlist with any local music that you want to be able to carry around in your pocket. Connect your smartphone to the same WiFi connection as your desktop, ensuring that Spotify is 'allowed' through your firewall, and navigate to the same playlist on your phone.
From here, you can simply hit 'download' and wait until the little grey symbol turns green (which could take a while depending on the size of the playlist), then you're good to go. This procedure should be near identical across devices, whether it's for iPhone, iPad, Android, and Windows Phones.
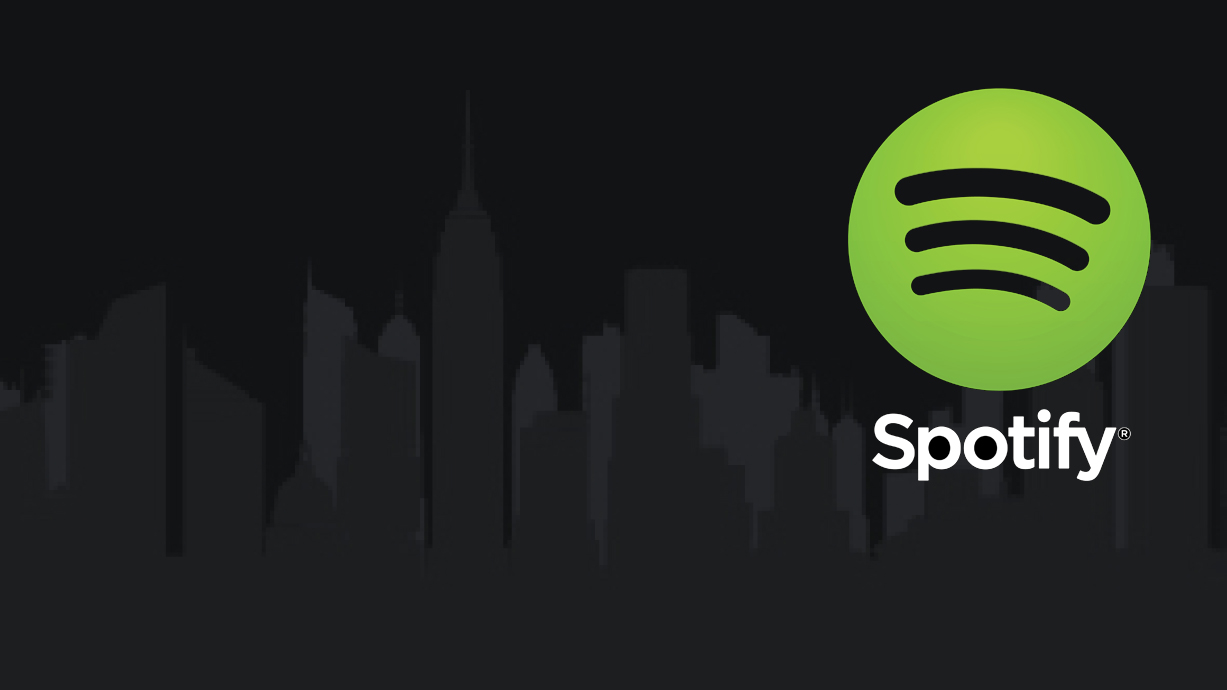
4. Troubleshooting
This process isn’t without its quirks however, with some users reporting that Spotify will ‘intelligently’ replace any of your song files with tracks that share the same title as songs already appearing on the service’s streaming library.
This could leave you with live versions, extended cuts, or even covers of the song you’re really after. A quick work-around is renaming your song files during step 1 (just try appending a letter or symbol) to dodge this intelligent feature.
