How to live stream from your Linux desktop
Nick Peers reveals how to create a multi-screen live stream with the help of OBS Studio.

Live streaming is an increasingly popular medium, enabling you to produce content that’s shared in real time and – if your online provider supports it – available afterwards for those who missed the live show.
If you’re looking to make your next online live stream something special, then take a look at OBS Studio.
Not only can you easily combine multiple video and audio sources into a single stream, OBS Studio provides you with a means of breaking down your stream into specific sections, making it easy to seamlessly switch between different sources and screen setups. Crucially, it works with all the major online streaming providers.
- Take a look at these best workstations
- Here’s our list of the best video editing laptops
- We’ve also compiled a list of the best Linux laptops
This article first appeared in Linux Format Magazine, Issue #269, published in November 2020.
Ensure you’re running the latest version of OBS Studio by installing it through its own repo – a simple three-command trick:
$ sudo apt install ffmpeg
$ sudo add-apt-repository ppa:obsproject/obs-studio
$ sudo apt install obs-studioVisit the official documentation for detailed instructions covering most other popular distros.
Open the program via the Launcher and choose Yes to run the auto-configuration wizard, selecting ‘Optimize for streaming, recording is secondary’ for streaming and screen-sharing purposes.
When prompted for a base (canvas) resolution, opt for 1,280x720 to limit the stream to 720p HD to avoid overwhelming your own internet connection, never mind anyone else’s. Leave the default FPS setting as it is and click Next again.
Sign up to the TechRadar Pro newsletter to get all the top news, opinion, features and guidance your business needs to succeed!
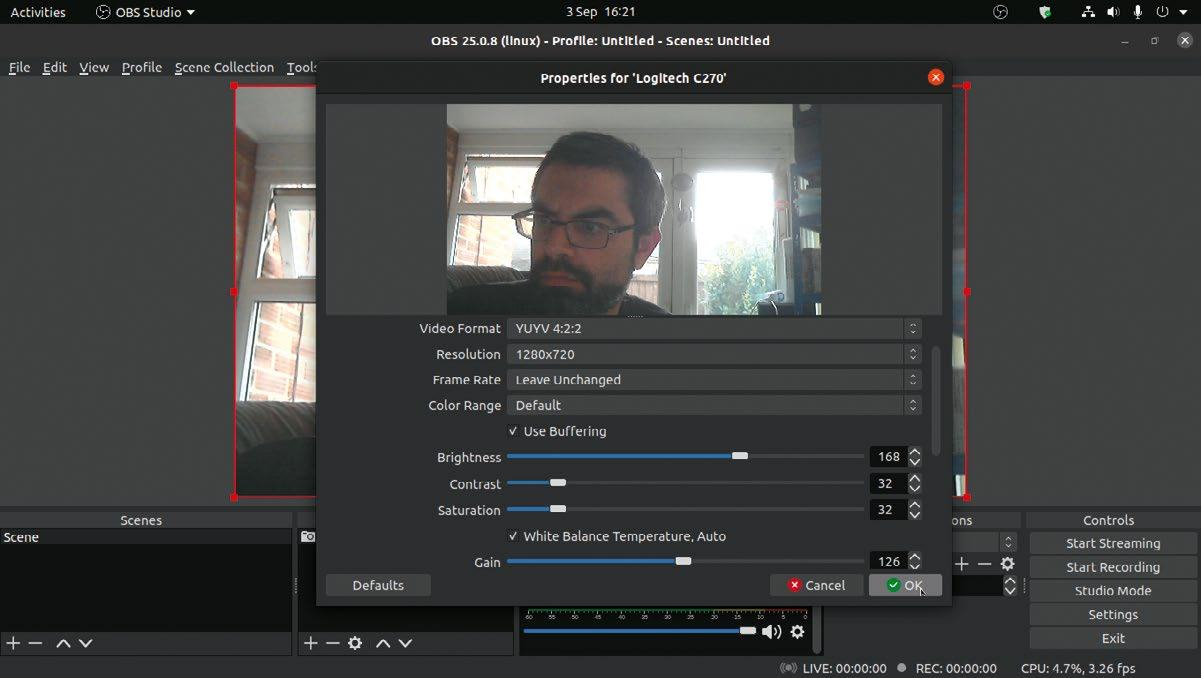
Next, you’ll be prompted to select your streaming platform. Five popular options (Twitch, YouTube, Facebook Live, Restream.io, and Periscope/Twitter) are shown by default, or click Show All... to view dozens more, including Steam and Mixcloud.
Each streaming service has its own steps to follow, but typically you’ll need to get hold of a stream key, plus configure related preferences. Click Next and the program may perform a series of tests to confirm your settings should work. Click Back if your settings prove too ambitious for your connection, or Apply Settings to move on.