How to log in to Microsoft Teams
This trusty guide explains how to log in to Microsoft Teams
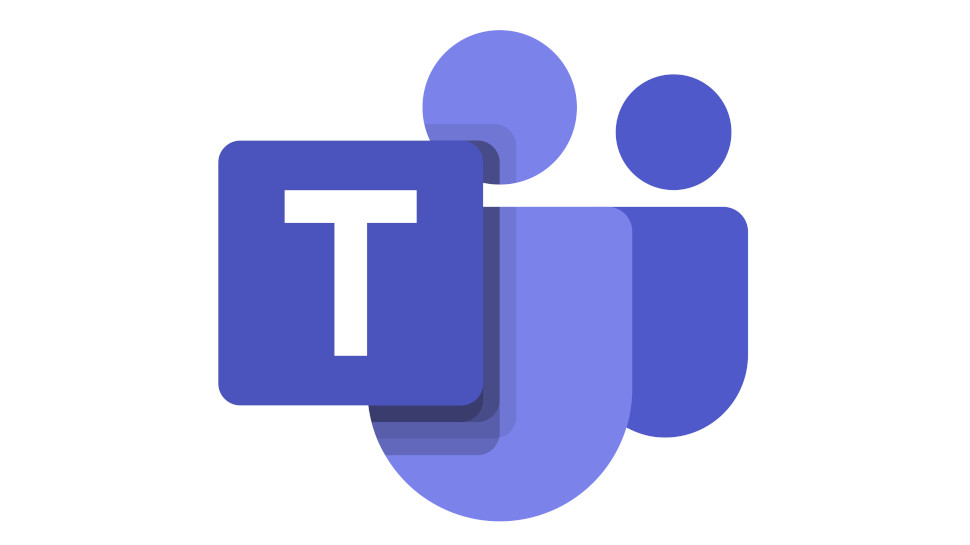
Microsoft Teams is one of several collaboration services to have attracted enormous attention since the start of the pandemic. Along with the likes of Google Meet and Zoom, Microsoft Teams has proven essential for businesses as they have looked to keep productivity levels up and find new opportunities for collaboration during the Covid-19 pandemic.
However, before individuals can enjoy the wide range of features that Teams provides, there is an initial hurdle to clear: they need to log in. Fortunately, logging into Teams is pretty easy.
Also, it’s important to note that if you are simply joining a Teams call that someone else has invited you to, you don’t actually need a Teams account. However, if you want to organize a call, a free or paid Teams account is required first.
Here’s everything you need to know about how to log in to Microsoft Teams.
Step One: Sign up with a Microsoft account
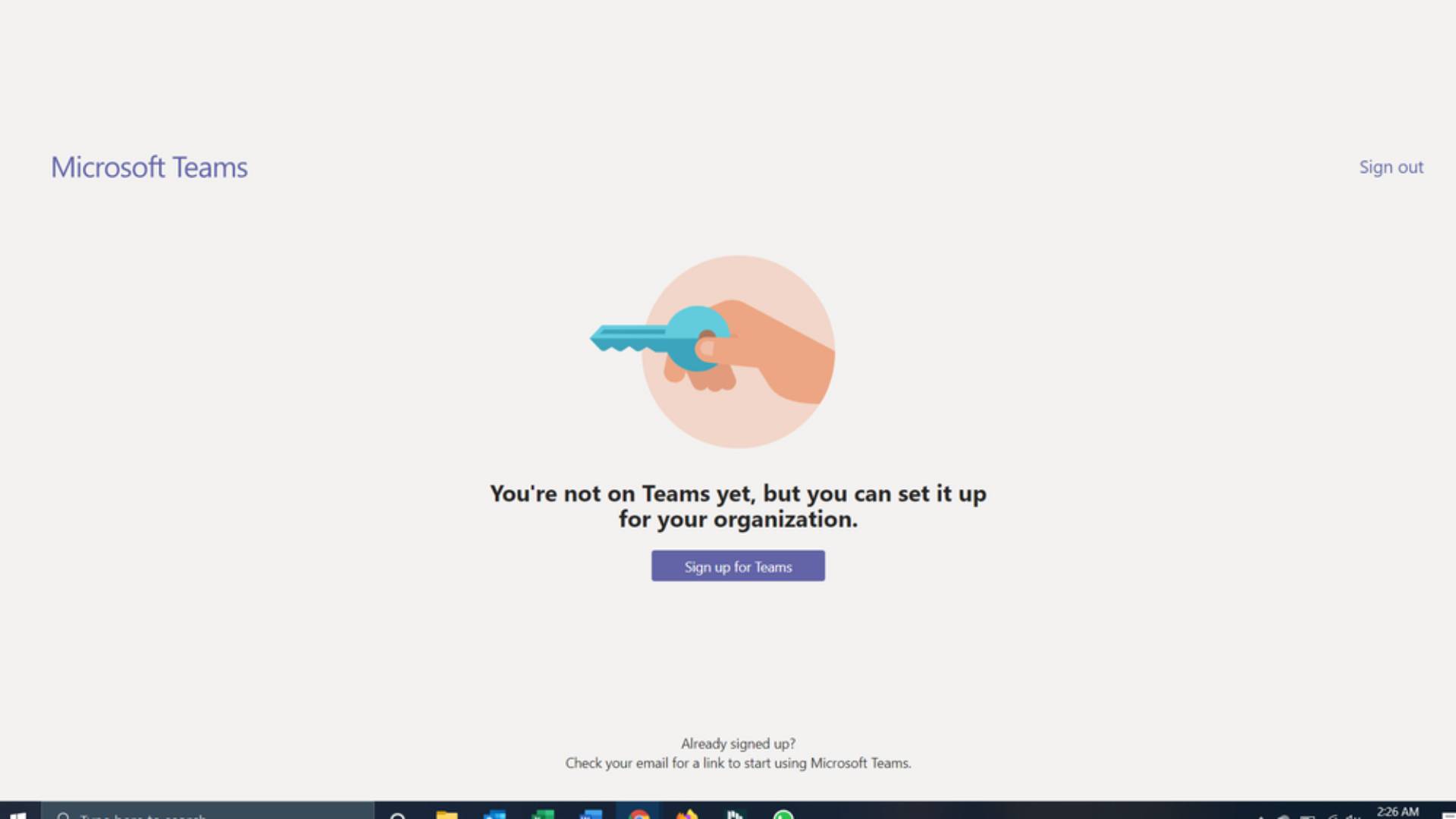
If you are attempting to log in to Teams for the first time, you’ll first have to sign up. As most people will have a Microsoft account (it’s required for many of the company’s services), simply open your Teams app and enter the email address associated with that account. Then, enter your password (you may need to create this if you haven’t done so already) and select “Sign in again.”
Step Two: Sign up without a Microsoft account
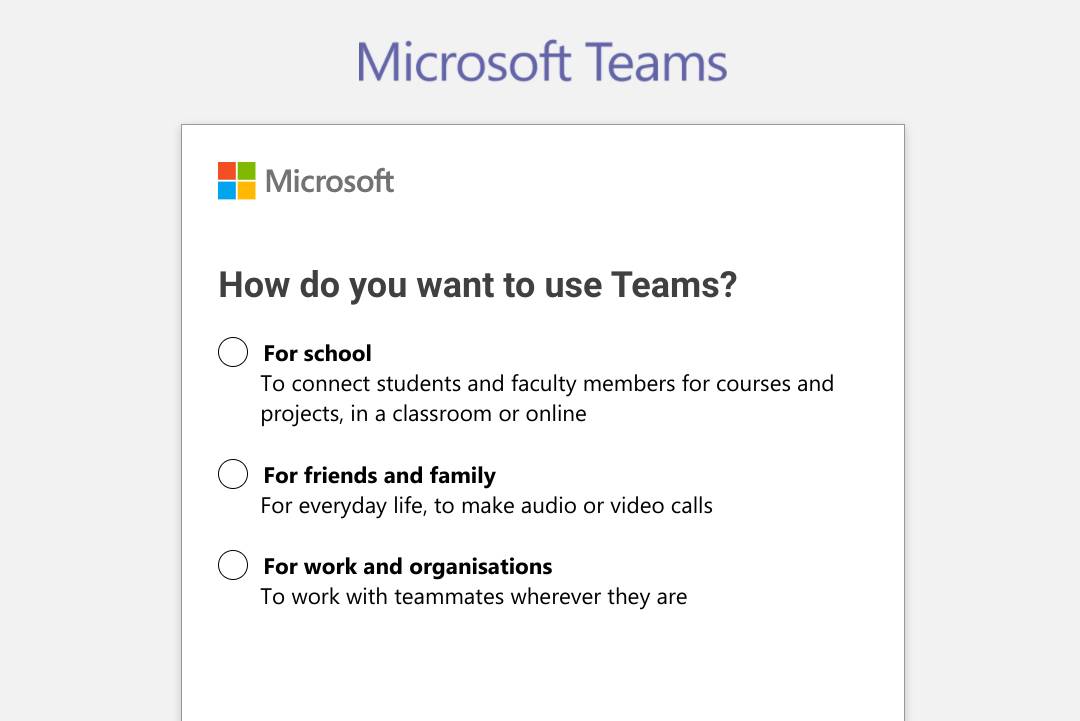
If you don't have a Microsoft account, you can still sign up for Teams. In order to do so, open the Teams app, select “Sign up for free” and choose from one of two account options - Personal or Business. Then, simply follow the on-screen instructions to complete the sign-up process. Be aware that signing up for Teams for either personal or small business use is different from using either your work or school account - both of which are normally set up by an administrator.
Step Three: Log in to Teams
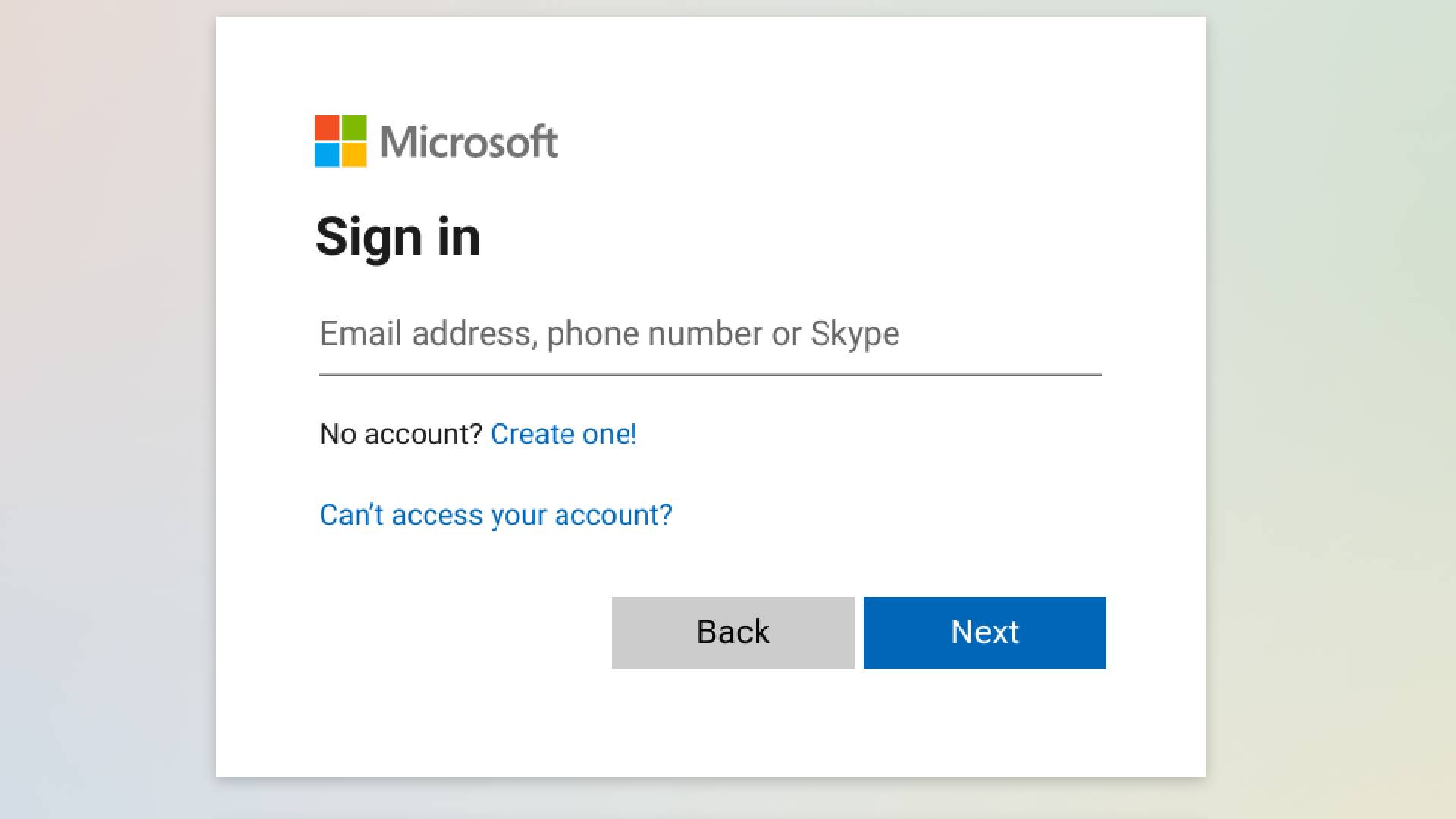
Once you are satisfied with the sign-up process, it’s time to sign in to Teams. Open up the program, either by finding the downloaded software, available on Windows and Mac PCs, as well as mobile devices, or by navigating to the Teams web client. Open up Teams and enter the username and password you created when you initially signed up.
Are you a pro? Subscribe to our newsletter
Sign up to the TechRadar Pro newsletter to get all the top news, opinion, features and guidance your business needs to succeed!
Step Four: Different routes to logging in

As mentioned above, Teams can be accessed using several different methods, each of which will alter the signing-in process slightly. For Windows 10 users, for example, click on the Start menu, find Teams and load up the program. If you use Windows 11, the Start menu isn't quite the same as it is with previous versions of the operating systems, but you should still be able to locate Teams on your desktop or via the Search bar. Mac users, meanwhile, should be able to find Teams in the Applications folder.
If you’d rather log in to Teams using a web browser, the process is pretty similar. Simply navigate to https://teams.microsoft.com/ and enter your credentials. The web version of Teams should work for all modern browsers. And finally, if you use Teams on your mobile device, you need to open the app (assuming it has already been installed) and, again, enter your email and password. This will work for iPhone, iPad and Android devices.
Step Five: Log in as a guest user

If you’ve received an invitation from someone else to join a Teams call, you won’t necessarily have to log in to Teams at all. To join a meeting as a guest user, the login process is significantly different. Click on the invitation link - either in your personal calendar or in the email you were sent - and Teams will load up in your web browser.
You will then be asked to set your name. You can call yourself whatever you like here but try to consider how formal the call might be. Your first name is probably fine and will let the other participants in the call easily identify you when you're speaking. It’s also at this point that you will see a preview of your video and audio output, so feel free to tinker with this now to make sure everything is clear. Then click “Join now” and the meeting will start.
Step Six: Fix login issues
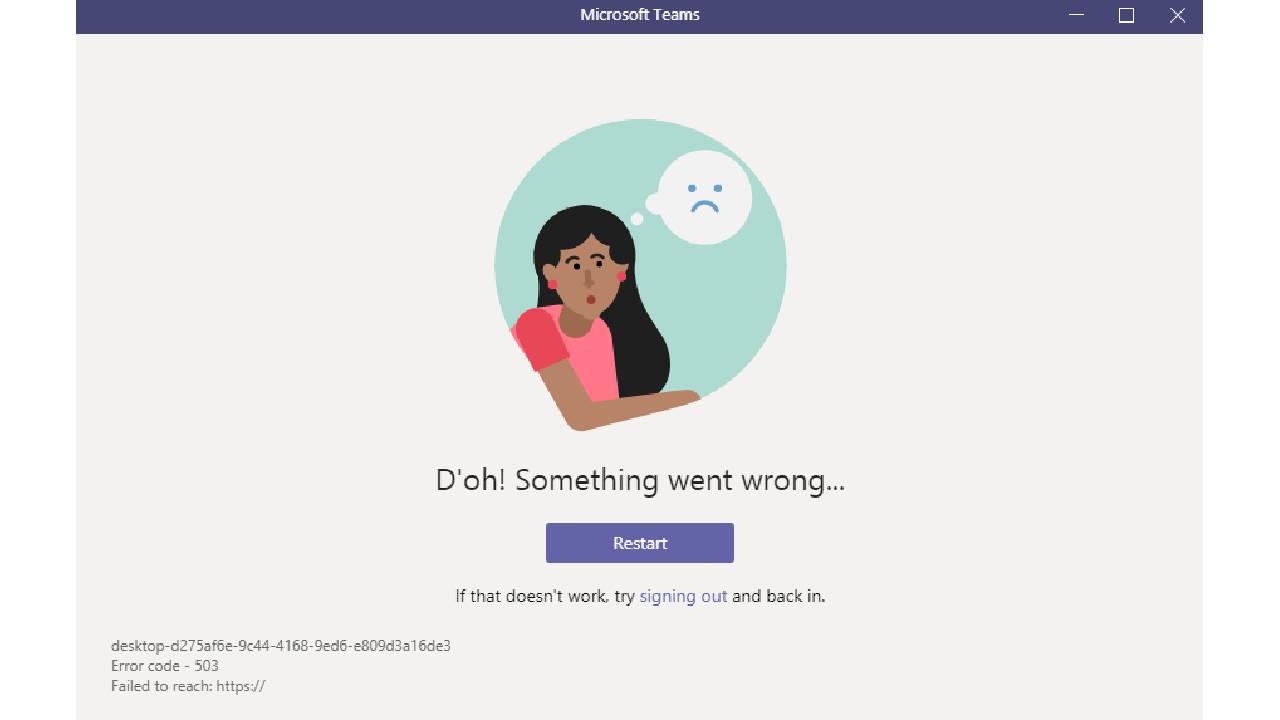
In the unlikely event that you encounter an error message when attempting to log in to Teams, there are a number of fixes that you should try. Some common issues are listed here.
“0xCAA20003 - You ran into an authorization problem.” If you are confronted with this message, check that your date and time are configured correctly. If not, it will affect your ability to connect to certain sites and platforms.
“0xCAA82EE2 - The request has timed out.” is likely to mean that you are having issues with your internet connection.
There’s also “0xCAA90018 - You’re not using the right credentials.” Double-check your username and password if you receive this error message.
Another good idea that might help solve any login issues you are experiencing is clearing your Microsoft Teams local cache. On Windows this can be achieved by opening your Start menu, entering “run” in your search box and then entering “%appdata%\Microsoft.” You will then be presented with Windows Explorer. Delete the Teams folder and relaunch the application and your cache will now be deleted.
Step Seven: Sign out
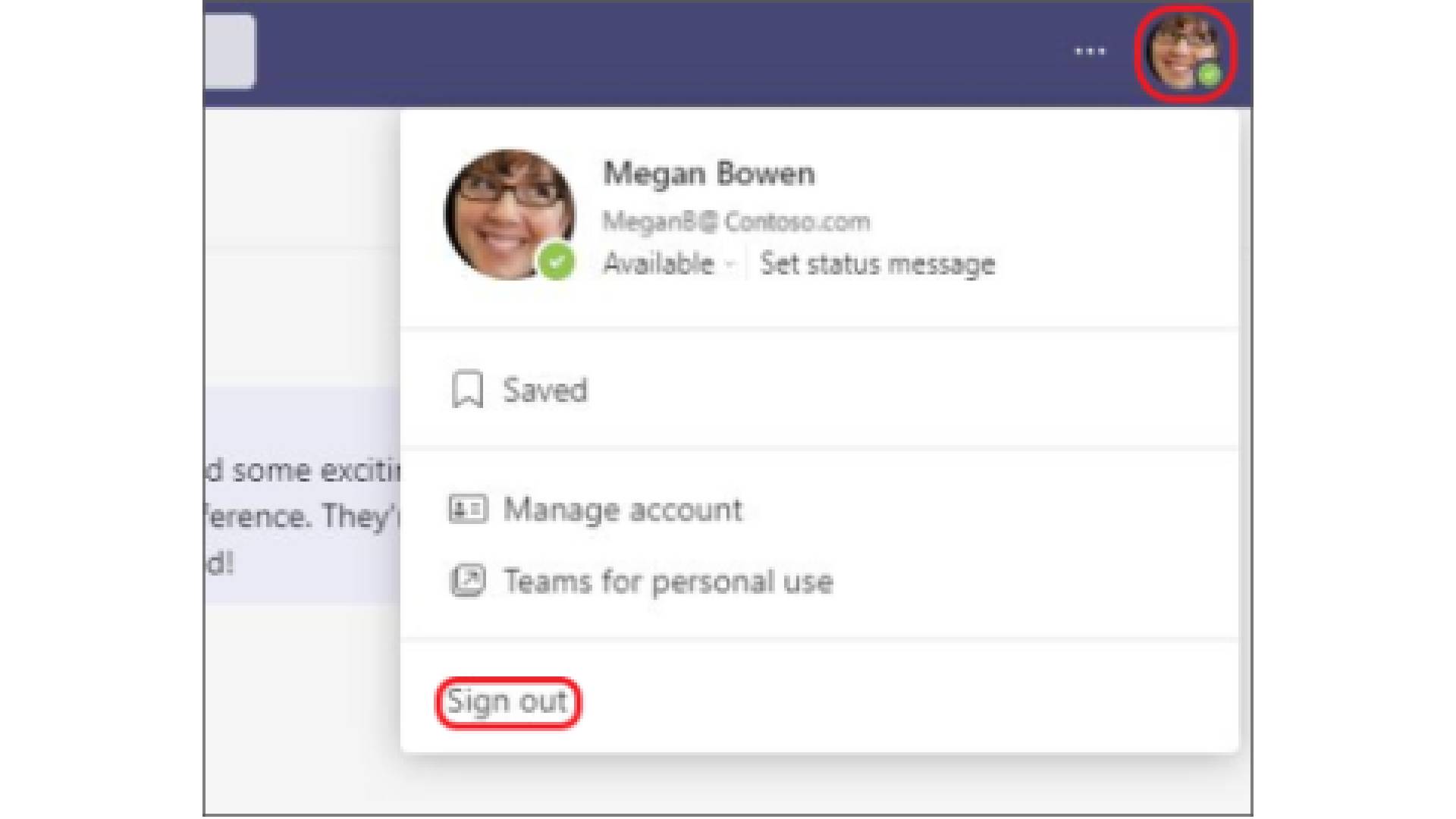
Most Teams users will just end their calls and, perhaps, close the application. However, if you are using a shared device or simply prefer to be logged out of the program for privacy reasons, then start by clicking on your profile picture. Where it says “Accounts and Orgs”, select your personal or small business account, click on “Settings,” and tap “Sign out.” If you want to switch to another account, follow the same process but under “Accounts and Orgs,” simply choose the account you want to switch to.
Barclay has been writing about technology for a decade, starting out as a freelancer with ITProPortal covering everything from London’s start-up scene to comparisons of the best cloud storage services. After that, he spent some time as the managing editor of an online outlet focusing on cloud computing, furthering his interest in virtualization, Big Data, and the Internet of Things.
